Library Browser
Overview
The library browser allows you to easily organise, access and share objects and presets that you use regularly. RailClone comes with an expanding range of objects including roads, curbs, sidewalks, railway lines, bridges, street lights, ducting, trusses, curtain wall systems, theatre seating, railings, scaffold, walls, fences, facades, flooring, barriers, traffic-related assets, and much more!
Procedures
To open the Library Browser
- To access the library go to the Style rollout and click on the big .
To use a library object
-
Use the Tree Navigator to locate your library.
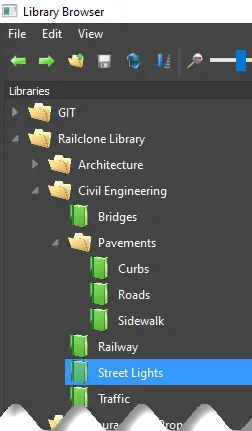 Tree Navigator
Tree Navigator -
Select the library object you wish to use from Items Grid.
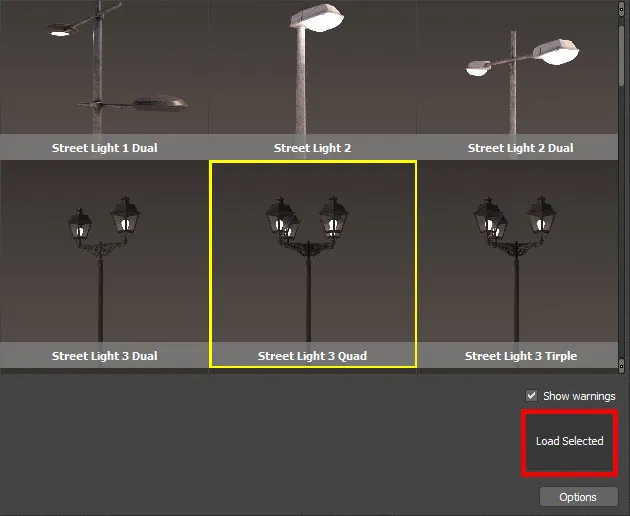 Library Pick Item
Library Pick Item -
Either double click, right click and select use item, or click Load Selected to use.
-
Set base objects, Parameters, and other settings as appropriate.
To manually choose a material for a renderer
-
Select the item you wish to use, note that not all library objects have multiple materials assigned.
-
From the options bar at the bottom of the Library Browser, go to Materials > Using and select the renderer you wish to import a material for from the drop-down list.
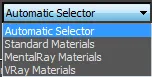 Material Selector
Material Selector -
Either double click, right click and select Use Item, or click Import Selected to use.
Interface
The Library Browser is divided into three parts. On the left is the tree navigator, where you select, edit and open your libraries. These are organised into two types of folder. System folders are the default libraries that come with RailClone. These are read-only and cannot be modified. Editable user folders are where your custom libraries can be found. On the right is the Items grid, where the contents of the selected library are shown. Along the top is the toolbar, with several command buttons.
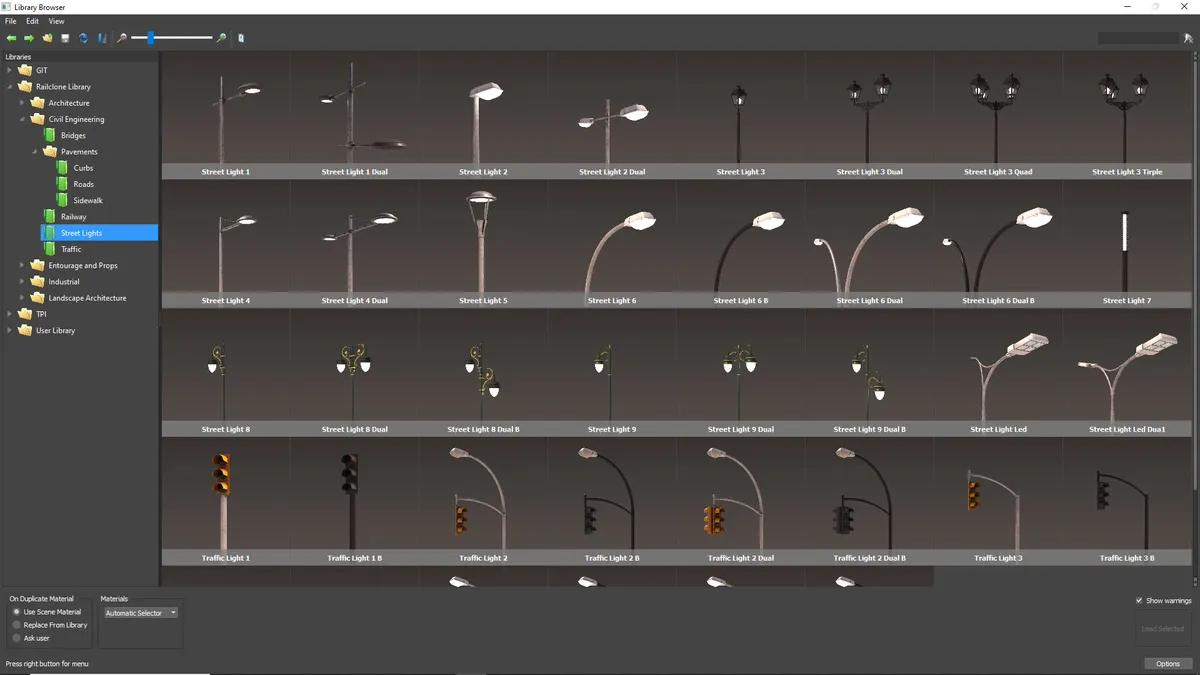 Libray Browser
Libray Browser
Tree navigator
The tree is used to navigate, edit and select libraries. To use simply use the mouse or keyboard to expand folders and select libraries as you would in Windows Explorer, the following operations also apply:
-
To open a library: left click on it.
-
To move libraries: left click and drag to the new location.
-
To copy libraries: left click + CTRL key while dragging.
As mentioned system-wide folders are read-only, if you wish to modify them, simply make a copy to a User's library folder. Libraries can be copied between computers or shared in a network.
Items grid
To choose an item, use the mouse or the arrow keys. The selected item is identified by a yellow border. To use the selected item, press return, double click, right-click>use item, or press "Load Selected".
Options Bar
At the bottom of the screen are the options to control various aspects of how the library item is imported into the scene
Materials Using
Library items can be configured to use a different materials dependent on renderer. This drop down list allows you to manually select which materials to import, or to let RailClone automatically select the best material for the current renderer, leave on automatic.
On Duplicate Material
Determines what to do in the event that a material applied to an item shares a name with a material already in the scene. Options include using the scene material, replacing the scene material with the library material, or prompting a decision from the user for each item.
Show Warnings
Turns on/off any warning prompts related to these settings.
Toolbar
| Icon | Name | Description |
|---|---|---|
 | Previous folder | Go to previous folder. |
 | Next folder | Go to next folder. |
 | Up one level | Go to parent folder. |
 | Refresh view | Forces the reload all folders, libraries and items from disk. |
 | Ordering | Choose to view items ordered in alphabet or inverse order. |
 | Zoom out | Decrease size of thumbnail images. |
 | Zoom in | Increase size of thumbnail images. |
 | Zoom slider | Click and drag right to increase size of thumbnail images and left to decrease size of thumbnail images. |
 | Save changes | Saves to disk the changes in current library. |
 | Edit preferences | Open the catalog preferences window. |
 | Search | Write text to filter items. |