Update Manager
Overview
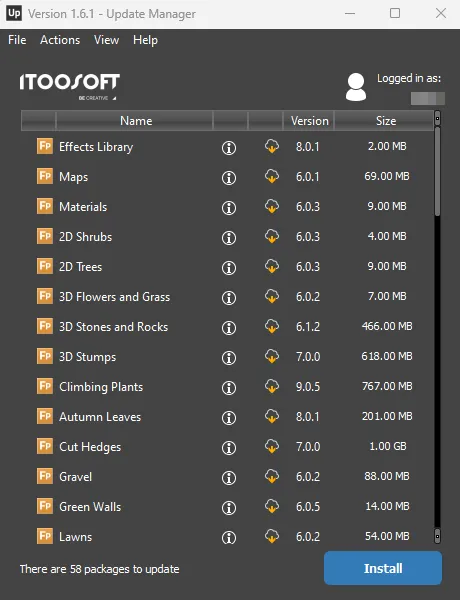
ITOOSOFT Update Manager is an all-in-one solution that allows you to download, manage and install macros and libraries for ForestPack and RailClone. This has several advantages: You only need to download the packages that you need, so there's no need to waste storage space and bandwidth on assets that you won't use; A significantly smaller payload for the core application making updating the software faster and easier; The ability to release new material at any time without the need to wait for a new release of the software, including beta material and new libraries and macros as soon as they become available.
Update manager runs when you first install our plugins, when you'll be prompted to download the current packages. Every time a new interactive Max session is started Update Manager will check for new content to make sure you are completely up-to-date, although you can change this behaviour to check manually if you prefer.
Update Manager does not run automatically if ForestPack or RailClone is being installed using silent mode or if Max is launched in non-interactive mode (for example on a render farm). To install packages using Silent mode, please see the procedures described below.
Procedures
To launch Update Manager
To launch update manager, either:
- Select Update Manager from the Windows Start Menu.
or:
-
Open 3ds Max.
-
Select an existing ForestPack or RailClone object, or create a new one.
-
From the Modify Panel, open the General rollout and click the
Check for Updates button
-
Any packages that are available to download will be listed. If no new or updated packages are available Update Manager will display "Congratulations. All packages are up-to-date."
To download packages
You have the option to download all or only a selection of the available packages. To do this:
- Open Update Manager.
- All new or updated packages are automatically selected.
- Click Install. the packages will be downloaded and added to the ForestPack or RailClone library.
To show installed packages
By default, Update Manager only shows packages that are available to be installed. To show packages that are already installed:
- Open Update Manager.
- Go to the View menu and select Installed Packages.
To delete installed packages
-
If you cannot see installed packages, Go to the View menu and select Installed Packages.
-
Click on the icon for the package you'd like to remove.
-
From the Details Dialog click Uninstall.
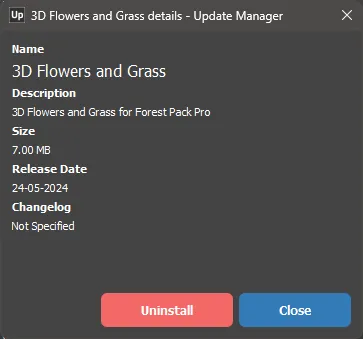
To download packages to a shared network location
It is possible to install content from a shared network location. This can be useful to prevent each computer having to download potentially large files separately. It works by contacting the ITOOSOFT Servers for a list of available packages, it then checks to see if they are already available in a shared directory and if they are found, installs them from there. If they are not available in the shared directory, they are downloaded and made available to all other computers on the network.
To do this is a 2-step process: First, download the assets to a networked location from any PC. Then configure the other PCs on the network to look in this location. To do this:
Step 1: Download packages
-
Go to the Settings menu and select Preferences.
-
Go to the Local Network Installation tab.
-
Specify a network location for the installation packages by clicking on the Select Folder button.
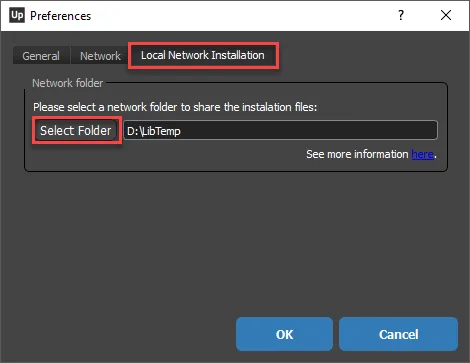
-
Click OK. The installation files for any libraries downloaded from now one will be saved to this location
Step 2: Installing shared packages
- Open Update Manager in the offline machine
- Go to the Settings menu and select Preferences.
- Go to the Local Network Installation tab.
- Specify the same network location for the offline installation packages by clicking on the Select Folder button.
- Files will be installed from this location.
To use unattended installation
For render farms and large organizations where it is more efficient to update content silently, there are 2 options.
Either:
- Use Update Manager on your source PC to download the content you wish to distribute to the other nodes.
- Copy library content, content manually (or using a batch file) from
C:\Users\[user]\AppData\Local\Itoo Software\RailClone ProorC:\Users\[user]\AppData\Local\Itoo Software\Forest Pack Proto the same location on your employee's machines or render nodes
Or:
-
If the PCs have an Internet connection, you can run Update Manager silently using the command line, for example using
UpdateManager.exe -product rcp install ALLThis will download and install all the packages. For other parameters that allow you to specify different products, packages and more, please see the reference at the bottom of this page.
Interface
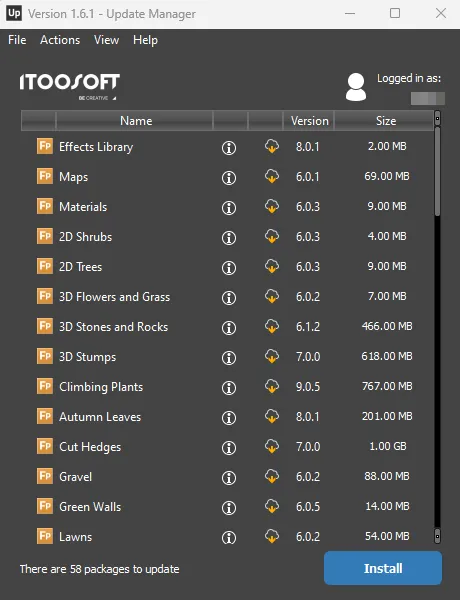
Package List
Displays packages that are available for download, including their names, version and size.
Optionally can also be used to display packages that are already installed on the system by selecting the Installed Packages option from the View menu.
Information Button
Opens a dialog to display more information about a package, including the name, description, file size and release date. For packages that are already installed an option to Delete the package is also available
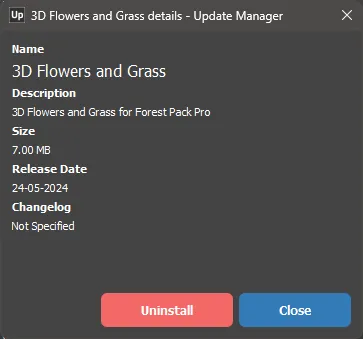
Install Button
Click to install selected packages
Settings
Options to "logout" if the Update Manager, open the preferences and close the application
View
Options to refresh the packages list and toggle on and off whether installed packages should also be displayed
Help
Options to open the ITOOSOFT website and open the About dialog to see the installed versions of Update Manager, RailClone and ForestPack.
Preferences
General > Temporary Folder
Allows the user to change the location in which downloaded packages are temporarily saved before they are installed.
General > Behavior
When RailClone or ForestPack is first used in an interactive session, Update Manager will check to see if there are any new or updated packages and notify the user. Turn this option off if you would prefer to check for updates manually,
General > Channel
Allows you to choose to download only packages that are stable or participate in beta testing new or experimental content.
Network > Proxy
If your computer is using a proxy, you can configure the settings here. Includes parameters for Address. Port and optional parameters for Username and Password if they are required.
Offline Installation
This options enables you to download packages to a network location. ForestPack will search this location for selected packages before downloading them from our servers. In that way you avoid downloading the same content multiple times in the same office.
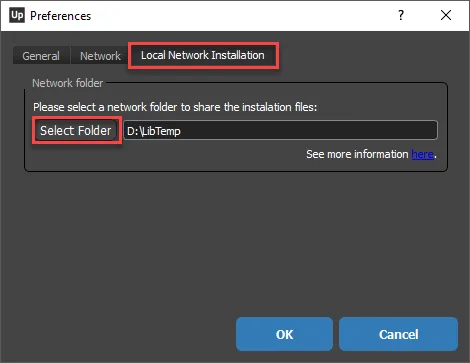
Select Folder is used to choose a save location.
Command Line Installation
In addition to a user-friendly GUI, Update Manager also features a command line interface for unattended installations. Please see below for supported parameters.
| Command | Function |
|---|---|
| PRODUCT CODES | |
| rcp | RailClone Pro |
| rcl | RailClone Lite |
| fpp | ForestPack Pro |
| fpl | ForestPack Lite |
| MODIFIERS | |
| -product CODE | Specify a specific product |
| -username USERNAME | Specify the ITOOSOFT software username |
| -password PASSWORD | Specify the ITOOSOFT software password |
| -shared-folder PATH | Path to shared network folder |
| -proxy-address ADDRESS | Specify the proxy address |
| -proxy-port PORT | Specify the proxy port |
| -proxy-password PASSWORD | Specify the proxy password |
| -proxy-username USERNAME | Specify the proxy username |
| COMMANDS | |
| H or help | Shows help information |
| C or check | Check if there are updates available. |
| L or list updated/installed/all | List packages using filters |
| I or Install package-name/all | Install specified package |
| U or uninstall package-name/all | Uninstall specified package |
For example
-
Checks if there are updates available
UpdateManager.exe -username USERNAME -password PASSWORD check -
Checks if there are updates for RailClone Pro content
UpdateManager.exe -username USERNAME -password PASSWORD -product rcp check -
Upgrades RailClone Pro packages in silent mode:
UpdateManager.exe -username USERNAME -password PASSWORD -product rcp install all