Compose
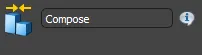
Compose
Overview
The compose node allows you to build a new geometry object by combining several segments together. When attached they will array along the path one after the other (similar to the sequence node, above). However, when used in conjunction with a Segment's padding and transform settings, segments can be moved rotated and scaled on any axis to make a complex composite object.
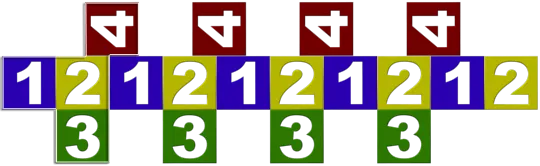 4 segments combined using a compose node (marked with a white outline)
4 segments combined using a compose node (marked with a white outline)
Usage
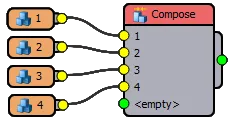
- Attach segments to the input slots of a Compose Node
- Adjust the order using the up and down arrow tools that appear when you select the segment name on the Compose Nose
- Adjust the location of each Segment using its Padding and transform settings.
Mode
- Sequence
uses the default behaviour, Segments are placed one after another in order.
- Grouped
uses the bounding box that encompasses the grouped geometry to determine the placement of adjacent segments. A segment's position within the group is determined by aligning their pivots As such all the segments are forced to Alignment> Pivot mode. You can however modify the behaviour of a group by adding a Transform node after the Compose operator.
Due to Grouped mode changes, segments Composed using Group mode in RailClone 3 may not convert well to RailClone 4. To fix this, add a transform operator after the Compose node and set the alignment for all axes to Pivot.
Tips on moving segments
- To move an object to the left, adjust the preceding segment's right padding
- To move an object up or down adjust the segment's Transform>Fixed>Translation>Z value
- To control the spacing between the Compose object and the next item of geometry, adjust the right padding of the final Segment node used in the Compose node inputs.
- To rotate a segment use the Segment>Transform>Rotation values.