Link and Reroute nodes
Overview
Link nodes can make graphs much easier to read because they allow you to redirect and create branches in the wires. You can choose from several different node and wire styles or even hide the connection between two Link nodes to declutter your graphs.
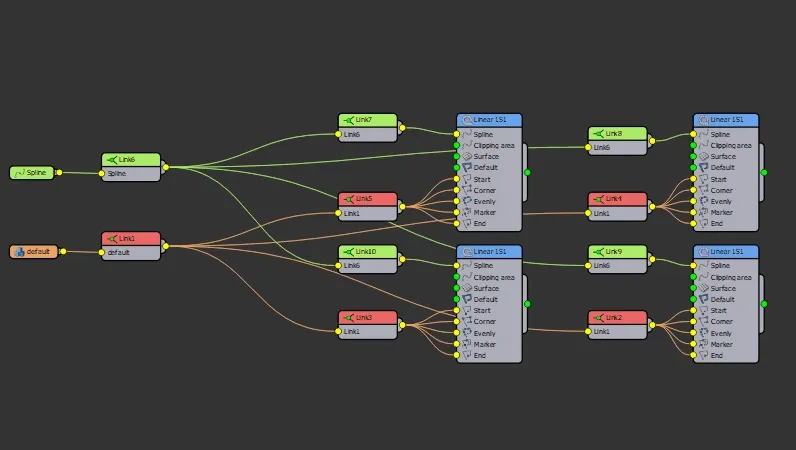
For simpler changes to Wires, you can simply double-click anywhere along a wire to add a new "Reroute" anchor. Reroute nodes are for adjusting the path of the spline, so they have a single input and output. If you need to branch a wire you use a Link node instead.
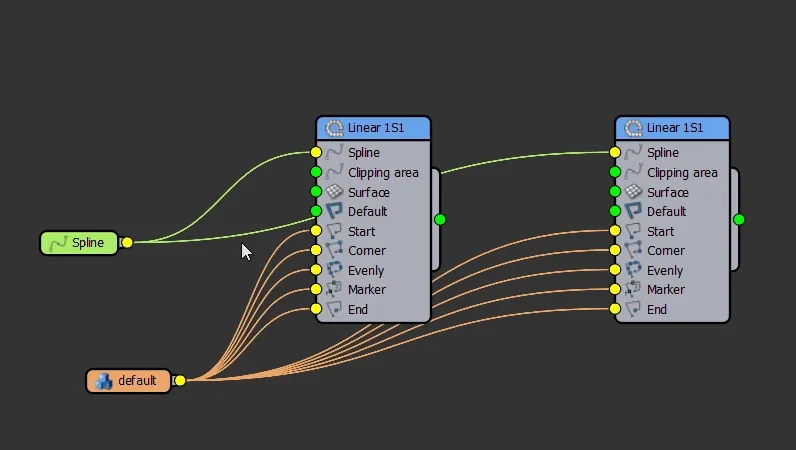
Procedures
To add a reroute node
- Double-click on a wire to add a new "reroute" node.
- Move the node to a new location.
To add a Link node
Either
- Drag a new Link node to the canvas.
- Change the Type parameter to match the input you plan to use.
- Wire the nodes to the inputs and outputs.
or
- Drag a new node directly to the wire. The Type will be chosen automatically.
To hide a wire
- Drag two link nodes to the wire you wish to hide
- Select one of the link nodes and change the Wires to Link option to Hidden
Interface
Link Node
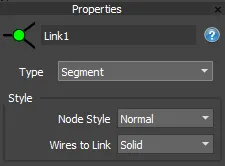
Use the Link node to organize wiring in complex styles. When connecting two link nodes in series, you can change the display type of the wires between the two nodes.
Nodes can be added by dragging them onto a wire. In this case they inherit the name from the adjacent input node
Type
Determines the type of input being used. Choices are Segment, Spline, Surface or numeric. If you add a Link node to an existing wire, then the type is selected automatically.
Node Style
Changes the visual style of the node. Choices are Normal or Simplified.
Wires to Link
Changes the visual style of the wire. Choices are "Normal Dashed", or Hidden