RailClone Slice Modifier
Overview
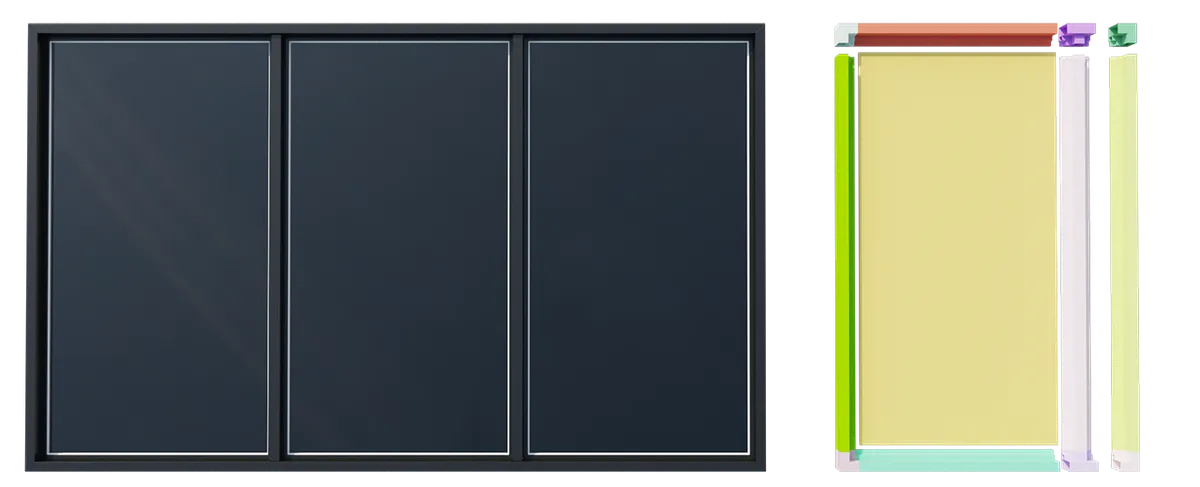
The RCSlice modifier is a tool that allows you to slice a mesh into pieces to be used by RailClone's linear and array generators. This modifier can output individual pieces, the sliced mesh, or the original model without slices. Additionally, in the Style Editor the Segment' node includes a new parameter (RailClone Slice) that allows you to automatically get any piece of the object when it uses an RCSlice modifier. This means you don't need to create multiple individual objects, instead you can a single model to a segment and choose which slice you want to use.
Features
The RCSlice modifier has the following features:
Slice Types
The RCSlicer modifier can create the following types of slices:
- Start
- End
- Default
- X Evenly
- Y Evenly
- X Corner
- Top
- Bottom
- Start Top
- End Top
- Start Bottom
- End Bottom
Interections between rows and columns will also be generated where appropriate.
Adjust X/Y Size to Default segment
When this is enabled, geometry is clipped to match the size of the default segment. When creating A2S arrays this will ensure that all pieces are the correct length and fit together correctly like a jigsaw,
Output Selection
The modifier's output can be selected to any of the slice types mentioned above, the full geometry, and individual slice, or a mesh showing all the slices.
Segment Parameter
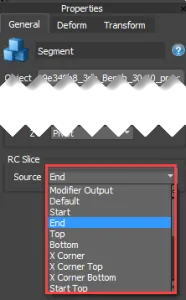
The 'Segment' node includes a new parameter (RailClone Slice) that allows you to automatically get any piece of the object when it uses an RCSlice modifier. When using the 'Segment->RCSlice' parameter, make sure to always place the RCSlice on top of the stack modifier.
Procedures
To use Slice Planes with the Segment RCSpline option
- Select the object to be sliced.
- Apply the RCSlice modifier to the object. Make sure it's at the top of the stack.
- Choose the types of slice you want to create by enabling their checkboxes.
- Position the slice plane using the spinners or Slice Plane gizmos.
- Add the Sliced object to a Segment node in the RailClone Style Editor
- Add a Transform node to the Segment and choose the slice you want using the RCSpline property. This will automatically extract the slice from the object. Add one Transform node for each slice you want to extract.
To create separate objects from slices and add them to RailClone
- Select the object to be sliced.
- Apply the RCSlice modifier to the object. Make sure it's at the top of the stack.
- Choose the types of slice you want to create by enabling their checkboxes.
- Position the slice plane using the spinners or Slice Plane gizmos.
- Click on Export to convert the object to individual pieces of geometry
- Add each piece of geometry to its own Segment node and use as required.
To automatically Generate segments and set their RCSlice properties
- Create a segment and give it a name - this will be used as a prefix and the slice type appended to the end.
- Right-Click on the node and select Clone for RCSlice.
- 20 nodes will be created, one for each possible slice generated by the RCSlice modifier. The RCSpline property of each segment will be changed to automatically extract the corresponding slice.
- Select all the Segment nodes
- Assign a sliced object from the Property panel
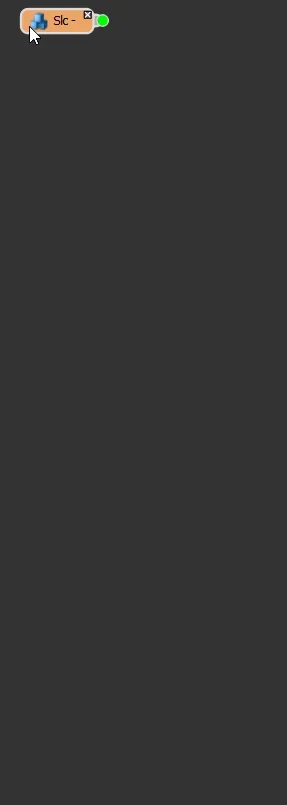
Interface Slices
Linear / X
Allows you to enable the slices for the inputs typically used in an L1S generator. Options include Start/Left, End/Right, Default, Evenly and Corner.
Array/Y
In addition to the above, enabling these options allows you to create the slices for the inputs typically used in an A2S generator. Options include Top, Bottom, Default, and Evenly. Enabling these options will also create intersection segments where appropriate. These include X Corner Top,
X Corner Bottom, X Evenly Top, X Evenly Bottom, Y Evenly Start, Y Evenly End, and X/Y Evenly intersection, and Y Evenly/Corner intersection.
Adjust Y/X Size to Default Segment
This option is used to constrain slices to match the same length or height as the default segments. This is often required so that segments in the same rows have the same height and do not create gaps in the array. This option is enabled by default.
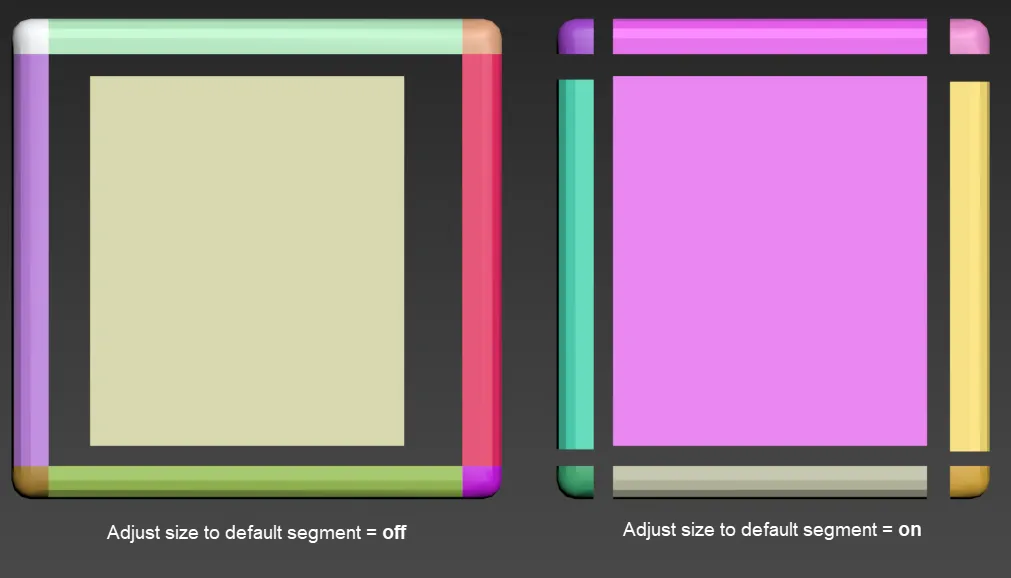
Operate On
Used to determine if the slice operations are performed on a poly or a mesh object. The default Auto mode selects this automatically, but you may want to force a change if you get unexpected results or unwanted triangulation.
Modifier Output
Chooses the output of the modifier. You can choose between the full unsliced mesh, a mesh with all the slices, or one of the individual slice elements.
Export Slices
Click this button to generate each slice as a separate object. If you have previously exported slices, these will be replaced when exporting again. If you prefer to retain slices, please make a copy before running the export process again.
Name
Used to define a prefix given to the slices generated by the Export Slices tool.