RailClone Lister
Overview
RailClone Lister simplifies the management of scenes that contain multiple RailClone Pack objects. It comprises a simplified interface allowing you to rename, enable/disable, hide/unhide, and select RailClone objects, display useful information, and speed up editing properties. To access RailClone Lister:
Either:
- Select any RailClone object.
- Open the General rollout.
- Click to open the RailClone Lister window.
Or:
- Click the button from the RailClone toolbar
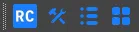 RailClone Toolbar
RailClone Toolbar
The interface consists of a table view of all RailClone objects in the scene with a row for each object and a column for each of the commonly used rollouts. Each rollout is represented by a Label which displays relevant information and also acts as a button to take you to the modify panel so that you can edit the object's parameters. RailClone Lister's layout can be customised to show only the columns you need and change their order to suit your individual workflow.
Procedures
To select a RailClone object using Lister
To select a RailClone object using RailClone Lister you have 2 options, either:
- Click any Label and RailClone Lister automatically selects the RailClone Pack object.
Or:
- Highlight a RailClone object by activating the Selection Marker in the first column and then click .
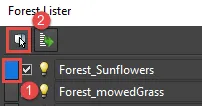
To pick multiple RailClone objects using Selection Markers
-
RailClone Lister allows you to easily select multiple RailClone objects using Selection Markers. these are the buttons in the first column that are highlighted blue when clicked to indicate a RailClone object has been selected. You use markers with the following mouse and keyboard combinations:
- Ctrl + Left Click to add an object to the selection.
- Alt + Left Click to remove an object from the selection.
- Right Click to clear the current selection.
-
Marking objects in the lister does not automatically select them in the scene. To select marked objects, click the button.
To edit a RailClone object's properties
- Click any Label RailClone Lister automatically selects the RailClone object and takes you to the relevant rollout in the modify panel.
To edit multiple RailClone object's properties
In this release it is only possible to batch modify the Enable/Disable, Hide, and Display Mode properties. In future releases we will extend this function to include other parameters.
- Use Selection Markers to highlight the RailClone objects you intend to edit (see above). There's no need to select them in the scene, they only need to be highlighted in RailClone Lister.
- Change the enable/disable, hide/unhide or display mode settings in RailClone Lister.
To display a RailClone object's statistics
- Click next to the RailClone object's name to display its statistics. If an object is in an error state the sphere will display red instead of green. A warning is signified by an orange sphere .
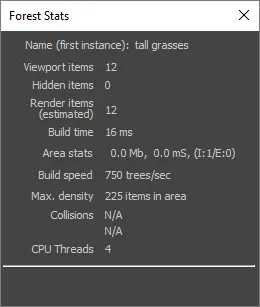
- To close the window you can either click the sphere a second time or use the close button.
To change display mode
- Choose a display mode using the drop-down list. Note that there's no need to select the RailClone object first.

- To change the display mode of multiple RailClone objects, highlight them first using Selection Markers (see above)
To enable or disable a RailClone object
- Click on the checkbox in the second column
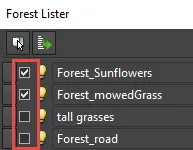
- To enable/disable multiple RailClone objects, highlight them first using Selection Markers (see above)
To hide or unhide a RailClone object
- Click on the lightbulb icon in the third column
- To hide/unhide multiple RailClone objects, highlight them first using Selection Markers (see above)
To rename a RailClone object
- Click in the Name field and enter a new value.
To synchronise lister with the Max selection
- To synchronise the selection markers in the lister so that they match the RailClone objects selected in the scene, click
To show/hide hidden RailClone objects in the lister
- Click the gear icon to open the Settings menu.
- Turn on Include hidden objects to show hidden RailClone object's in the lister. If you'd prefer to see only visible objects, leave this option unselected.

To add columns
-
Click the gear icon to open the Settings menu.
-
Select the column you wish to add from the Exclude List on the left hand side.
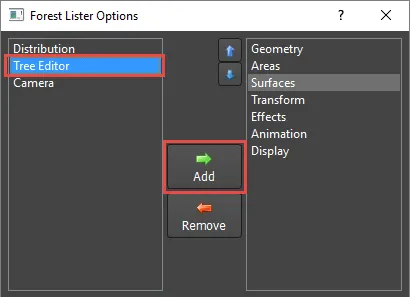
-
Click the Add button.
To remove columns
-
Click the gear icon to open the Settings menu.
-
Select the column you wish to remove from the Include List on the right hand side.
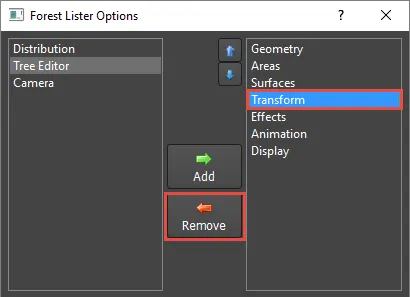
-
Click the Remove button.
To open RailClone Lister using Maxscript
- Use the function RailClone_Pro.openLister() to open RailCloneLister using Maxscript.
Interface
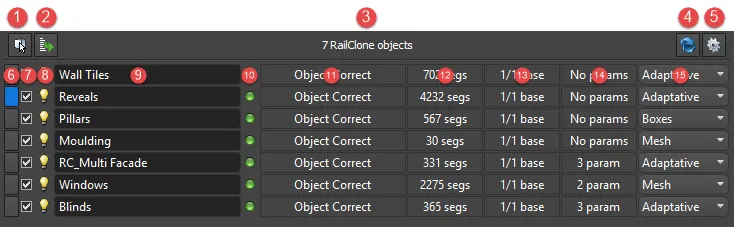
RailClone Lister
-
Select. selects the RailCloneobjects in the scene that have been highlighted using Selection Markers (6).
-
Synchronise with Max Selection. highlights the Selection Markers for the objects in RailClone Lister that are currently selected in the scene.
-
Number of Objects. displays the number of RailClone objects managed in RailClone Lister. Refresh forces a manual update of RailClone Lister. Use this in the rare event that Lister and the scene are out of sync.
-
Settings. opens the settings menu (see below).
-
Selection Marker. click this to select RailClone objects in the Lister. Note that this does not also select the objects in the scene unless you click .
-
Enable/Disable. toggle the RailClone object on or off.
-
Visible. Hide or Unhide the RailClone object.
-
Name. used to display and edit a RailClone object's name.
-
Statistics. displays the health of the RailClone object:
= OK,
= Warning,
= error.
-
Click the label to open the RailClone Stats window for more information.
-
Style. Show any messages for the current style. Click the label to open the Style rollout.
-
Segments. displays the number of instances created by the object. Click the label to open RailClone stats for more information.
-
Base Objects. displays the number of base objects assigned in the style. The first number represents the number assigned and the second number represents the number of base objects that are available. Click the label to open the Base Objects rollout.
-
Parameters. displays the number of parameters used by the object. Click the label to open the Parameters rollout.
-
Display Mode. displays the current display mode. The parameter can be changed directly in the Lister using the drop-down list.
The columns and their order may be different for your configuration. To change these options, open Settings by clicking
Settings
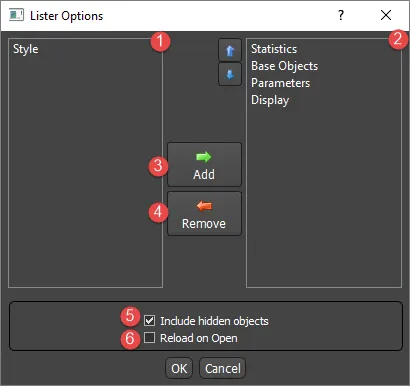
The settings menu is used to configure the columns that are displayed in the Lister window. Use the left and right arrows to add or remove columns, and the up and down arrows to change their order.
- Exclude list. contains the columns that are not shown in RailClone Lister.
- Include list. contains the columns that are shown in RailClone Lister.
- Add. moves the selected item in the Exclude list to the Include list.
- Remove. moves the selected item in the Include list to the Exclude list.
- Include hidden objects. When active the lister shows all RailClone objects, even if they're hidden. If the checkbox is disabled hidden RailClone objects will not be seen.
- Reload on Open. forces Lister to automatically refresh when it is opened. Can slow down scenes with over 100 RailClone objects