Installing a Standalone License
Stand-Alone License Overview
The Stand-Alone License permanently associates a licensed software application with a single designated machine. This licensing model integrates the unique system identification (SID) of the target device into the activation protocol to enforce compliance.
Installation and Activation Requirements Prior to utilizing the software, the license must be installed and activated. During the activation procedure, the license becomes irrevocably bound to the hardware configuration of the host device. Upon successful authorization of your order, a license code will be electronically dispatched to your registered email address.
By default, activation is automated and occurs during the software installation phase. To complete the process:
-
Install the designated plugin software.
-
Input the provided license code during the installation request phase.
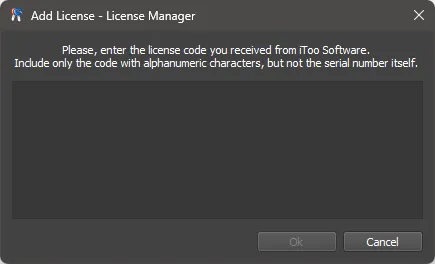 Add License Code
Add License Code