Exporting to Unity
Using Forest Tools and our Plugin for the Unity asset store, it is possible to export items scattered with ForestPack to Unity for use in games and other real-time products. To export with Forest Tools and the Unity plugin, you must be using ForestPack 7 or above and Unity 2018 or above.
The basic procedure for sending a scatter to a unity project involves 3 steps:
- Export Scatters using Forest Tools. This will create a .forest file that contains the distribution information and .fbx files that contain the source geometry.
- Install our Importer package in Unity
- Import the .forest and .fbx files to Unity
1 - Export Scatters
To export a scatter from 3DS Max:
-
Select one or more Forest Object
-
Open Forest Tools from the Utilities panel. You can also access this by clicking the button on the Forest toolbar.
-
Click on Forest Exporter > Open
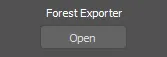 .
. -
Change the Format to Unity
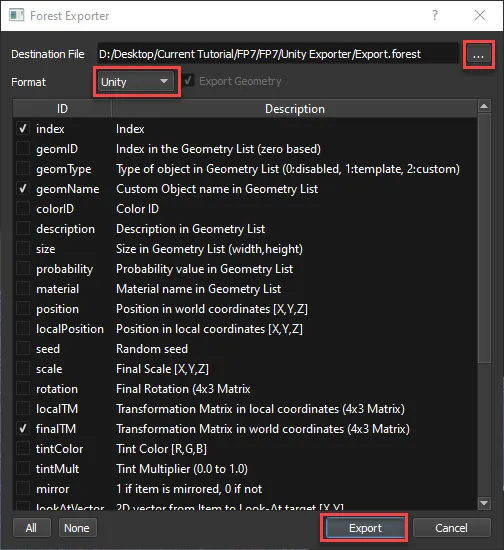 .
. -
Click the elipsis button (...) to choose a save location
-
Click Export. .forest and .fbx file will be created.
2 - Install Importer Packages in Unity
To import the assets exported in Step 1, you will need to install the plugin packages to your Unity project. To do this
Manual Installatation
- Download the plugin package from the ITOOSOFT
- Drag the package to Unity's asset browser.
Asset Store Installation
- Pending asset store approval
3 - Import Forest Objects to Unity
Once the packages are installed, you can import the Forest Objects. To do this:
- Drag and drop your .forest files along the .fbx files generated by the Forest Tools exporter, alternatively, you can right-click and select "Import New Assets"
- Your scatter will import and display with an ForestPack logo in the asset browser. You can add this to the scene like any other object
Unity's Data-Oriented Technology Stack (DOTS) allows programmers to improve performance when using multicore processors. This feature is still experimental and is in constant evolution. The ITOOSOFT Unity plugin is only compatible and tested with specific versions of Unity 2018 and 2019. To use it you'll need to install several additional Packages. To do this:
-
In Unity go to Windows -> Package Manager
-
Enable Show Preview Packages.
-
Find and install the following packages
-
For Unity 2018
- Burst version 1.3.6 or above
- Entities version 0.012-preview.24 or above
- Hybrid Renderer version 0.01-preview.4
-
For Unity 2019
- Burst version 1.3.0 or above
- Entities version 0.11.1-preview.24 or above
- Hybrid Renderer version 0.5.2
-
-
Once the packages have compiled correctly you can open a test scene included in the ITOOSOFT Package. It can be found in Assets > Scenes > SampleScene.