ForestSet Plugin
Overview
ForestSet is a brand-new helper plugin used to create a multipurpose container for scene objects. A ForestSet object can be added to a Forest object as a collection of geometry, surfaces, references, or areas. Multiple Forest Objects can share a Forest Set, making it simple to add or remove areas, geometry, or surfaces and update several scatters from one easy-to-edit location. Even better, the contents of a layer can be dynamically linked to a Forest Set, making it easy to update scatters using familiar scene organisation tools.
Forest Sets can be used in ForestPack nearly anywhere you can add scene items, including
- Spline Areas (Include or Exclude)
- Object Areas (Exclude)
- Surface Areas
- Scatter Items (including non-geometric objects)
- References in Distribution > Reference mode
- Paths in Distribution > Path mode
- Particle Flows in Distribution > Particle Mode
Depending on where they are used, Forest Set's may work a little differently as follows:
- For Geometry, a random item if the set is assigned as source geometry. For Surfaces and Splines, all items if the set are used as input.
- ForestSet accepts any scene object as input, but only compatible types are used in each case. For example, a Spline cannot be used as a surface.
Also, there are a couple of other considerations to be aware of:
- Groups, ForestLOD and Forest objects are not supported as items at present
- ForestSet supports nesting (using a ForestSet within another ForestSet).
Procedures
To create a new Forest Set
- Go to the Geometry > iToo Software section of the "Create panel"
- Click on Forest Set
- Click and drag in the viewport to create a Forest Set item
To add a single or multiple objects to a Forest Set
To add a single objects:
- In the Parameters rollout, click on the button and then select an object from the scene
To add multiple objects:
-
Click on the Add Multiple button
-
Select items from the Add Multiple list
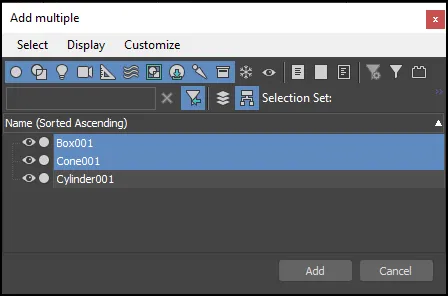
-
Click Add
To delete an item from the list
- Select an item from the list
- Click on the Delete button
To automatically load items from a layer
-
Enable From Layers. Type the name of the layer in the Layers List box
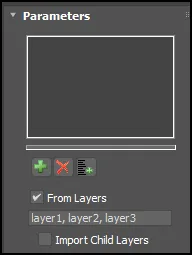
-
For multiple layers, separate them with commas. To load items from the children of a layer, enable the Import Child Layers option
To change the wireframe colour
-
Enable Use Wireframe Colour. Change the colour using the wireframe colour swatch in the top right of the Modify panel.
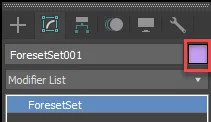
Interface
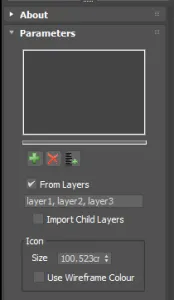
Parameters
- Items List
Lists all the items added to the Forest Set.
- Add Item Button
Adds a new item to the Items List. Pick from the scene after pressing.
- Delete Item button
Deletes the selected item from the Items List
- Add Multiple Button
Opens an object picker list that allows you to select multiple objects from the scene and add them to the Items List
- From Library
When enabled, the Items List is automatically populated using the Layer Names box below
- Layer Names
Used to select layers from which the Forest Set is automatically populated. If multiple layers are needed, names can be separated using commas
- Icon Size controls the size of the icon displayed in the viewport.
- Use Wireframe Colour then enabled, the icon inherits the Forest Set's wireframe colour