Items Editor rollout
Overview
To add scatter items Forest can work in two modes: Generate or Custom Edit. In Generate mode, items are created randomly within the regions defined in the Areas rollout according to the Distribution rules. The Custom Edit mode allow for a precise level of control, allowing you to edit and create individual items manually. A typical workflow might involve working between the two modes by creating an initial scatter of a large area of plants using Generate mode and then switching to Custom Edit to make final adjustments to individual objects to fine tune the composition.
Procedures
To manually add individual scatter items
- From the Tree Editor rollout, click Custom Edit.
- Enable the tree sub object level from the Modifier Stack Display or by clicking
- To determine which items to use from the Geometry list select one of the following modes.
- Click Add.
- Click in the scene to place a new item.
-
New items will be positioned at zero on the Z axis unless a Surface area is being used and the Link to Surface option is active in the Surfaces rollout.
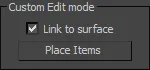
-
Alternatively you can set 3DS Max's Grid and Snap settings to Face to click on any geometry to determine the Z position of a new item.
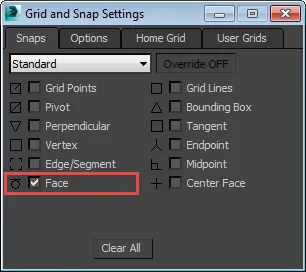
To manually edit existing scattered items
-
From the Tree Editor rollout, click Custom Edit.
-
Enable the tree sub object level from the Modifier Stack Display or by clicking
-
You can now select individual or groups of trees in the viewport. Edit them using the following methods:
-
Manipulate them with the translation,rotate and scale tools in the usual way.
-
Randomise geometry by clicking Randomise. .
-
Randomise transforms by clickingRe-Seed. .
-
Specify the geometry used from the items list by selecting an item from the geometry drop-down list.
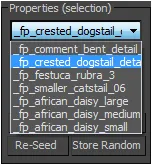
-
To attach another Forest object
To attach a single Forest object
- Click Attach > Single.
- Click the Forest object to add from the viewport.
To attach multiple Forest objects
- Click Attach > Multiple.
- Select the Forest objects to add from the "Attach List".
- Click Attach.
To detach selected items to a new Forest object
- In Custom Edit mode, select the items to detach.
- Click Detach.
Interface
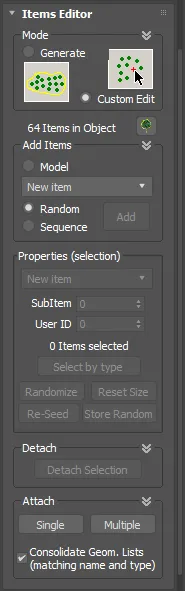
Mode
Generate
In generate mode scattered items are placed within regions defined in the Geometry List according to rules defined in the Distribution rollout.
Custom Edit
In custom edit mode, items can be created one at a time or distributing along paths or on the pivot points or faces of reference geometry. Once created, scattered objects can be edited manually using Max's default transform, rotate and scale tools.
When switching between Generate and Custom Edit mode, ForestPack will always display a warning to ensure you don't accidentally lose any changes.
To edit the items, you must also activate the sub-object level using the Modify Stack Display on the Modify panel, or by clicking .
Add Items
This button creates individual items by clicking in the scene. To use is you must be at the Trees sub-object level.
There are three selectable modes, that work when adding individual items and using the Creation Tools (described below).
- Selection. uses the plant type defined in the Properties combo.
- Random. select a random plant from the Geometry List.
- Sequence. sets the plants models sequencially, as defined in the Geometry List.
Properties (Selection)
Lets you to change the type of plant (from the models defined in the Geometry List) for the selected items.
Sub Item
When using Groups as Custom Objects this value defines the index of the element inside the group.
Select By Type
Selects all the items that use the type defined in the selection combo box.
Randomize
Randomizes the plant type for all items selected.
Reset Size
Resets the scale of the items selected.
Re-Seed
Applies new random seeds to the selected item's transform setting. Use this option to re-randomize items that have been created by a copying process.
Store Transform
Stores the current random transformations into the items properties, and disables the randomness settings. Useful for attaching Forest objects but maintaining their original randomised transforms.
Detach
Detaches the selected elements to a separate Forest object.
Attach
Attaches items from other Forest objects. You may select a single object or choose from a list.
Consolidate Geometry List
If enabled, the plugin will try to match the Geometry Lists using the Name property and the type of geometry. If not, ForestPack will append the items from the Geometry List of the attached object.
Creation Tools
These tools are used to automatically build elements inside a Forest object.