Segmentos
Descripción general
Los segmentos son los bloques de construcción básicos que se ensamblan para crear un objeto RailClone. Puede asignar cualquier objeto o grupo de la escena, incluidos objetos no geométricos como luces, como segmento. Una vez asignada, la geometría del segmento pasa a formar parte del objeto RailClone y puede manejarlo a nivel de subobjeto (cuando su nodo está seleccionado en el editor de estilos). La geometría de origen se puede eliminar una vez asignada porque RailClone almacena una referencia interna a su malla. Funciona de manera similar a los objetos compuestos de 3DS Max (como los booleanos), trabajando en modo "Instancia".
El nodo de segmento le permite controlar los siguientes parámetros, hacer clic en un encabezado para acceder al material de referencia relacionado o seguir los procedimientos para obtener instrucciones sobre cómo lograr resultados específicos.
- Relleno : Le permite ajustar el tamaño predeterminado utilizado para calcular la posición de los segmentos adyacentes
- Tamaño fijo : Le permite especificar un tamaño para el segmento en unidades de escena. Funciona en dos modos. En Modo de cálculo la geometría del segmento permanece sin cambios y las dimensiones afectan solo el posicionamiento de los segmentos adyacentes. O Escala nodo donde se cambia la escala de la geometría del segmento.
- Alineación : Controla cómo se alinea el segmento con los objetos base.
- Deformación : controla cómo se dobla un segmento a lo largo de la ruta del objeto base y la distorsión vertical para crear efectos adaptables, escalonados y alineados verticalmente..
- Mapeo : ofrece la posibilidad de utilizar el mapeo de cajas en varios segmentos adyacentes, creando texturas fluidas e ininterrumpidas.
- Transforma : establezca parámetros de rotación, transformación y escala fijos o aleatorios para segmentos.
- RailClone 5 incluye soporte nativo para instanciar luces en V-Ray 2.1 y superior
- Actualmente no hay soporte nativo para otros renderizadores. Como solución alternativa, los objetos se insertan en la escena antes de renderizar y se eliminan una vez completado.
- Es posible que RailClone no lea de manera confiable el tamaño de algunos objetos no geométricos, o puede cambiar según la ventana gráfica activa. Si afecta su estilo, le recomendamos utilizar la función Tamaño fijo del segmento.
- Los segmentos no geométricos se previsualizan como cuadros en la ventana gráfica con un ID de material definido en el parámetro Visualización->No geom. "Mat.ID"
Procedimientos
Para agregar objetos (geometría, luces, etc.)
-
Crear un nuevo Objeto de segmento (**) arrastrando desde los Elementos De la lista ** a la vista de construcción.
-
Ve al Editor de propiedades y haga clic en el Objeto recogedor.

-
Seleccione la geometría que desea utilizar de la escena. 4. Conecte el nodo Segmento a una entrada adecuada de Operador o Generador
Para agregar grupos
- Crear un nuevo Objeto de segmento (**) arrastrando desde los Elementos De la lista ** a la vista de construcción.
- Ve al Editor de propiedades y haga clic en el Objeto recogedor.
- Haga clic con el medio en la escena para devolver el foco a Max
- Presione H en el teclado para abrir el Selector por nombre
- Elige un grupo.
- Conecte el nodo Segmento a una entrada apropiada de Operador o Generador
Los grupos no se pueden «incrustar» en un objeto de RailClone. Cuando se elimina un grupo de la escena, también se elimina de RailClone.
Para agregar múltiples segmentos
-
Crear un nuevo Objeto de segmento (**) arrastrando desde los Elementos Haga una lista ** en la vista de construcción y añada la geometría tal y como se describe en el procedimiento anterior. Introduzca los parámetros generales, de deformación o transformación necesarios para todos los segmentos antes de continuar. Este nodo se utilizará como plantilla para otros segmentos que se añadan mediante esta técnica.
-
Haga clic derecho en el nuevo segmento y seleccione Clonar múltiples .

-
Se abre la ventana Seleccionar objetos. Seleccione los objetos de la escena que desee añadir al estilo RailClone y pulse Clone. RailClone generará un nuevo nodo de segmento para cada uno de los elementos seleccionados
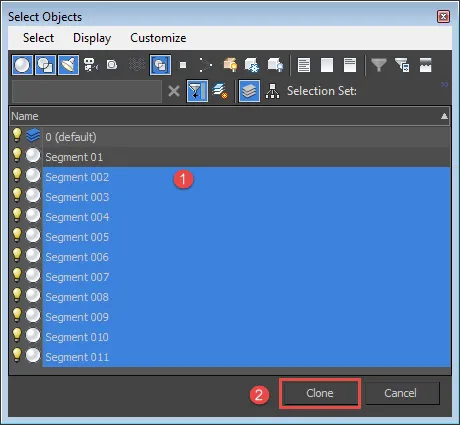
Para actualizar la geometría
Al editar la geometría del segmento al que se hace referencia en un objeto RailClone, ciertas operaciones no se actualizan automáticamente. Esto se debe a que algunas acciones, como la conversión a una malla o poli editable, crean una nueva geometría en lugar del objeto de origen. Si esto sucede, el objeto RailClone usará la malla original y los cambios adicionales no se actualizarán automáticamente; esto es normal y los objetos compuestos de 3DS Max funcionan de la misma manera.
- En esta situación, para actualizar la referencia de geometría con el nuevo objeto de origen, use el botón Recargar () en el editor de estilos.
- No es necesario hacer esto para cada nodo de segmento. El botón de actualización funcionará en todos los nodos de segmento en el estilo actual.
Para eliminar la geometría de origen
Una vez que se ha agregado geometría al estilo a través de un nodo de segmento, la malla de origen original se puede eliminar de forma segura. Aunque no es necesario hacerlo, esto puede simplificar el intercambio y el archivado de estilos.
- Agregue geometría al estilo como se describe arriba.
- Seleccione y elimine la geometría de origen original.
- Los segmentos cuya geometría de origen se haya eliminado mostrarán " --incorporado-- " en lugar del nombre del objeto.
- Para volver a extraer la geometría de un objeto RailClone, consulte el siguiente procedimiento.
Para extraer la geometría del segmento en la escena para editarla
Una vez asignado un segmento, es posible eliminar la geometría original ya que el objeto RailClone almacena una copia de la malla internamente. Sin embargo, en ocasiones puede ser necesario extraer esta Geometría nuevamente a la escena.
- Seleccione el nodo del segmento que desea extraer.
- Haga clic en el Extraer segmento a un nuevo objeto botón () en la barra de herramientas o vaya a Segmentos>Extraer desde el menú.
- El Segmento se creará en la escena en sus coordenadas originales.
Para superponer o agregar espacios entre segmentos
Los segmentos calculan un tamaño predeterminado en función de las dimensiones del cuadro delimitador de la geometría de origen. Los valores de relleno le permiten superponer o agregar espacios entre objetos adyacentes ajustando este tamaño.
-
Para cambiar la alineación de un objeto a la izquierda o derecha del segmento actual, ajuste el Relleno>Izquierda o Bien valores. Un número negativo superpondrá los segmentos adyacentes, un número positivo creará un espacio entre ellos.
-
Si está utilizando un generador A2S, utilice el Acolchado>Top o Abajo valores para ajustar el espaciado por encima y por debajo del segmento actual. Como antes, un valor positivo creará un espacio y uno negativo creará una superposición. Consulte la referencia de relleno a continuación para obtener una explicación más detallada.
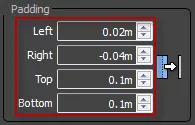
Para cambiar la escala de la geometría a un tamaño específico
Hay dos formas de cambiar el tamaño de un segmento. Utilice el factor de escala en las propiedades de Transformación o ingrese una medida específica en unidades de escena en la configuración de Tamaño fijo
-
Seleccione un Segmento y abra el panel de propiedades.
-
Desde el General > Tamaño fijo droperties, introduzca un valor en el z . Y o z cajas de entradas.
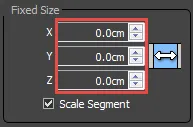
-
Doblar Segmento a escala . Para exportar los valores, haga clic derecho en el nodo y seleccione Exportar > Escala fija > X/Y/Z .
-
Conecte un nuevo Numérico nodo a la propiedad exportada, establezca el modo en unidades de escena. Ahora puede ajustar el tamaño del segmento desde el Rollout de propiedades en el panel de modificación.
Para doblar segmentos para seguir las trayectorias de las splines
-
Asegúrese de que la geometría de origen tenga una malla suficientemente densa para una deformación suave. Para 1LS, es posible que necesites subdivisiones horizontales; para un A2S, es posible que necesites subdivisiones tanto horizontales como verticales si ambas ranuras son curvas.
-
Ir a Propiedades del segmento>Deformar>Deformar y enciende Doblar.
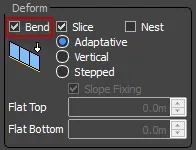
Para crear segmentos escalonados
-
Seleccione un segmento que desee configurar como escalonado.
-
Ir a Propiedades>Deformar>Deformar> y cambiar el modo a Pisó . Se aplicará deformación vertical a este segmento cuando se utilice con un generador L1S.
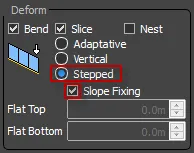
-
Si desea que el ancho del segmento siga siendo el mismo que el de la geometría de origen cuando se mide en el eje horizontal, asegúrese de que la fijación de taludes permanezca activada. Si esta opción está desactivada, la anchura se medirá a lo largo del ángulo definido por la ranura de la trayectoria.
Para crear segmentos con verticales verticales
-
Seleccione el segmento que desea deformar verticalmente
-
Ir a Propiedades>Deformar>Deformar> y cambiar el modo a Vertical . Los segmentos ahora se deformarán de modo que los horizontales sigan el camino pero los verticales permanezcan en posición vertical.
-
Introduzca un valor en los cuadros de parámetros Parte superior plana o Parte inferior plana para mantener una apariencia escalonada en una parte de la malla de segmentos. El valor define un área de influencia, representada como una distancia en unidades mundiales desde la parte superior o inferior de la altura del segmento.
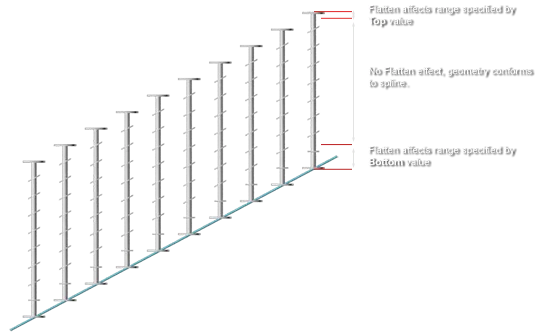
Para aleatorizar la traslación, rotación o escala
-
Los segmentos se pueden transformar directamente desde dentro del Editor de estilos yendo a Transformar>Fijo y luego ajustando los valores para cualquiera Traslación, Rotación o Escala .
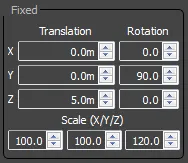
-
Para aleatorizar la posición de un segmento, vaya a Translación>Aleatorio y enciende Translación. Cada eje se puede aleatorizar de forma independiente ingresando un Mínimo y Máximo valor, medido en unidades de escena.
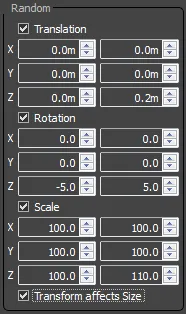
-
Para aleatorizar la rotación, active Transformar>Aleatorio>Rotación y entrar Mínimo y Máximo valores en grados para cada eje que desee aleatorizar.
-
Para aleatorizar la escala, active Transformar>Aleatorio>Escala y entrar Mínimo y Máximo porcentajes para el eje que desea aleatorizar.
-
Si desea que la configuración de transformación afecte a la altura y el ancho utilizados para calcular el empaquetado de los segmentos adyacentes, deje activada la opción Transformar afecta al tamaño. Si desea conservar el tamaño del segmento original antes de las transformaciones, desactive esta configuración.
Para preparar geometría para usar como segmentos
Aunque los segmentos se pueden rotar y escalar desde RailClone, la geometría preparada adecuadamente puede ahorrar tiempo. En particular, se debe prestar atención al eje local. RailClone usa esto para determinar la alineación en relación con los objetos base. El eje X de la geometría se alineará con la dirección de la ruta mientras que el eje Y será perpendicular.
- Si se va a doblar un segmento a lo largo de un camino, asegúrese de que la geometría tenga una densidad de malla suficientemente alta para permitir una deformación suave.
- Si la geometría del segmento adyacente debe aparecer perfecta, asegúrese de que tenga asignado el mismo grupo de suavizado.
- Gire y escale la geometría de su segmento de la manera que desee que aparezca en el objeto RailClone terminado, en relación con los ejes mundiales.
- Ir a Jerarquía>Ajustar pivote>Afectar solo pivote y luego presione Alinearse con el mundo .
- Si es necesario, ajuste la ubicación del pivote. punto.
- Ir a Utilidades>Restablecer XForm>Restablecer seleccionados . UVW mapea el objeto si es necesario; alternativamente, se puede aplicar automáticamente un mapeo de cuadros simple con RailClone.
Para agregar asignación de cuadros a segmentos
El uso de segmentos repetidos regularmente puede dar como resultado un mosaico obvio de las texturas. Para ayudar a resolver esto, es posible activar el mapeo de cuadros que uvw asigna a varios segmentos adyacentes de acuerdo con un tamaño establecido en la configuración Deformar>Mapeo del segmento.
- Seleccione el segmento que desea mapear y vaya a Propiedades>Deformar>Mapeo . Encender Mapeo de cajas . Establezca el tamaño del mapa de cuadro usando el Longitud . Ancho y Altura configuración, o si está utilizando materiales con configuraciones de tamaño de mapa del mundo real, simplemente active esta opción En .
- Utilizar el Rotación parámetro para alinear el mapa correctamente en el segmento.
- Configure el canal UVW como objetivo, utilizando el Canal del mapa hilandero.
Interfaz
Objeto
Muestra el nombre del objeto de geometría en la escena asociado al Segmento. Para asignar, haga clic en este cuadro y luego seleccione de la escena Max.
Una vez que se ha asignado la geometría, la malla de origen original se puede eliminar de la escena. RailClone almacena una copia de la geometría localmente, de forma similar a los objetos compuestos de 3DS Max que funcionan en modo instancia (como Pro-Boolean). Si se ha eliminado el objeto original, aparecerá la palabra --embedded-- en lugar del nombre del objeto original.
Relleno
Cada segmento tiene una longitud y una altura definidas, que controlan cómo se ensamblará con otros segmentos a lo largo de los caminos. De forma predeterminada, esta longitud está determinada por el tamaño del cuadro delimitador de la geometría de origen. Los parámetros de Relleno le permiten modificar el tamaño predeterminado, aumentando o disminuyendo la distancia con otros segmentos a los lados izquierdo, derecho, superior e inferior.
Los acolchados superior e inferior son aplicables sólo a los generadores de matriz, como Arreglos 2D - Generador A2S .
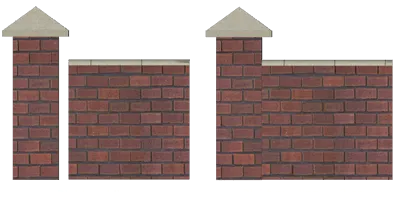 Al aplicar un relleno derecho negativo al segmento Post, se acorta y se corrige la separación creada por la pieza superior.
Al aplicar un relleno derecho negativo al segmento Post, se acorta y se corrige la separación creada por la pieza superior.
- El tamaño efectivo de un segmento en X es: tamaño de geometría + relleno izquierdo + relleno derecho, donde los valores de relleno pueden ser positivos o negativos.
- El relleno no modifica la posición del segmento en la ruta por sí solo (como lo hacen los parámetros de Transformación local->Translación), sino cómo se deben ajustar los segmentos circundantes (horizontal y verticalmente).
Tamaño fijo
Utilice estos valores para anular las dimensiones del segmento. Al activar el segmento de escala , se cambiará el tamaño del segmento para que coincida con las dimensiones. Esta propiedad se puede exportar, lo que simplifica el proceso de parametrización de los tamaños de los segmentos,
Alineación
Estos parámetros le ayudan a alinear el segmento en la ruta subyacente. La alineación se puede definir para cada eje, a partir de los siguientes valores:
X : Automático, Pivote, Izquierda, Centro, Derecha
Y/Z : Automático, Pivote, Abajo, Centro, Arriba
El modo Automático utiliza el mejor modo de alineación dependiendo de la posición del segmento: por ejemplo, "Izquierda" para las piezas iniciales, "Derecha" para las piezas finales, etc. Este es el modo predeterminado y debería funcionar bien en la mayoría de las situaciones; normalmente no es necesario cambiarlo. Consulte la tabla y las ilustraciones a continuación para obtener una explicación de los valores utilizados cuando la alineación está configurada en automática. Dependiendo del tipo de generador y ranura de entrada a la que está conectado un segmento, la alineación automática es la siguiente:
L1S
| X: | Comenzar Izquierda, Por defecto Izquierda, Esquina Centro, Igualmente Centro, Fin Bien |
| Y: | Todos los segmentos = centro |
| Z: | Todos los segmentos = abajo |
 Alineación predeterminada para el generador L1S cuando se establece en Automático
Alineación predeterminada para el generador L1S cuando se establece en Automático
A2S
| X: | Comenzar Izquierda, Por defecto Izquierda, Esquina Centro, Igualmente Centro, Fin Bien |
| Y: | Lado inferior Abajo, Por defecto Abajo, Igualmente Centro, Lado superior Arriba |
| Z: | Todos los segmentos = Abajo |
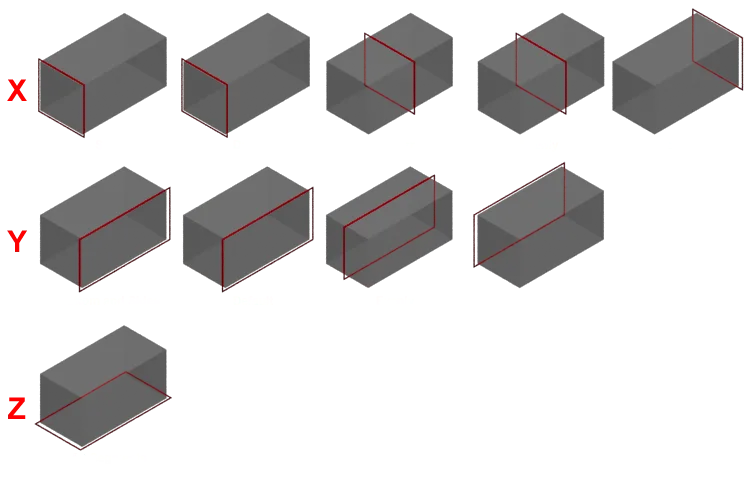 Alineación predeterminada para el generador A2S cuando se establece en Automático
Alineación predeterminada para el generador A2S cuando se establece en Automático
RailClone utiliza las coordenadas locales del objeto de segmento. Una misma geometría generaría resultados diferentes, dependiendo de la rotación de su pivote local. Es un buen hábito aplicar "Ajustar pivote->Alinear al mundo" y "Utilidades->Restablecer XForm" antes de asignar un objeto como Segmento.
Deformar
Estos parámetros definen cómo RailClone debe deformar los segmentos para seguir la trayectoria del camino.
Doblar
Si está habilitado, el segmento se dobla a lo largo del camino. De lo contrario, RailClone coloca el segmento en su posición en el camino sin aplicar ninguna deformación horizontal.
 Aplicación de pliegues en paredes curvas
Aplicación de pliegues en paredes curvas
Cuando trabaje en trazados curvos, además de habilitar la función Curvar, asegúrese de que sus segmentos tengan suficientes subdivisiones horizontales para obtener un resultado suave. RailClone no subdivide los segmentos automáticamente.
Rebanada
Permite a RailClone cortar el segmento si no cabe en la ruta. Esta característica es especialmente útil al crear objetos como barandillas o paredes.

Nido
Una característica heredada utilizada para admitir estilos RailClone 1.x. Si un objeto Railclone se usa como un segmento dentro de otro, esta característica permite que los parámetros sean aleatorios cada vez que se usa un elemento. En la mayoría de las situaciones, un generador A2S logrará resultados equivalentes sin la necesidad de anidar múltiples objetos RailClone.
Instancia de fuerza
Cuando está habilitado, siempre se crea una instancia de un segmento al renderizar.
Los segmentos instanciados no se pueden doblar ni cortar, y la deformación Z también está restringida.
Eje Z
Una de las características más avanzadas de RailClone es la capacidad de construir estructuras complejas como barandillas o muros a lo largo de caminos inclinados. Las siguientes opciones definen el comportamiento de los segmentos en estos casos.
Adaptativo
El segmento se alinea para seguir la tangente del camino.
Vertical
La geometría permanece vertical, pero los vértices se mueven en el eje Z para coincidir con la elevación del camino.
Escalonar
No se aplican deformaciones en el eje Z y el segmento conserva su alineación vertical.
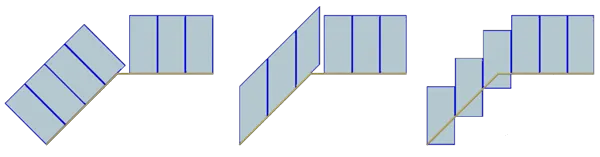
Generalmente, en estructuras complejas como barandillas, es necesario utilizar diferentes opciones de Eje Z para cada tipo de segmento. En el siguiente ejemplo, la barandilla se construye utilizando tres segmentos: poste (escalonado), junta (escalonada) y piquete (vertical).
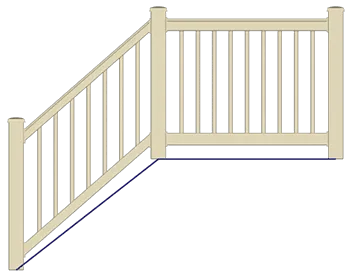
Fijación de pendientes
Este parámetro agrega una corrección al tamaño del segmento para compensar la inclinación del camino. Se usa sólo para los modos Vertical y Escalonado y está habilitado de forma predeterminada.
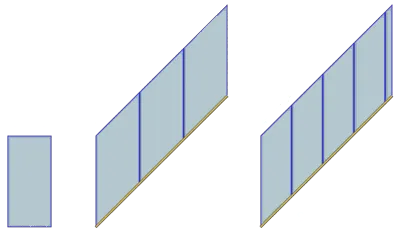
Parte superior plana/parte inferior plana
Trabajando en modo Vertical, estos parámetros le permiten aplanar la parte superior o inferior de una geometría. Los valores definen la distancia máxima (en el eje Z) a la que se aplica el efecto, comenzando desde la parte superior o inferior de la geometría. Esta característica es especialmente útil para postes de barandilla y funciona como una combinación de los modos Vertical y Escalonado en el mismo segmento.
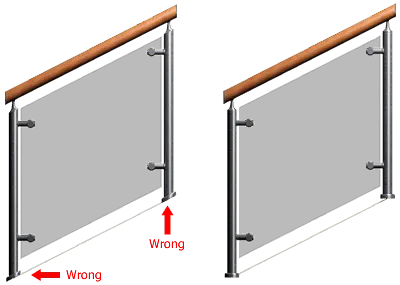 Fondo plano utilizado en un poste vertical de una estructura de barandilla
Fondo plano utilizado en un poste vertical de una estructura de barandilla
Vertical superior/inferior
Cuando se utiliza el modo Escalonado, estos parámetros permiten que la parte superior o inferior de un segmento se deforme y siga la spline, dejando el área central escalonada. Los dos valores definen la distancia (en el eje Z) a la que se aplica el efecto, comenzando desde la parte superior o inferior de la geometría. La siguiente ilustración demuestra las diferencias entre Parte superior/inferior vertical y Parte superior/inferior plana.
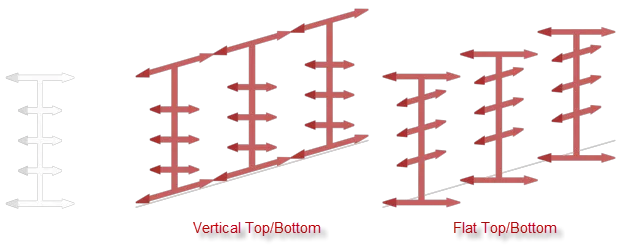
Cartografía
Genera coordenadas UV de tipo "Box" al segmento. En lugar de utilizar las coordenadas UV predeterminadas del segmento individual, este mapeo se distribuye perfectamente en mosaico a lo largo de todo el objeto RailClone.
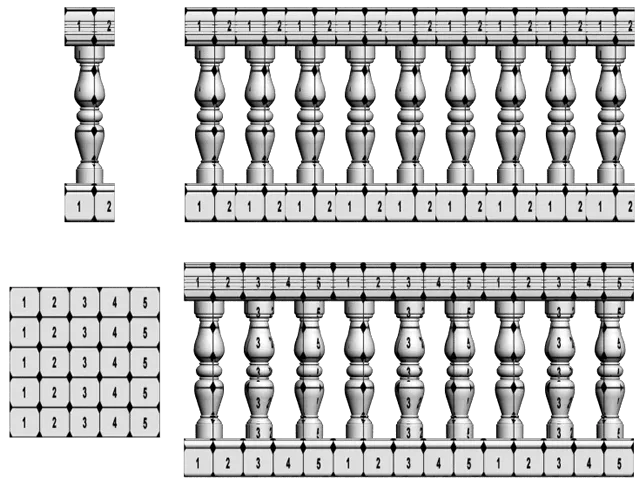
Aplicar asignación de cuadros: activa el modo de mapeo automático de cajas de RailClone
Tamaño del mapa del mundo real: actívelo para usarlo con materiales configurados para usar el tamaño de mapa del mundo real para el mosaico.
Largo, ancho, alto: establece las dimensiones del mapa de caja.
Rotación: rota el mapeo UVW, equivalente a rotar la textura en el eje W.
Canal de mapa: entre un canal de mapa para aplicar el mapeo de cajas, para mapear varios canales, introdúzcalos como una lista separada por espacios.
Esta característica está disponible sólo en V-Ray, cuando Pantalla->Motor de instancias está habilitado. Ver Mejores prácticas de renderizado para obtener más información sobre los modos de renderizado.
Transformación fija
Aplica las transformaciones especificadas de traslación, rotación y escala al segmento.
Esto se comporta de manera diferente a la versión 1.x. En RailClone 2.x, las opciones de alineación se aplican DESPUÉS de la transformación fija. Este comportamiento es más natural, pero generaría diferencias significativas al utilizar objetos creados con versiones anteriores.
Transformación aleatoria
Le permite aplicar transformaciones aleatorias de traslación, rotación y escala. Se aplican en las coordenadas locales del segmento.
La transformación afecta el tamaño
Cuando está habilitado, RailClone considera la transformación aleatoria para calcular el tamaño del segmento resultante. Si está deshabilitado, el tamaño es fijo (basado en la geometría original sin transformaciones aleatorias).
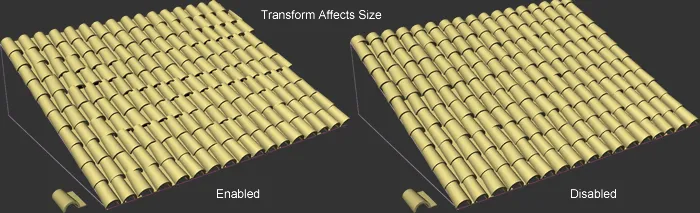 Un techo con tejas con rotación y escala aleatorias. Las tejas están desalineadas si el tamaño de los efectos está activado
Un techo con tejas con rotación y escala aleatorias. Las tejas están desalineadas si el tamaño de los efectos está activado
RailClone utiliza un algoritmo de aproximación para obtener el tamaño de un segmento transformado aleatoriamente. El resultado sería menos preciso en comparación con la misma transformación aplicada como "Fijo". Por ejemplo, entre usar una rotación Z fija de 90º o una rotación aleatoria de 90º a 90º.