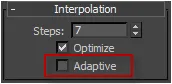Matrices 1D - Generador L1S
Descripción general
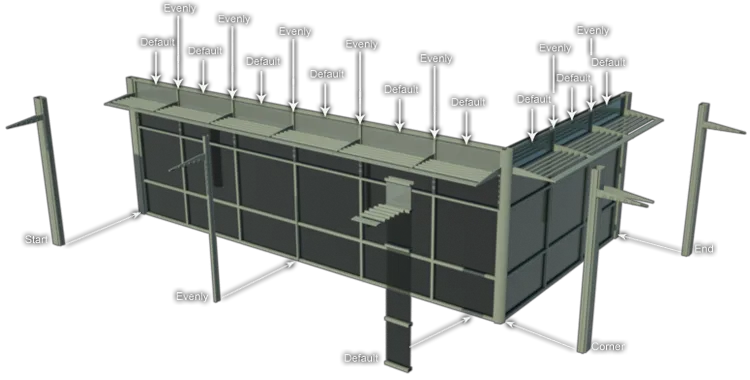
El Generador L1S es uno de los dos tipos de Generador incluidos con RailClone.
Los generadores utilizan un conjunto de reglas de construcción que determinan cómo construir el objeto. Puede definir qué segmentos usar para cada parte de una spline. Para L1S, estas opciones incluyen: predeterminado, inicio/final, esquinas y espaciado uniforme. Los segmentos se asignan conectando un nodo de segmento a la entrada respectiva en el nodo del generador.
Cada tipo de generador está especializado en una tarea. L1S se utiliza para crear estructuras lineales a lo largo de un camino, definido por un único objeto base Spline. Utiliza los siguientes objetos base, segmentos y reglas.
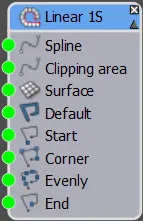
- Spline (Opcional): utiliza una entrada Spline para identificar el objeto en la escena que se utilizará como ruta de construcción. Alternativamente, cree una matriz sin spline ingresando un valor en el General > Geometría > X.Size.property.
- Área de recorte (opcional): utiliza una sola ranura cerrada para cortar el objeto RailClone. Las estrías de recorte se pueden configurar para incluir o excluir la geometría.
- Superficie (Opcional): utiliza un objeto de malla como superficie. Cuando un Superficie el objeto que está unido a los segmentos se ajustará a la superficie proyectándolos a lo largo del eje Z del objeto RailClone. Se debe usar al menos una de las siguientes entradas para que el generador L1S pueda crear geometría. El diagrama de la parte superior de esta página muestra un estilo típico que utiliza todas estas entradas.
- Predeterminado: se usa como malla base en caso de que los otros nodos no tengan entradas. Si una de las siguientes entradas se deja vacía, se utilizará el segmento conectado a la entrada predeterminada.
- Comenzar: crea un segmento al inicio del camino, según lo definido por los números de vértice originales de la spline.
- Esquina: crea un segmento en cada uno de los vértices intermedios de la spline de construcción. Se puede configurar para que solo cree un segmento en ciertos tipos de vértices, es decir, esquina, bezier-esquina, bezier, liso o en todos estos.
- Igualmente: crea segmentos espaciados uniformemente a lo largo del camino de construcción.
- Fin: cree un segmento al final del camino según lo definido por los números de vértice originales de la spline.
Procedimientos
Para crear un generador L1S básico
Un generador L1S requiere que se utilice una spline como ruta y al menos una malla para construir el objeto. Este procedimiento asume que estos han sido creados en la escena.
-
Cree un nuevo objeto RailClone yendo a Crear>Geometría>Software Itoo>RailClone Pro y arrastre un nuevo objeto RailClone en la ventana gráfica.
-
Con el nuevo objeto RailClone seleccionado, vaya al Rollout Estilo y haga clic en el botón Abrir editor de estilos
-
Arrastra un nuevo Generador L1S de la lista de artículos a la vista de construcción.
-
El eje X de un generador L1S se puede definir usando una dimensión numérica simple o usando cualquier spline como ruta. Para utilizar una dimensión, introduzca un valor en el Geometría>Tamaño X parámetro, alternativamente para usar una spline, arrastre una nueva Nodo spline a la vista de construcción y conéctelo a la entrada estriada del generador L1S
-
Aparecerá una nueva entrada spline en el despliegue de objetos base del complemento Max. Resalta esta opción y, en la sección de propiedades, haz clic en el nombre de la spline (aparecerá como Ninguna por defecto) y elige una spline de la escena. De forma predeterminada, todos los objetos base nuevos se denominarán spline. En el caso de un estilo complejo con múltiples entradas, es aconsejable cambiar el nombre de los nodos desde el panel de propiedades del editor de estilos; estos nombres se reflejarán en el despliegue de objetos base.
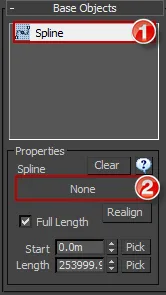
-
En el editor de estilo crea un nuevo Nodo de segmento () para cada una de las ranuras de entrada que planea usar, recuerde que los nodos de segmento se pueden conectar a múltiples entradas
-
Conecte la salida del nodo del segmento a la entrada del nodo L1S correspondiente. A continuación se muestra un ejemplo que utiliza el mismo segmento para varias entradas.
-
Para cada Nodo de segmento ir a Propiedades y seleccione el Objeto para ser utilizado desde la escena
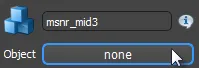
-
Ajustar el Segmento configuración de cada nodo para lograr el resultado deseado
-
Ajuste las reglas del Generador según corresponda, los cambios serán visibles en tiempo real en las ventanas gráficas. Consulte la referencia a continuación para obtener más información sobre las configuraciones relevantes.
Utilice una spline como área de recorte
En RailClone es posible utilizar una ranura cerrada como área de recorte. Este procedimiento presupone que ya tiene un estilo y necesita añadir esta funcionalidad.
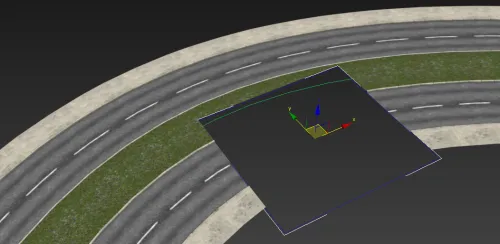
Se utiliza una spline rectangular como área de recorte.
-
Desde el Rollout Estilo abrir el Editor de estilos
-
Agregar un nuevo Nodo spline .
-
cablear el nuevo Nodo spline hacia Recorte nodo de entrada de un generador L1S
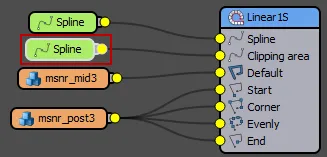
-
Con el generador L1S seleccionado, vaya al Editor de propiedades y configure el modo de recorte para incluir o excluir según lo desee..
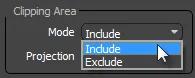
-
Cierra el editor de estilos. Ve al Rollout Objetos base en el complemento 3DS Max, seleccione el elemento de recorte de la lista y elija la spline de la escena.
Para agregar una superficie a una matriz L1S
-
Arrastra un nuevo Superficie objeto en la vista de construcción
-
Conecte la salida de Superficies a la entrada de Superficie de un Generador L1S.
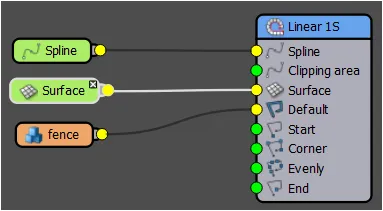 Interfaz lineal RailClone
Interfaz lineal RailClone -
Desde el Rollout Objetos base, seleccione la superficie de la lista, luego haga clic en el botón selector de superficie y seleccione un objeto de malla de la escena.
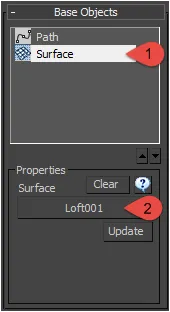
Distribuir segmentos espaciados uniformemente según la distancia
-
Conecte un nuevo nodo de segmento a la ranura uniforme de un generador L1S. En la vista de propiedades, elija el segmento que desea distribuir de manera uniforme haciendo clic en la ranura vacía del objeto y seleccionándolo de la escena.
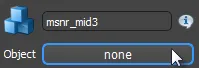
-
Selecciona el Generador L1S a Propiedades>Reglas>Uniformemente y configure el modo en Distancia .
-
Selecciona el Distancia valor para determinar el espacio entre segmentos.
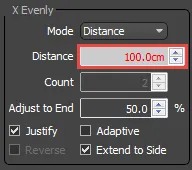
-
Cambie la configuración Ajustar al final para controlar la longitud mínima que puede tener el espacio restante al final de un trazado antes de añadir un nuevo segmento. Esta propiedad se mide como un porcentaje del ajuste de distancia.
-
Activa Justificar si necesitas que el primer espacio al principio y el último espacio al final de la ruta sean iguales.
-
Encender Adaptado nodo si desea igualar el espacio entre todos los segmentos uniformes.
-
Si está utilizando Mirror para crear dos trazados, active Sincronizar desfase para mantener el mismo número de segmentos espaciados uniformemente en ambos trazados.
Distribuir segmentos espaciados uniformemente en función de un número fijo de divisiones
-
Conecte un nuevo nodo de segmento a la ranura uniforme de un generador L1S. En la vista de propiedades, elija el segmento que desea distribuir de manera uniforme haciendo clic en la ranura vacía del objeto y seleccionándolo de la escena.
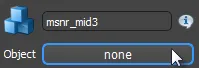
-
Selecciona el Generador L1S a Propiedades>Reglas>Uniformemente y configure el modo en Contar . Selecciona el Contar valor para determinar el número de divisiones espaciadas uniformemente que se colocarán a lo largo de la spline.
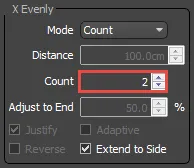
Para evitar el recorte de segmentos al inicio o al final del trazado
Es posible escalar automáticamente los segmentos para que llenen un trazado solo con segmentos completos, evitando el recorte al principio o al final. Suponiendo que ya tiene un segmento en la entrada predeterminada:
- Desde las propiedades del Generador, vaya a Reglas>Predeterminado y establezca el modo en Adaptativo.
- Establezca el Porcentaje adaptable para controlar la longitud mínima del espacio restante antes de agregar un nuevo segmento (consulte la sección siguiente para obtener una explicación más detallada).
Para rematar la geometría recortada
- Habilite los orificios de tapa desde las propiedades del generador.
Para alinear un segmento de esquina con el camino
-
Abre el Editor de estilos . Selecciona el Generador L1S desea aplicar esta regla.
-
Ir a Propiedades>Reglas>Esquina y enciende Alinear con la ruta .
-
Alternativamente, desactive esta propiedad para alinear la esquina con el segmento anterior.
 El pilar de la derecha muestra Alinear con ruta activado, la imagen de la izquierda muestra la regla desactivada
El pilar de la derecha muestra Alinear con ruta activado, la imagen de la izquierda muestra la regla desactivada
Para crear geometría reflejada y desplazada
-
Adapte un estilo RailClone existente o cree un nuevo generador L1S como se describe anteriormente
-
En el Editor de estilos, seleccione el generador L1S que desea reflejar
-
Ir a Propiedades>General>Geometría y enciende Espejo . Utilizar el Compensación Y valor para desplazar la geometría a ambos lados del camino.
-
Para voltear la copia reflejada, active Voltear B . Para voltear la copia original, active Voltear A . Si el estilo utiliza segmentos uniformes que no se alinean correctamente, vaya a Propiedades>Reglas>Uniformemente y enciende Desplazamiento de sincronización
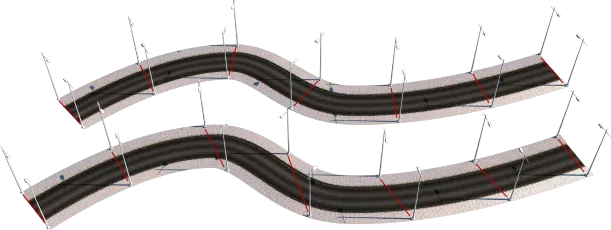 En este ejemplo, el espejo se usa para colocar postes de luz a ambos lados de una calle. En el ejemplo superior, la compensación de sincronización está activada, en el ejemplo inferior está desactivada
En este ejemplo, el espejo se usa para colocar postes de luz a ambos lados de una calle. En el ejemplo superior, la compensación de sincronización está activada, en el ejemplo inferior está desactivada
Para crear un estilo que coloque un objeto sólo en vértices de un tipo designado
-
Adapte un estilo RailClone existente o cree un nuevo generador L1S como se describe anteriormente.
-
Abre el Editor de estilos y adjuntar un Nodo de segmento hacia Esquina entrada de la Generador L1S . En el Generador L1S a Propiedades>Reglas>Esquina elegir el Tipo de vértice o tipos a los que desea aplicar el segmento en la lista desplegable.
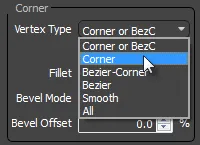
Para crear un estilo que utilice varios objetos de esquina diferentes según el tipo de vértice
-
Adapte un estilo RailClone existente o cree un nuevo generador L1S como se describe anteriormente.
-
Ir a Propiedades>Reglas>Esquina>Tipo de vértice y configúrelo en Todo .
-
Para cada tipo de vértice diferente al que desee apuntar, cree un nuevo nodo condicional con un segmento conectado a la ranura de entrada True
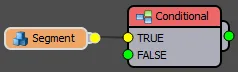
-
Para cada nodo condicional, establezca el Propiedades>Vértice>Tipo a En y elige el Tipo de vértice de la lista desplegable.
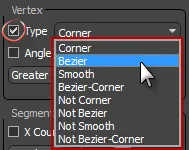
-
Conecte los nodos condicionales en serie, la salida de cada nodo condicional se conecta a la entrada falsa de lo siguiente.
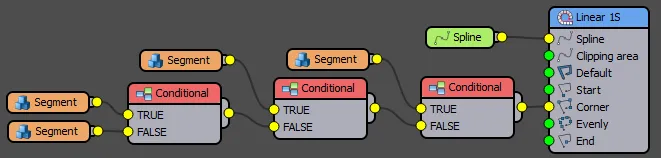
-
Conecte el nodo condicional final al generador L1S. Esquina aporte
Para configurar un generador para que utilice únicamente segmentos spline con un ID de material designado
-
Con el generador L1S seleccionado, vaya a Propiedades>Límites y enciende "Identificación del material" .
-
Designar un Valor de identificación del material . En la lista desplegable, identifique si un segmento se utiliza siendo igual . menor . mayor que en no es igual a este valor.
-
Para cambiar el ID de material de un segmento spline, agregue un Editar spline modificador, seleccione un segmento y vaya a Propiedades de superficie>Material>Establecer ID
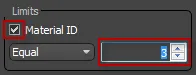 .
.Si no ve ningún efecto, verifique el generador. Reglas>Predeterminado>Modo se establece en Teja o Escala .
Interfaz
Spline
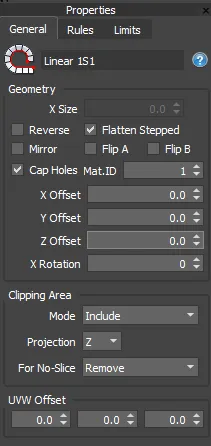
Este nodo define la ruta de construcción a lo largo de la cual se distribuyen los segmentos. Aunque el nodo se crea en el editor de estilos, el objeto spline se selecciona en el complemento Max. Esto es para permitir la fácil reutilización de un estilo sin la necesidad de abrir repetidamente el editor de estilos. Al ensamblar segmentos, RailClone alinea el eje X de cada segmento con esta ranura.
El cambio de la configuración de la spline afecta a todos los segmentos conectados al generador. Los ajustes de la spline se encuentran en la sección General del Editor de propiedades.
Tamaño X
Le permite construir el objeto RailClone sin la necesidad de utilizar una spline como ruta. El parámetro Tamaño X define la longitud del Eje X en unidades de escena.
Contrarrestar
Invierte la dirección del camino. Esto tiene el mismo efecto que aplicar un comando "Invertir" a una spline editable.
Aplanar escalonado
Habilite esta opción para aplanar automáticamente el camino en las posiciones donde RailClone usa segmentos en modo escalonado. Esta función se utiliza para solucionar problemas de alineación que pueden aparecer con barandillas y caminos inclinados, como se muestra en el siguiente diagrama.
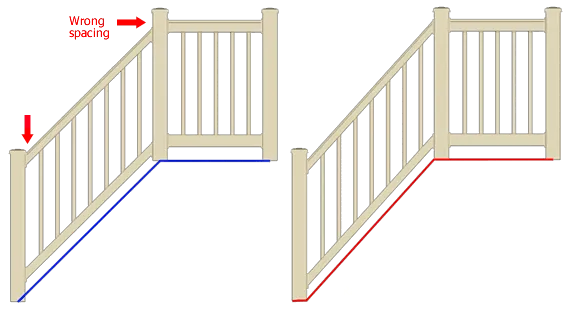
Espejo
Crea una copia de la geometría en el lado opuesto del camino. Úselo en combinación con el parámetro "Desplazamiento Y" para mover la geometría una distancia igual a cada lado del trazado en el eje Y.
Voltear A/B
Invierte la geometría RailClone usando la ruta como eje de espejo. A es el objeto original y B es la copia creada con la función Espejo.
 Barandilla doble usando Mirror, Offset Y y Flip B
Barandilla doble usando Mirror, Offset Y y Flip B
Orificios de tapa
Cuando está marcada, los agujeros causados por el recorte y el corte booleanos se tapan automáticamente. Las caras generadas a partir de áreas de recorte se asignan utilizando parámetros de la configuración Deformar>Aplicar asignación de cuadro del segmento. Los parámetros de mapeo se toman directamente del nodo Segmento y no se ven afectados por los operadores UVW XForm.
ID de Material
Establece el ID del material para caras recubiertas.
Desplazamiento X
Aplica el desplazamiento especificado a todo el generador a lo largo de la ruta X.
Compensación Y
Aplica el desplazamiento especificado perpendicular a la dirección del trazado.
Desplazamiento Y simple
El desplazamiento Y estándar utiliza un algoritmo sofisticado para calcular las rutas del desplazamiento Y, pero en algunos casos no genera el resultado esperado. Simple Y-Offset proporciona un algoritmo alternativo que puede resolver estos problemas. Habilite este modo si obtiene una geometría distorsionada cuando utiliza el desplazamiento Y estándar.
Desplazamiento Z
Traduce la geometría a la distancia especificada en el eje Z.
Rotación X
Gira los segmentos a lo largo de la dirección de la spline. Este parámetro tiene el mismo efecto que Estilo->Geometría->Rotación . pero sólo afecta a los segmentos conectados al generador individual. Esto resulta útil al crear estilos que utilizan varios generadores. En esta situación, ambos valores se suman para obtener la rotación X total.
Área de recorte
Utiliza una spline cerrada como región límite y la utiliza para recortar la geometría del objeto. El recorte RailClone es mucho más eficiente que una operación booleana de 3DS Max y optimiza la geometría instanciada cuando se utiliza el sombreador geométrico VRay/Mental Ray.
Modo
Define el modo de recorte: Include conserva la geometría dentro del área y Exclude elimina la geometría dentro del área.
Proyección
El recorte funciona en 2D, proyectando el spline a lo largo del eje definido por este parámetro (X,Y o Z en las coordenadas locales del objeto RailClone).
Compensación UVW
Cuando se utiliza la función de mapeo de cajas automático de RailClone, estas configuraciones le permiten compensar el mapeo de cajas en los ejes UVW. Para obtener más información sobre la asignación de cuadros, consulte la entrada en Segmentos
Defecto
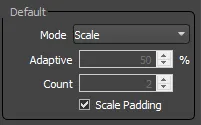
Si no hay otras reglas aplicables, RailClone usa este segmento de forma predeterminada.
Modo
-
Mosaico
El segmento se replica a lo largo del camino. RailClone aplica los parámetros de deformación definidos en el Segmento propiedades, como cortar el segmento automáticamente para ajustarlo a la longitud del camino o aplicar las distancias de relleno.
-
Escala
En este modo, los segmentos predeterminados se escalan a lo largo del eje X para ajustarse a la distancia entre las posiciones inicial y final de la sección de ruta. Una sección está definida por los puntos inicial y final de la spline, a menos que se utilice un segmento X-Evenly o de esquina para subdividir el camino. Cuando el modo de escala está activo, la configuración de bisel aparece atenuada.
-
Adaptado
El modo adaptativo calcula el número de segmentos completos que encajarían a lo largo de un segmento spline y luego los escala en el eje X para llenar el espacio disponible. Este modo genera segmentos completos, sin recorte al inicio o al final de un segmento spline.
-
Contar
El modo de recuento escala un número fijo de segmentos para que quepan entre las posiciones inicial y final de una sección de ruta. Una sección se define por los puntos inicial y final de la spline, a menos que se utilice un segmento uniforme en X o en una esquina para dividir el trazado.
Adaptado
Este valor especifica la longitud mínima del espacio restante (expresado como un porcentaje del tamaño original del segmento en el eje X), en el que se puede agregar un nuevo segmento. Por ejemplo, si la dimensión X de un segmento es de 1 m y la longitud de la ranura es de 4,25 m, el segmento se ajustará a la distancia 4 veces (4 x 1 m = 4 m). El espacio restante es de 0,25 m, por lo que se añadirá un nuevo segmento si el porcentaje adaptativo se establece en un 25% o menos.
Contar
Define el número de segmentos que se escalarán a lo largo de la ruta cuando el modo de recuento esté activado.
Relleno de básculas
Cuando está activado, cualquier relleno de segmentos se escala en los modos Escala, Recuento o Adaptación. Si está desactivado, el relleno es constante.
Es posible no asignar un segmento predeterminado. Puede utilizar esto, por ejemplo, para colocar objetos espaciados uniformemente a lo largo de una spline (consulte la sección "Uniforme" a continuación), sin ningún otro segmento entre ellos.
Comienzo
Le permite especificar un segmento para el inicio de la ruta.
A veces sería necesario ensamblar varios segmentos para cada posición, no solo una pieza. En este caso, puedes utilizar un "Redactar" operador, unir varios elementos en un único segmento.
Final
Funciona como la regla "Inicio", pero se aplica al final de la spline.
Esquina
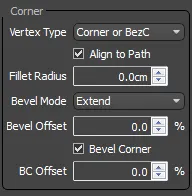
Esta regla de construcción se aplica en vértices específicos del camino para crear esquinas y biseles. Para crear esquinas, debe asignar un segmento al conector "Esquina" en el nodo del generador; sin embargo, para usar las funciones de bisel, no se debe usar ningún segmento.
Tipo de vértice
Sólo es posible agregar segmentos de esquina a vértices de un tipo específico. Por lo tanto, el parámetro define qué tipos de vértices se utilizarán entre los siguientes valores: "Esquina o Esquina Bézier", "Esquina", "Esquina Bézier", "Bézier", "Suave" o Todo.
Alinear con la ruta
Habilite esta opción para crear transiciones suaves del segmento de esquina a lo largo de la trayectoria del camino. Cuando está desactivado, RailClone alinea la esquina con el último segmento de la spline.

Radio de filete
Ajusta el trazado para crear una esquina redondeada. El parámetro numérico define el radio del arco de empalme.

Modo biselado
Crea bordes biselados en las esquinas, cortando la geometría del segmento Predeterminado. Si Bevel está desactivado, RailClone dobla la geometría del Por defecto segmento a lo largo de la esquina.
Hay cuatro modos de bisel disponibles, que definen el desplazamiento de los segmentos antes y después del borde de un bisel.
- Reiniciar. Cada segmento se coloca en su posición predeterminada (definida por los valores de alineación y relleno), sin aplicar ningún desplazamiento.
- Extender: Prolonga la geometría de los segmentos a lo largo del bisel, dando una apariencia de continuidad.
- Simétrico . Crea geometrías simétricas a ambos lados del borde del bisel.
Offset
Aplica un desplazamiento global a todos los segmentos a lo largo de la spline. El valor se define como un porcentaje del tamaño del segmento (de 0% a 100%).
Esquina biselada
Cuando está activo, bisela el segmento adjunto a la entrada de la esquina, cortando la geometría. Si Bevel Corner está desactivado, RailClone dobla la geometría del segmento de esquina alrededor de la esquina.
La alineación de la geometría en relación con la Esquina depende del número de segmentos utilizados en la entrada de la Esquina Interior. Los siguientes ejemplos explican cómo el uso de un número único, par o impar de segmentos afecta la alineación.
Segmentos utilizados en este ejemplo
En los siguientes ejemplos, estos segmentos se utilizan en la entrada de esquina. Cuando se utilizan varios segmentos, se conectan a un operador de redacción.
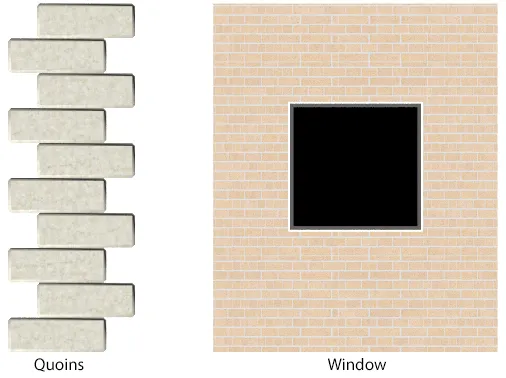
Usando un solo segmento de esquina
Cuando se utiliza un solo segmento en la entrada de la esquina, la geometría se duplica y se coloca un segmento a cada lado del vértice. La posición se ajusta para garantizar que se mantenga la longitud total, medida en la cara exterior y a lo largo del eje X, independientemente del ángulo de la esquina.
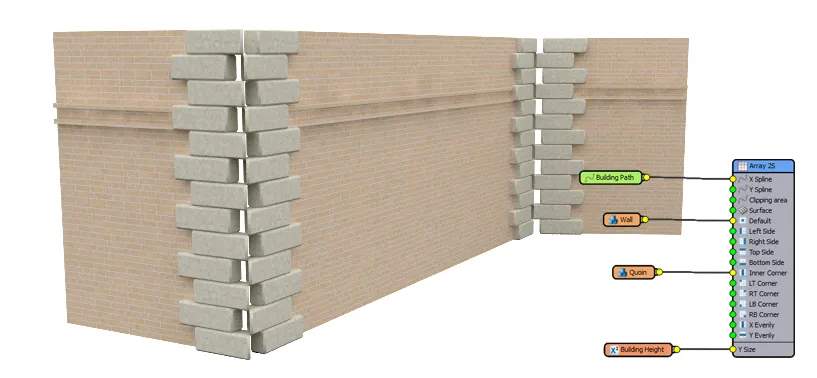
Usando un número par de segmentos de esquina
Duplica el segmento inmediatamente antes del centro y luego coloca otros segmentos a la izquierda/derecha según el orden en el operador de redacción. Usar un número par de segmentos siempre crea una composición asimétrica.

Usar un número impar de segmentos de esquina
Duplica el segmento central y luego coloca otros segmentos a la izquierda/derecha según su orden en el operador de redacción. Usar un número impar de segmentos siempre crea una composición simétrica.
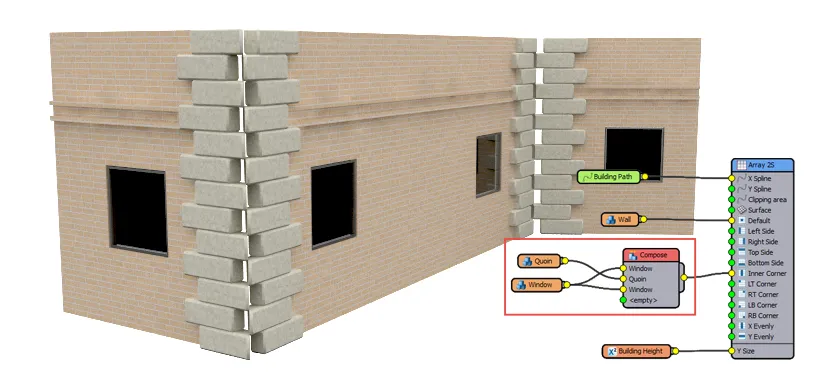
Desplazamiento de esquina biselada
Le permite ajustar el desplazamiento de los segmentos de esquina. La distancia se mide como un porcentaje de la longitud del segmento de esquina. Los valores positivos tiran del segmento hacia la esquina, los valores negativos alejan los segmentos de la esquina. Si un valor negativo es lo suficientemente grande, aparecerá una brecha. El siguiente ejemplo ilustra el efecto de aumentar el valor de Desplazamiento, juntando y cortando los segmentos de las esquinas.
- La función Bisel funciona mejor en líneas rectas y ángulos de esquina amplios. Obtendrá resultados incorrectos en ángulos estrechos o caminos curvos.
- En splines cerrados, no es posible ajustar el desplazamiento del segmento en la última esquina, porque depende de la longitud del camino.
- El bisel no es compatible con el segmento predeterminado en el modo Escala.
Igualmente
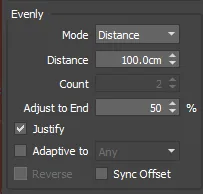
Esta regla de construcción le permite agregar segmentos espaciados uniformemente a lo largo del camino. Como siempre, debes asignar un Segmento al conector respectivo en el nodo del generador.
Distancia
Define la distancia entre los segmentos uniformes, especificada en unidades de escena mediante el parámetro Distancia.
Contar
Define un número determinado de segmentos uniformes, especificado por el valor del parámetro Count.
Ajustar al final (solo modo de distancia)
Este valor especifica la longitud mínima (como porcentaje del parámetro de distancia) a la que se puede agregar un nuevo segmento par.
Por ejemplo: utilizando un valor de 40% y Distancia = 2 m, RailClone agrega nuevos segmentos solo si la longitud desde el último segmento uniforme hasta el final es mayor que 0,8 m.
Justificar (solo modo de distancia)
Cuando se activa, el primer y el último segmento son iguales, creando una distribución simétrica.
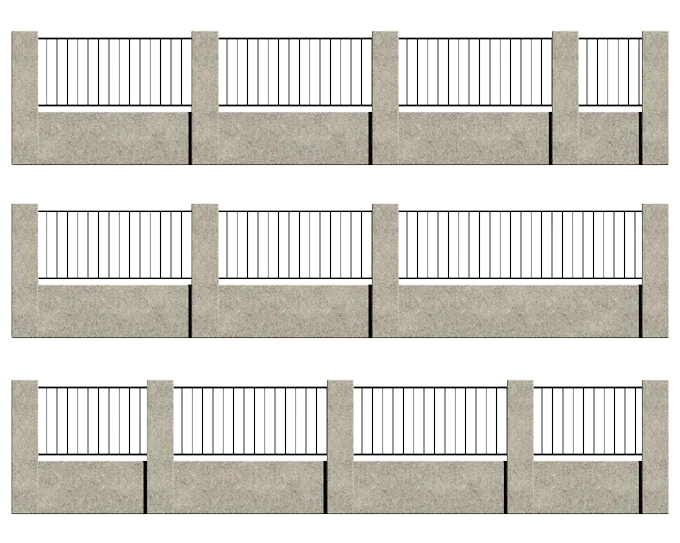
Adaptable a (solo modo de distancia)
El modo adaptativo se utiliza para garantizar que el espacio entre segmentos uniformes sea idéntico. Este modo calcula el número de veces que se puede distribuir uniformemente la distancia completa a lo largo del camino y luego divide ese número por la longitud del camino para generar un nuevo espaciado ecualizado. Hay 3 modos disponibles, ya sea un número de divisiones, un número par o cualquier número,
Marcha atrás (solo modo de distancia)
Si el modo Justificar o Adaptativo están desactivados, el espacio entre segmentos uniformes se medirá a intervalos precisos desde el inicio de la matriz. Utilice la opción inversa para comenzar las mediciones uniformes desde el final de la matriz.

Desplazamiento de sincronización
Cuando se utiliza un desplazamiento de compensación Y, de forma predeterminada, RaiClone calcula las posiciones de los segmentos pares en la ruta de compensación, utilizando el parámetro Distancia. Esto puede ser un problema en objetos reflejados sobre trayectorias curvas, porque los segmentos no están alineados en ambos lados. Con "Sincronizar desplazamiento" habilitado, el complemento utiliza la ruta base (sin el desplazamiento Y aplicado) para colocar los segmentos uniformemente y luego traduce las posiciones a la ruta de desplazamiento, resolviendo este problema.
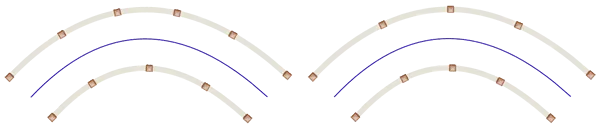
Marcador
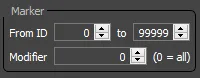
Le permite filtrar qué ID de marcador y modificadores generan segmentos de marcador
Desde/Hacia ID
le permite establecer una variedad de ID de marcador. Se ignoran todos los marcadores con ID fuera de este rango.
Modificador
Cuando se utilizan varios modificadores RailClone Spline, es posible limitar un generador para que utilice solo uno. El índice se cuenta desde la parte superior de la pila de modificadores hacia abajo. Establecer este valor en 0 permitirá a RailClone usar marcadores en todos los modificadores RailClone Spline aplicados a una ruta.
Límites
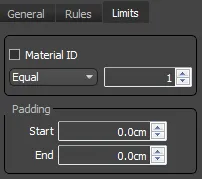
En ocasiones es necesario combinar varios generadores en un único objeto RailClone, aplicando cada uno de ellos a determinadas partes del spline. Estos límites se definen aquí.
ID de Material
Aplica el generador solo a los segmentos de la spline con el ID del material especificado. Para definir una identificación de material en una spline, use Spline editable->Segmento de subobjeto->Propiedades de superficie>Material. los valores validos son números únicos, rangos y múltiples entradas separadas por comas. Por ejemplo: "1,3,5-8".
Relleno
Añade un desfase al inicio y al final del generador. Todos los cálculos, como el espaciado uniforme, se basan en la nueva longitud de la matriz una vez aplicado el desfase.
En ocasiones, cuando se utiliza la opción Limitar por ID de material de un generador para restringir la geometría a una sección particular de un lomo, se genera incorrectamente. Esto suele deberse al uso del modo Adaptativo, que se encuentra en el despliegue de Interpolación de la spline, que puede codificar las ID de los materiales. Si ocurre este problema, simplemente desactive el modo Adaptativo para restaurar el comportamiento correcto.