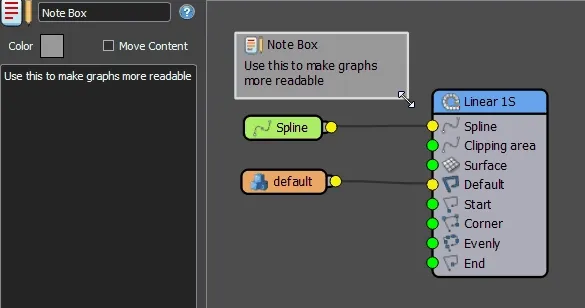Descripción general del editor de estilos
Descripción general

RailClone está diseñado para ayudar a los artistas a crear sofisticados modelos paramétricos reutilizables mediante un editor basado en nodos fácil de entender. RailClone combina, deforma y distribuye mallas conocidas como segmentos a lo largo de una o más ranuras de referencia base de acuerdo con las reglas de construcción definidas mediante generadores y operadores. La interacción de estas tres partes se denomina estilo y se crea mediante el editor de estilos.
La interfaz del editor de estilos
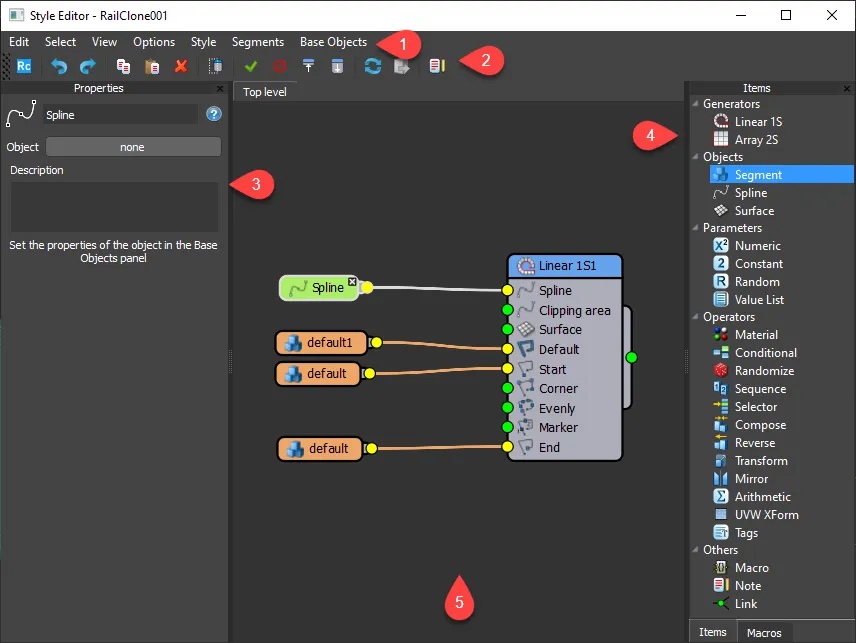
La ventana del Editor de estilos está dividida en 5 secciones:
Secciones
1. La barra de menú
Se puede acceder más fácilmente a la mayoría de las funciones que se encuentran en la barra de menús desde la barra de herramientas o desde el menú contextual, pero algunas características, como la capacidad de guardar y restaurar vistas de escenas y las Preferencias del Editor de estilos, solo se encuentran aquí.
2. La barra de herramientas
La barra de herramientas proporciona botones para funciones utilizadas habitualmente. Haga flotar la barra de herramientas haciendo clic y arrastrando en el área sombreada hacia la izquierda.
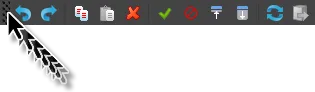
3. El editor de propiedades
El Editor de propiedades le permite ver y modificar los parámetros del nodo seleccionado. Los efectos se actualizarán en tiempo real en la ventana gráfica de 3DS Max.
4. El panel de elementos
El Panel de elementos enumera los tipos de nodos disponibles para usar al diseñar un nuevo estilo. Para agregar un nuevo elemento, simplemente arrástrelo desde la lista de elementos a la Vista de construcción.
5. La vista de construcción
La Vista de construcción se utiliza para crear conjuntos de reglas de estilo conectando generadores, objetos, operadores y parámetros. Una vez que se crea un nodo en la vista de construcción, se puede acceder a sus variables en el Editor de propiedades
Nodos
Los estilos se crean conectando diferentes nodos. Para funcionar, un estilo debe contener al menos un generador, un segmento y un objeto base, pero hay muchos más tipos disponibles. Aunque muchos nodos tienen parámetros sofisticados, la interfaz en la Vista de construcción es simple y consistente.
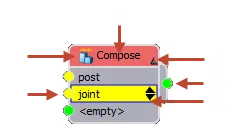
Los componentes que se pueden encontrar en un nodo son los siguientes:
- Icono que indica el tipo de nodo.
- Enchufes de entrada.
- Nombre del nodo. Esto se puede cambiar en el editor de propiedades.
- Colapsar o expandir los enchufes.
- Enchufes de salida.
- Cambiar orden arriba/abajo. Algunos nodos permiten múltiples entradas; si ese es el caso, estas flechas cambian el orden en el que se procesan las entradas.
Colores de alambre
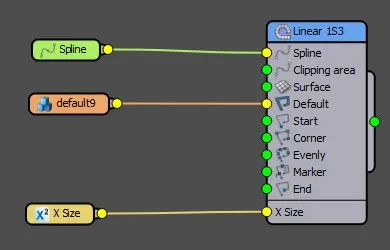
Para facilitar la lectura de los gráficos, los cables están coloreados según el tipo de datos, de la siguiente manera:
Verde: splines o superficies
Naranja: geometría, incluidos segmentos, y todos los operadores excepto aritmética
Amarillo: numérico, incluidos parámetros y atributos.
Procedimientos
Para agregar un nuevo nodo a la vista Construcción
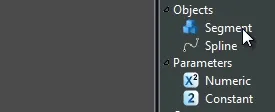
Añadir un nodo nuevo
- Identifique el tipo de nodo en la lista de elementos de la parte derecha del editor de estilos, selecciónelo y arrástrelo a la vista de construcción.
Añadir un nodo de cable existente
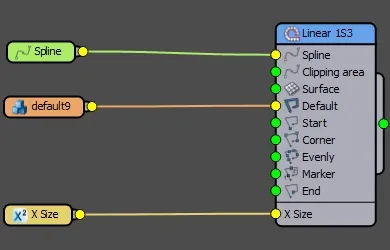
- Se pueden agregar nodos a un cable existente simplemente arrastrando un nuevo operador de la lista y soltando el mouse una vez que el cable esté resaltado. Alternativamente, puede agregar un nodo a un cable haciendo clic derecho y seleccionando
Para cambiar el nombre de un nodo
- Seleccione el nodo en el Vista de construcción . En el Editor de propiedades Escriba un nuevo valor en el campo de nombre.
Para conectar nodos
Conexión de nodos
Cualquiera
- Haga clic en el conector de entrada de un nodo, arrastre el mouse (verá un cable siguiendo el puntero del mouse) y suéltelo sobre el nodo de salida de otro
O
- Haga clic en el socket de salida de un nodo, arrastre el mouse y suéltelo sobre el nodo de entrada de otro.
Se puede conectar una sola ranura de salida a múltiples entradas.
Para conectar múltiples nodos
Se pueden adjuntar varios nodos a los operadores Redactar, Secuenciar, Aleatorio y Selector. Para hacer esto:
- Seleccione los nodos que desea adjuntar.
- Arrastre cualquiera de las salidas del nodo a la entrada del operador.
Para desconectar nodos
- Haga clic en la ranura de salida de un nodo y arrástrelo hasta un área vacía de la vista de construcción. Se liberarán todos los nodos conectados a la ranura.
Para contraer y expandir nodos
Colapso y expansión de nodos
Cualquiera
- Para contraer un nodo, haga clic en la pequeña flecha que apunta hacia arriba a la derecha de la barra de título
- Una vez que un nodo está colapsado, para expandirlo nuevamente, haga clic en la pequeña flecha hacia abajo a la derecha de la barra de título
O
- Utilice el método abreviado de teclado CTRL+X para expandir y CTRL+L para contraer
O
- Haga clic en Expandir () o Contraer () botones de nodo de la barra de herramientas.
Para seleccionar automáticamente los hijos de un nodo
Cualquiera
-
Sujetar Alt+clic en cualquier nodo para seleccionar automáticamente sus hijos.
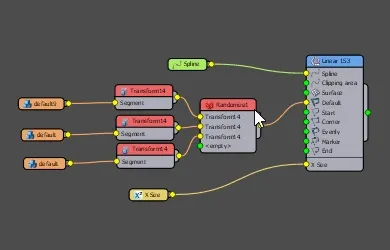
O
- Seleccione un nodo y haga clic derecho y luego seleccione Seleccionar niños
Cambio de nombre automático
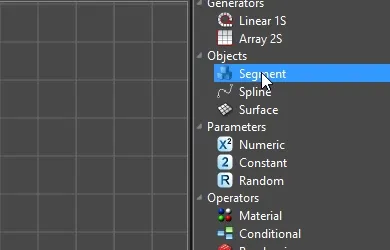
Todos los nodos agregados al gráfico ahora reciben un nombre único. Esto no sólo ayuda a discriminar entre nodos, sino que también es útil cuando se utilizan expresiones con generadores anidados, ya que le permite hacer referencia a las propiedades de un generador específico en una cadena.
Seleccionar nodo no utilizado
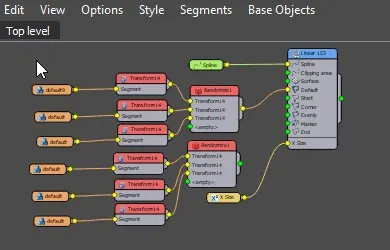
Limpia tus gráficos usando la opción Seleccionar no utilizado.
- Ve al menú Edición del Editor de estilos. Haga clic en Seleccionar los nodos inutilizados y se seleccionarán los pequeños nodos que no terminen finalmente en un generador.
Para intercambiar las conexiones de dos nodos
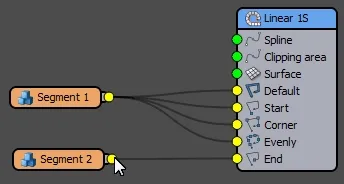
- Arrastre la salida de un nodo 1 a la salida del nodo 2. Sus conexiones se intercambiarán.
Para exportar los parámetros de un nodo
Exponer las ranuras de la propiedad
Cualquier parámetro numérico puede exponerse como una ranura de entrada y conectarse a Nodos de parámetros .
- Haga clic derecho en el nodo, seleccione nodo>Exportar> y elija el parámetro a exponer.
- La propiedad expuesta se agregará al final de la lista de ranuras de entrada.
Para borrar todos los parámetros exportados
- Haga clic derecho en el nodo y seleccione Parámetros de exportación > Borrar todo.
Para exportar los atributos de un nodo
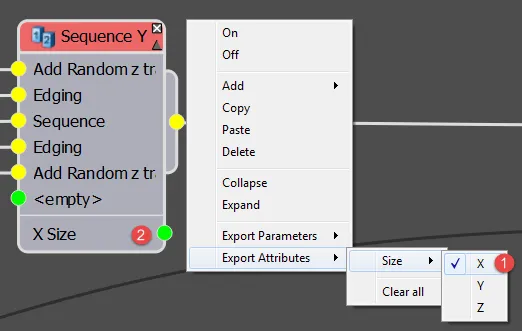
El tamaño de un segmento se puede exportar desde cualquier nodo. Para hacer esto:
- Haga clic derecho en un nodo, seleccione Atributo de exportación y elija el parámetro a exportar.
- Los atributos expuestos se agregarán al final de la lista de ranuras de salida.
Para borrar todos los atributos exportados
- Haga clic derecho en el nodo y seleccione Exportar atributos> Borrar todo .
Para eliminar un nodo y reparar cables
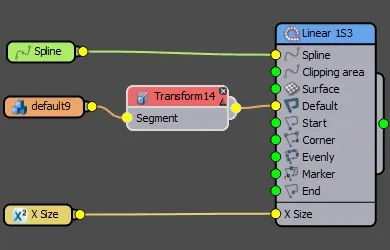
- Seleccione el nodo y presione la tecla eliminar. El cable se reparará automáticamente para mantener la conexión con el siguiente nodo de la cadena.
Para cambiar el orden de las ranuras de entrada
Cambiar el orden de entrada
- Haga clic en el nombre de la ranura de entrada que desea mover
- Haga clic en las flechas hacia arriba o hacia abajo a la derecha del nombre de la ranura para cambiar el orden
Esto es posible en el Secuencia . Aleatorizar . Secuencia y Aritmética solo nodos
Para ajustar los nodos a la cuadrícula

- Ir a Opciones > Configuración de cuadrícula .
- Permitir Ver cuadrícula para ver la cuadrícula en el editor de estilos.
- Permitir Encajar a la cuadricula para forzar que los nodos se ajusten a la cuadrícula.
- Cambie el tamaño de la cuadrícula mediante la propiedad Spacing drop.
Para copiar nodos
Cualquiera
- Haga clic en Copiar desde la barra de herramientas o haga clic con el botón derecho en la selección y elija Copiar.
- Pegue el nodo haciendo clic Pegar en la barra de herramientas o haga clic con el botón derecho en cualquier lugar de la vista de construcción y seleccione Pegar.
O
- Seleccione los nodos que desea copiar
- Mantenga presionada la tecla Mayús mientras hace clic para arrastrar los nodos seleccionados.
Para Deshacer y Rehacer la acción anterior
- Hacer clic Deshacer desde la barra de herramientas o haga clic con el botón derecho y seleccione Deshacer.
- Hacer clic Rehacer desde la barra de herramientas o haga clic derecho y seleccione Rehacer .
Para actualizar un segmento desde la geometría de origen
Haz una de las siguientes.
- Hacer clic Recargar segmentos desde la barra de herramientas.
- Ir a Menú>Segmentos>Recargar .
Para extraer un segmento de RailClone
- Seleccione el nodo del segmento que desea extraer.
- Haga clic en el Extraer segmento a un nuevo objeto de la barra de herramientas o vaya a Segmentos>Extraer desde el menú.
- El segmento se creará en la escena en sus coordenadas originales.
O
-
Para extraer todos los segmentos, vaya a Segmentos > Extraer todo.
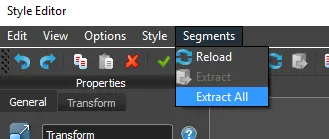
Para deshabilitar nodos
Cualquiera
- Active y desactive haciendo clic en la pequeña cruz negra en la esquina superior derecha de cualquier nodo.
O
- Encienda y apague el nodo seleccionado usando el botón Habilitar ( ) o botón Desactivar () de la barra de herramientas.
Para agregar una descripción a un estilo
-
En el menú desplegable Estilo en la parte superior del editor de estilos, haga clic en
 arriba, abra la ventana
Descripción de estilo.
arriba, abra la ventana
Descripción de estilo. -
Ingrese una descripción, normalmente contendrá información para nuevos usuarios sobre cómo usar el estilo. También puede ver una lista de todos los objetos base y parámetros utilizados.
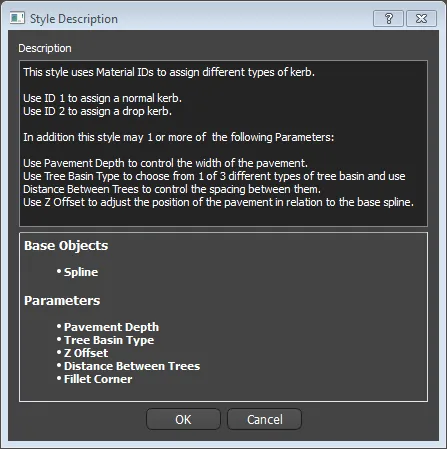
-
Hacer clic OK.
La descripción del estilo también se puede configurar usando Maxscript. Esto puede resultar útil cuando necesite crear una descripción para varios estilos similares.
Para establecer la descripción del estilo para un único objeto seleccionado, utilice:
$.railclone.setStyleDesc("my style")
Para establecer la descripción del estilo para varios objetos seleccionados, utilice:
for obj in selection do (obj.railclone.setStyleDesc("my style") )
Para acceder a la descripción del estilo utilice:
$.railclone.getStyleDesc()
Para ver la descripción de un estilo
-
En el panel de modificación, abra el Rollout Estilo y haga clic
-
Se abre un cuadro de diálogo que contiene la descripción del estilo, incluidos los objetos base y los parámetros utilizados.
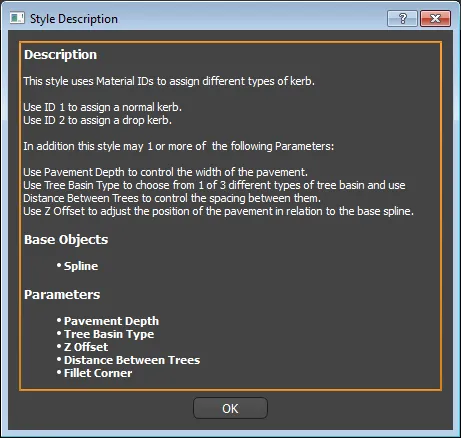
Para proteger con contraseña un estilo
- Abra el editor de estilo.
- Ir a Estilo > Proteger con contraseña . Entrar a contraseña . Asegúrese de recordarlo, no se puede restablecer una vez que se ha configurado.
- Hacer clic OK . La próxima vez que se abra el editor de estilos, le solicitará una contraseña.
Para eliminar una contraseña, abra el editor de estilos e ingrese la contraseña. Vaya a Estilo > Protexto por contraseña. Elimine el texto existente y deje el campo en blanco. Luego haga clic en Aceptar.
Para agregar geometría o splines seleccionadas en la escena al gráfico
- Con los objetos seleccionados, haga clic derecho en cualquier lugar de la vista del Editor de gráficos.
- Seleccionar Importar selección de escena . Se creará un nuevo segmento o nodo spline para cada objeto seleccionado.
Para ocultar cables excepto aquellos conectados al nodo seleccionado
Cualquiera
- Ve a la Vista menú y seleccione Ocultar cables.
O
- Usa el atajo de teclado CTRL+W para activar y desactivar el modo.
Preferencias del editor de estilos
Este menú le permite controlar el comportamiento predeterminado del editor de estilos, para abrirlo vaya a Opciones>Preferencias .
Mostrar cuadros de diálogo de advertencia le permite activar o desactivar los cuadros de diálogo de advertencia que muestra RailClone cuando supera sus recuentos de segmentos y polígonos.
Cambiar el nombre del segmento cuando se asigna un objeto y luego se habilita, los segmentos se renombran automáticamente para que coincidan con el nombre de la fuente. Si está deshabilitado, se conserva el nombre actual del segmento.
Cambiar el nombre del segmento al recargar luego habilitado. Al hacer clic en el botón Recargar segmento también se cambiará el nombre de los nodos. Cuando está deshabilitado, se conservan los nombres existentes.
Cambiar fuente predeterminada : active esta opción para cambiar la fuente utilizada en el editor de estilos. Para seleccionar una nueva fuente, haga clic en el botón selector de fuentes indicado con puntos suspensivos a continuación.
Alambres > Curvatura Le permite cambiar la "curvatura" de los cables, 0 hace que los cables sean lineales.
Alambres > Alambre Delgado habilite esta opción para hacer los cables más delgados.
Limitar el zoom a Le permite evitar el zoom en el lienzo del gráfico por encima de un umbral establecido.
Cambie el nombre de los segmentos al recargarlos. a continuación, el nombre de un segmento se sobrescribirá con el nombre de la malla cuando se utilice la función de recarga. Si está desactivada, el nombre del segmento se conserva al usar la recarga, lo que resulta útil si cambias el nombre de tus nodos manualmente.
Limite el zoom a. Le permite establecer el nivel máximo de zoom posible al navegar por la vista de construcción.
Referencia de la barra de herramientas
Seleccionar el objeto RailClone activo.
Deshacer el paso anterior.
Rehacer la operación de deshacer anterior.
Copiar el nodo o nodos seleccionados al portapapeles.
Pegar .el contenido del portapapeles a la Vista de construcción.
Borrar los nodos seleccionados.
Window/Crossing cambia los modos de selección. En el modo Ventana, solo se seleccionan los nodos que se encuentran completamente dentro del rectángulo de selección; en el modo Cruzado, se seleccionan los objetos que están parcialmente dentro del rectángulo de selección.
Las siguientes opciones se utilizan cuando hay un nodo Segmento seleccionado:
Expandir el nodo seleccionado (CTRL+X).
Colapsar el nodo seleccionado (CTRL+L).
Permitir el nodo seleccionado (CTRL+E).
Desactivar El nodo seleccionado CTRL+D).
Actualice todos los segmentos de los objetos de origen. Funciona como aplicar el botón de reemplazar a cada segmento con su objeto. Si el objeto de origen se eliminó de la escena, esto no tiene ningún efecto.
Crea un nuevo objeto en la escena extrayendo la geometría del segmento seleccionado. Utilice esta opción si ha eliminado el objeto de origen de un segmento y desea restaurarlo. El objeto se crea en sus coordenadas originales. RailClone lo usa como el nuevo objeto fuente, descartando las referencias al anterior.
Tipos de nodo
RailClone incluye varias clases de nodos:
Generadores
Son los responsables de generar la geometría, según un listado de Segmentos, Objetos Base y reglas de construcción. Un objeto RailClone único puede utilizar múltiples generadores, lo que permite la creación de objetos paramétricos complejos.
Cada tipo de generador está especializado en una tarea, por ejemplo, objetos lineales o de matriz. Haz clic para ver la descripción de cada uno de ellos:
Objetos
Esta categoría incluye elementos que hacen referencia a otros objetos de la escena Max. Hay dos categorías: segmentos y objetos base.
Segmento
Los segmentos son las piezas de malla básicas utilizadas por RailClone para generar el objeto. Ver Segmentos referencia para más información.
Spline de objeto base
Un objeto base es cualquier objeto externo utilizado como referencia para distribuir los segmentos, pero que no forma parte de la geometría de RailClone. Por ejemplo, para definir el camino de una valla, utilizamos un Spline.
A diferencia de otros nodos, las propiedades de un objeto base no se definen en el Editor de estilos, sino en el Objetos base de ruta Rollout. Para cada objeto base en el editor de estilos, hay un elemento correspondiente en esta lista.
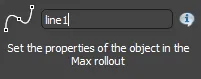
Actualmente, los Splines son el único tipo de objeto base incluido en RailClone, pero se agregarán otros elementos en el futuro.
Parámetros
Los parámetros se pueden conectar a propiedades expuestas en otros nodos. Hay dos tipos:
- Constante es un valor único que sólo se puede editar desde el Editor de estilos.
- Numérico es ajustable tanto desde el Editor de estilos como desde la Rollout de parámetros en el complemento Max.
Ver el parámetro referencia para más información y trámites.
Operadores
Los operadores se utilizan para modificar el comportamiento y las propiedades de los segmentos. Ver Operadores referencia para más detalles.
Otros
Incluye otros tipos de nodos que no encajan en las categorías anteriores:
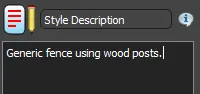
Nota
Se usa para agregar una nota de texto genérica o agrupar el editor de estilos. El texto se puede editar en el panel de propiedades y se puede colorear y cambiar el tamaño del bloc de notas haciendo clic y arrastrando sobre el límite. Activa Mover contenido para asegurarte de que los nodos incluidos en el cuadro se mueven juntos,