Explorador de librerías
Descripción general
El Explorador de librerías le permite organizar, acceder y compartir fácilmente objetos y presets que utiliza habitualmente. RailClone viene con una gama cada vez mayor de objetos que incluyen carreteras, bordillos, aceras, líneas ferroviarias, puentes, farolas, conductos, vigas, sistemas de muros cortina, asientos de teatro, barandillas, andamios, paredes, cercas, fachadas, pisos, barreras, tráfico. Recursos relacionados y mucho más!
Procedimientos
Para abrir el Explorador de librerías
- Para acceder a la biblioteca, vaya al rollout Estilo y haga clic en el icono grande. .
Para usar un objeto de biblioteca
-
Utilizar el Árbol de navegación para localizar su biblioteca.
 Navegador de árboles
Navegador de árboles -
Seleccione el objeto de la biblioteca que desea utilizar Cuadrícula de elementos .
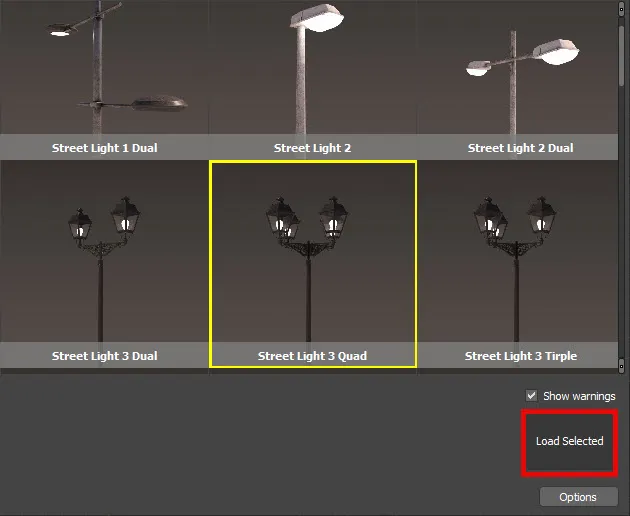 Elemento de selección de biblioteca
Elemento de selección de biblioteca -
Haga doble clic, haga clic derecho y seleccione usar elemento, o haga clic en Carga seleccionada usar.
-
Establezca objetos base, parámetros y otras configuraciones según corresponda.
Para elegir manualmente un material para un renderizador
-
Seleccione el elemento que desea utilizar; tenga en cuenta que no todos los objetos de la biblioteca tienen varios materiales asignados.
-
Desde la barra de opciones en la parte inferior del Explorador de biblioteca, vaya a Materiales > Uso y seleccione el renderizador para el que desea importar un material de la lista desplegable.
 Selector de materiales
Selector de materiales -
Haga doble clic, haga clic derecho y seleccione Usar elemento, o haga clic en Importar seleccionado para usar.
Interfaz
El Explorador de librerías se divide en tres partes. A la izquierda está el Árbol de navegación, donde selecciona, edita y abre sus bibliotecas. Estos están organizados en dos tipos de carpetas. Las carpetas del sistema son las bibliotecas predeterminadas que vienen con RailClone. Estos son de solo lectura y no se pueden modificar. Las carpetas de usuario editables son donde se pueden encontrar sus bibliotecas personalizadas. A la derecha está la cuadrícula de Elementos, donde se muestran los contenidos de la biblioteca seleccionada. En la parte superior está la barra de herramientas, con varios botones de comando.
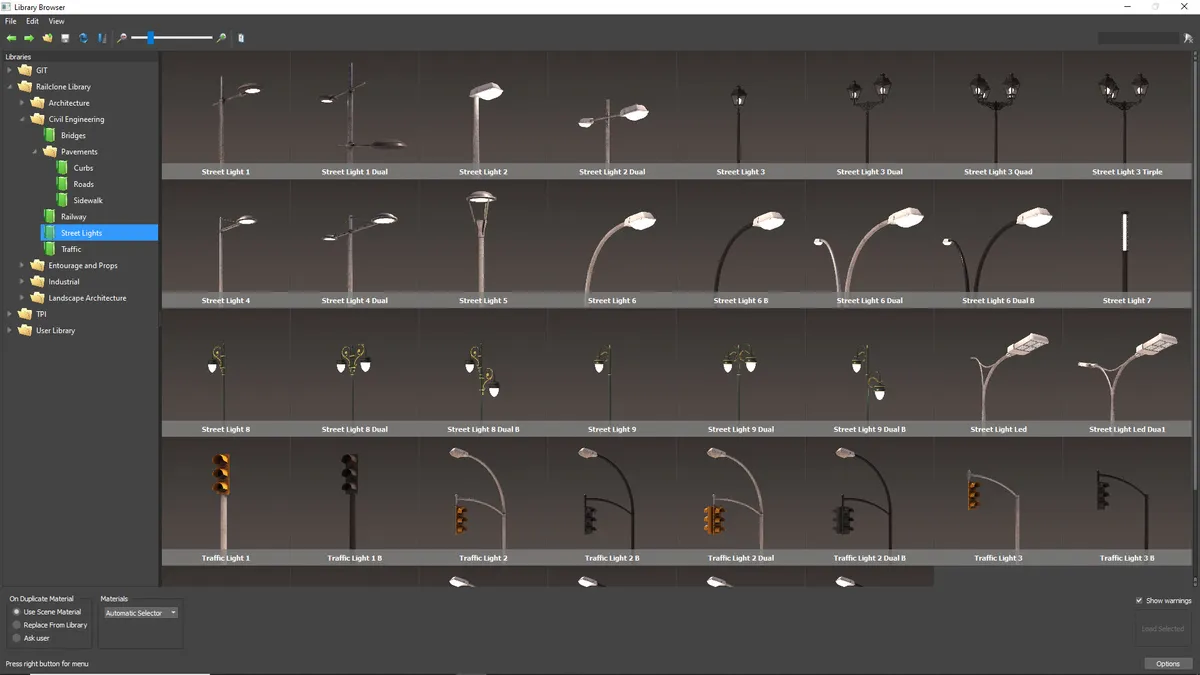 Explorador de librerías
Explorador de librerías
Navegador de árboles
El árbol se utiliza para navegar, editar y seleccionar bibliotecas. Para usarlo, simplemente use el mouse o el teclado para expandir carpetas y seleccionar bibliotecas como lo haría en el Explorador de Windows; también se aplican las siguientes operaciones:
-
Para abrir una biblioteca: haga clic izquierdo sobre ella.
-
Para mover bibliotecas: haga clic izquierdo y arrastre a la nueva ubicación.
-
Para copiar bibliotecas: haga clic izquierdo + tecla CTRL mientras arrastra.
Como se mencionó, las carpetas de todo el sistema son de solo lectura; si desea modificarlas, simplemente haga una copia en la carpeta de la biblioteca del usuario. Las bibliotecas se pueden copiar entre computadoras o compartir en una red.
Cuadrícula de artículos
Para elegir un elemento, utilice el ratón o las teclas de flecha. El elemento seleccionado se identifica con un borde amarillo. Para usar el elemento seleccionado, presione regresar, haga doble clic, haga clic derecho>usar elemento o presione "Cargar seleccionado".
Barra de opciones
En la parte inferior de la pantalla están las opciones para controlar varios aspectos de cómo se importa el elemento de la biblioteca a la escena
Materiales que utilizan
Los elementos de la biblioteca se pueden configurar para utilizar diferentes materiales dependiendo del renderizador. Esta lista desplegable le permite seleccionar manualmente qué materiales importar, o permitir que RailClone seleccione automáticamente el mejor material para el renderizador actual, déjelo en automático.
Sobre material duplicado
Determina qué hacer en caso de que un material aplicado a un elemento comparta un nombre con un material que ya está en la escena. Las opciones incluyen usar el material de la escena, reemplazar el material de la escena con el material de la biblioteca o solicitar una decisión del usuario para cada elemento.
Mostrar advertencias
Activa o desactiva cualquier mensaje de advertencia relacionado con esta configuración.
Barra de herramientas
| Icono | Nombre | Descripción |
|---|---|---|
| Carpeta anterior | Ir a la carpeta anterior. | |
| Carpeta siguiente | Ir a la siguiente carpeta. | |
| Un nivel arriba | Vaya a la carpeta principal. | |
| Actualizar vista | Fuerza la recarga de todas las carpetas, bibliotecas y elementos del disco. | |
| Ordenando | Elija ver los elementos ordenados alfabéticamente o en orden inverso. | |
| Alejar | Disminuir el tamaño de las imágenes en miniatura. | |
| Acercar | Aumentar el tamaño de las imágenes en miniatura. | |
| Control deslizante de zoom | Haga clic y arrastre hacia la derecha para aumentar el tamaño de las imágenes en miniatura y hacia la izquierda para disminuir el tamaño de las imágenes en miniatura. | |
| GUARDAR CAMBIOS | Guarda en el disco los cambios en la biblioteca actual. | |
| Editar preferencias | Abra la ventana de preferencias del catálogo. | |
| Buscar | Escribe texto para filtrar elementos. |