Cómo afinar las esquinas
La entrada Corner del generador L1S y la entrada Inner-Corner del generador A2S le permiten posicionar los segmentos en función de los vértices de la ruta. Aunque esto parezca sencillo, hay una serie de controles que te ayudarán a adaptar tus esquinas exactamente como las necesitas. Todos los ajustes para controlar el comportamiento de las esquinas se encuentran en las propiedades del generador, haciendo clic en la pestaña Reglas.
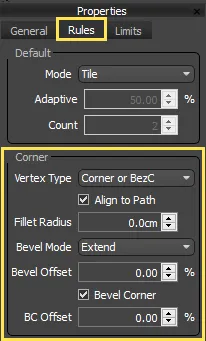
Elegir el tipo de vértice
En primer lugar, RailClone te permite decidir qué tipos de vértices generarán la geometría de las esquinas. Los objetos spline de 3ds Max tienen 4 tipos de vértices: esquina, esquina bezier, bezier y suave. En las propiedades del generador puedes elegir cuál de estos 4 tipos crea un segmento de esquina simplemente seleccionándolos de una lista desplegable.
Veremos un ejemplo para ver cómo funciona. En los siguientes ejercicios, crearemos un estilo con un camino, señales, bancos y contenedores para ilustrar cómo RailClone maneja las esquinas.
Ceremonias
Ejercicio: cambiar tipos de vértices
-
Abierto
chapter_8_signpost_corner_angles_start.maxdesde el descargas para esta guía. -
En esta escena encontrarás dos objetos RailClone, una ruta y un estilo separado para algunas señales. Estos podrían haberse combinado, pero para mantener la compatibilidad con los usuarios Lite se han separado para este tutorial.
-
Seleccione el objeto de RailClone denominado rc_signs y abra el Editor de estilos. Todos los segmentos ya están agregados al gráfico, pero aún no hay nada conectado.
-
Conecta el segmento del poste a la entrada de la esquina del generador. Este segmento usa un poste simple con un letrero adjunto. Se ha orientado para que el letrero quede perpendicular al camino.
-
Ahora tendrá un poste en cada vértice del spline del tipo esquina o esquina bezier. Este es el modo predeterminado, pero se puede cambiar fácilmente desde el Tipo de vértice menú desplegable que se encuentra en el Propiedades del generador > Reglas menú.
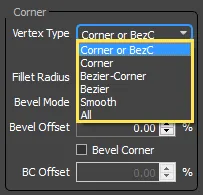
-
Para probarlos, intente cambiar el tipo de vértice a Suave. Ahora solo tendrás un polo en el único vértice liso de la spline. Cambia de nuevo el tipo a Bezier-Corne y verás 3 polos, y cámbialo de nuevo a Corner o BezierC y obtendrás bastones solo en las curvas duras, que es donde queremos que estén. Al poder seleccionar el tipo de vértice de esta forma, puede colocar los segmentos de esquina donde los necesite, pero también puede utilizar otros tipos de vértices para controlar la forma del trazado.
Activar y desactivar la configuración de pliegue de un segmento de esquina
Si miras los polos, notarás que se están deformando de forma poco natural.

Esto se debe a que el comportamiento predeterminado de RailClone es intentar doblar los segmentos para seguir el camino. En una esquina dura, esto puede causar algún problema, por lo que en muchos casos es deseable desactivar la configuración de curvatura del segmento de esquina. Para hacer esto, siga estos pasos:
-
Selecciona el Correo segmento
-
Selecciona el Deformar pestaña en las Propiedades del segmento
-
Apagar Doblar .
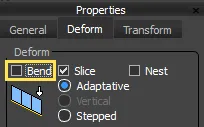
Con Curvar desactivado, los segmentos ya no se deforman para seguir la spline y, en cambio, el segmento gira para bisectar el ángulo de la spline.

-
Si miras una vista superior puedes ver esto; Recuerde que el letrero estaba originalmente orientado de modo que apuntara en un ángulo de 90 grados desde el camino.

-
Si prefiere que los segmentos de esquina no giren, también tiene la opción de orientar el segmento para que quede alineado con el segmento de spline anterior. Para ello, vaya a la configuración de esquinas del generador y desactive la opción Alinear con la ruta
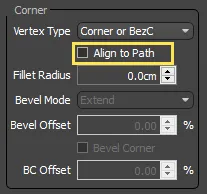
-
Desde la vista superior verá que el eje X del segmento ahora está alineado con el segmento spline anterior.
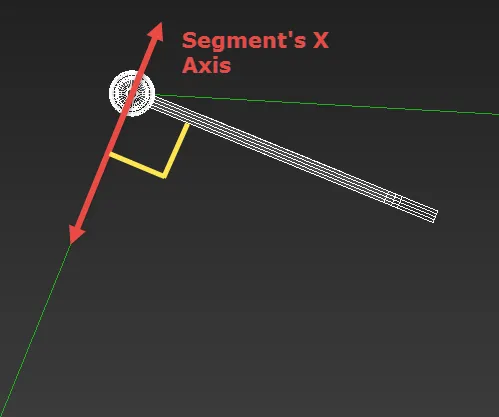
Desactivar Alinear con ruta es particularmente útil en estilos de pared, barandilla y cerca para alinear correctamente un poste de esquina que tiene un plano cuadrado. Para ver un ejemplo de esto, consulte nuestra introducción Tutorial de pared de mampostería.

Usar el operador de redacción con esquinas
Cuando se utiliza una entrada de esquina única, la geometría del segmento se centra en el vértice. Sin embargo, si utiliza el operador de redacción con la ranura de entrada de la esquina, obtendrá un comportamiento diferente dependiendo de si tiene un número par o impar de segmentos adjuntos. En el siguiente ejercicio agregaremos los otros dos letreros a cada lado del poste y observaremos el comportamiento de la esquina a medida que agregamos segmentos adicionales.
Ceremonias
Ejercicio: composición de segmentos de esquina
-
Continúe con el ejercicio anterior y añada un nuevo operador de composición a la entrada Corner del generador, reemplazando el segmento de publicación que ya estaba allí.
-
Conecta el segmento de signo de inicio a la primera entrada del operador de redacción. Si observas el estilo desde la vista superior, verás el comportamiento esperado, ya que el signo está centrado en el vértice de la esquina.
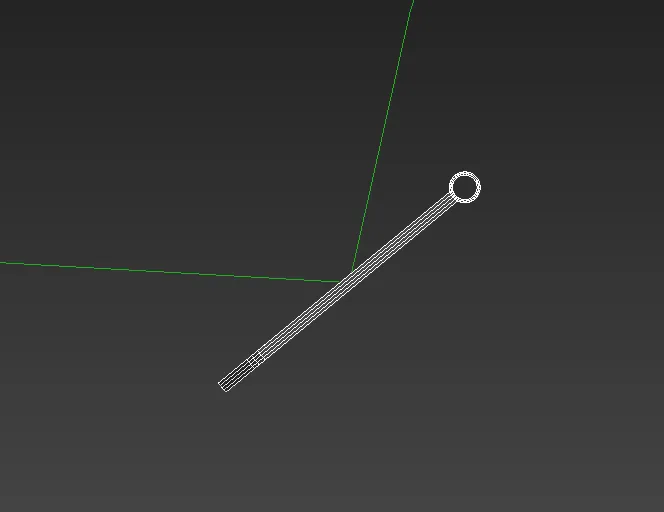
-
Agregue el segmento de polo a la segunda entrada del operador de composición. En lugar de centrar ambos segmentos en la ranura, el primer segmento permanece en el mismo lugar y, a continuación, se añade el mástil. Esto se debe a que, cuando se utiliza un número par de segmentos en el operador de composición, RailClone centra el segmento inmediatamente antes del vértice y, a continuación, coloca los demás segmentos a la izquierda o a la derecha, según el orden en el operador de composición. Esto significa que el uso de un número par de segmentos siempre crea una composición de vértices asimétrica.
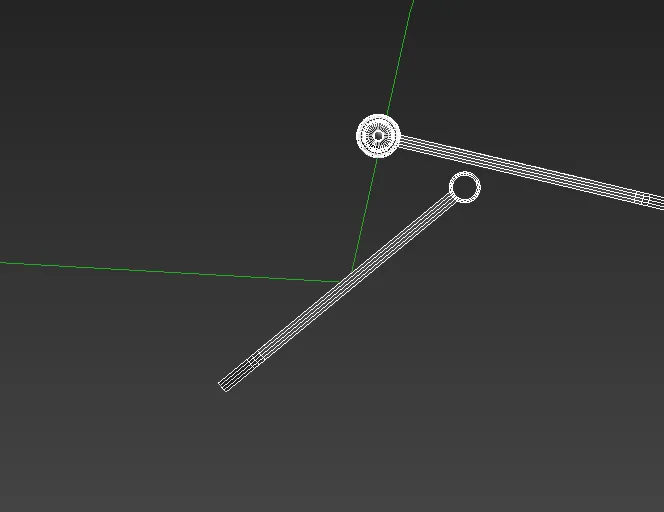
-
Agregue el segmento Signo final a la tercera entrada del operador de composición. Ahora tiene un número impar de segmentos y el polo está centrado en el vértice. Cuando se utiliza un número impar de segmentos, el segmento central se centra y los demás se colocan antes y después de este, según el orden en el operador de composición. Esto significa que el uso de un número impar de segmentos siempre crea una composición de vértices simétrica.
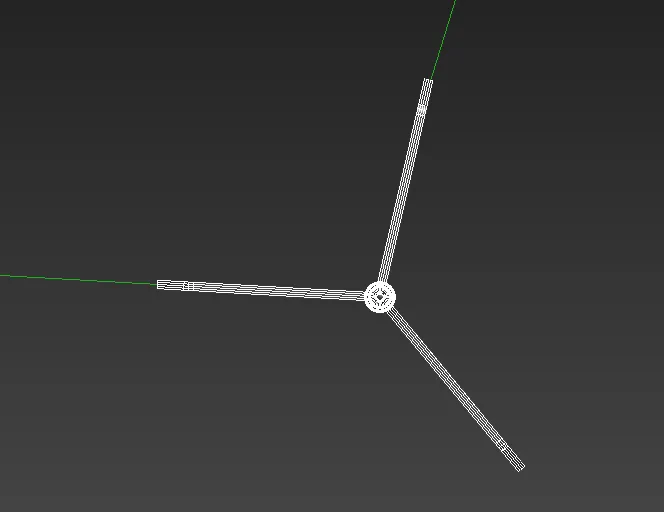
-
Sigamos adelante. Añada el segmento Bench Wood al operador Compose. Se añade un banco después de la señal, pero no se mueve nada más. Esto se debe a que, una vez más, se trata de un número par sin segmento central, por lo que RailClone elige el que precede al centro, que es el poste.
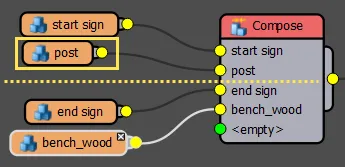
Los otros segmentos se colocan a ambos lados de la publicación según su orden en el operador Redactar

-
Por último, agregaremos un contenedor a la primera ranura de entrada del operador Compose (usando los botones arriba y abajo para moverlo a la posición correcta -
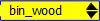 ).
Una vez más, hay un número impar de segmentos en el operador Redactar, por lo que el medio está centrado en el
vértice. Ahora tendrá un poste en el vértice con un contenedor y un letrero delante, y un letrero y un banco después.
También puede ver que los controles de Alinear con la ruta solo se aplican al segmento que está ubicado directamente
en el vértice, los otros segmentos giran para seguir la sección spline en la que se encuentran.
).
Una vez más, hay un número impar de segmentos en el operador Redactar, por lo que el medio está centrado en el
vértice. Ahora tendrá un poste en el vértice con un contenedor y un letrero delante, y un letrero y un banco después.
También puede ver que los controles de Alinear con la ruta solo se aplican al segmento que está ubicado directamente
en el vértice, los otros segmentos giran para seguir la sección spline en la que se encuentran.
Al comprender cómo funcionan juntos el operador de composición, Curvar y Alinear con ruta, puede lograr un alto nivel de control para crear composiciones de esquinas sofisticadas.
Esquinas biseladas
Si necesita una esquina sin costuras, los segmentos también se pueden biselar, cortando la geometría para garantizar un inglete perfecto. En realidad, hay dos conjuntos de controles de biselado en RailClone, uno para los segmentos predeterminados y otro para las esquinas mismas. Los segmentos predeterminados se pueden biselar según una de tres reglas.
- Reiniciar . Cada segmento se coloca en su posición predeterminada y simplemente se corta en el vértice de la esquina.
- Extender: extiende la geometría de los segmentos a lo largo del bisel, dando una apariencia de continuidad en la esquina.
- Simétrico . Crea una composición simétrica con el segmento igualado a cada lado del vértice de la esquina.
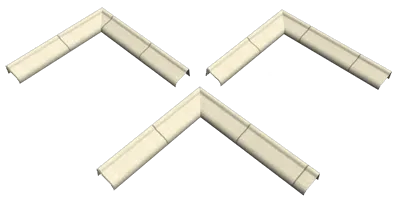
Por el contrario, las esquinas biseladas simplemente se cortan. Lo importante a reconocer es que aunque estas dos operaciones de biselado tienen controles separados, de hecho están interrelacionadas. Dependiendo de la combinación de sus configuraciones, obtendrá diferentes efectos. La siguiente tabla muestra la relación entre las configuraciones del Modo biselado y la Esquina biselada.
| Modo biselado | Esquina biselada activada/desactivada | Comportamiento predeterminado del segmento | |
|---|---|---|---|
| Extender, Simetría o Restablecer | De | Los segmentos predeterminados ignoran la geometría de la esquina, continúan hasta la esquina y se cortan. La esquina se deforma para seguir el camino. | 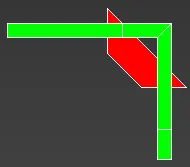 |
| ninguno | De | Los segmentos predeterminados se cortan por el segmento de esquina. La esquina se deforma para seguir el camino. | 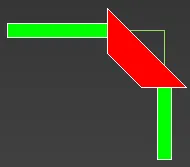 |
| Extender, Simetría o Restablecer | En | Los segmentos predeterminados se detienen en el segmento de la esquina. La esquina está biselada. | 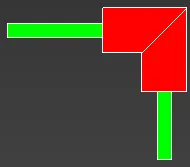 |
| ninguno | En | No es posible; se debe elegir un modo de bisel para utilizar la esquina biselada |
En los ejemplos anteriores analizamos la importancia de comprender cómo funciona el operador Redactar con las entradas de Esquina. Cuando se utiliza el modo Bisel, se aplican más o menos las mismas reglas. La alineación de la geometría en relación con la Esquina depende del número de segmentos utilizados en el Operador de Composición. Las ilustraciones siguientes explican cómo el uso de un número único, impar o par de segmentos afecta la alineación cuando se utiliza el modo de bisel.
Segmentos utilizados en este ejemplo
En los siguientes ejemplos, estos segmentos se utilizan en la entrada de esquina. Cuando se utilizan varios segmentos, se conectan a un operador de redacción.
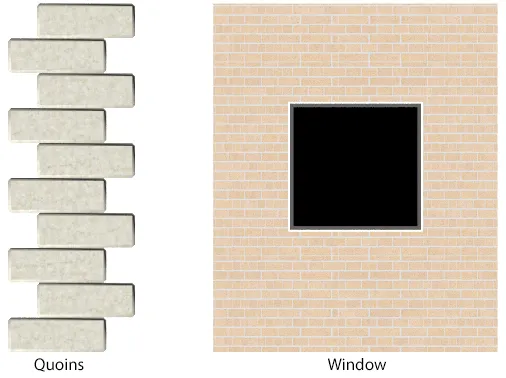
Usando un solo segmento de esquina
El modo de bisel funciona duplicando el segmento medio a cada lado de la malla y luego cortando la intersección, esto significa que usar un solo segmento en la entrada de la esquina se ve un poco diferente con el bisel activado. La posición de las piezas se ajusta para garantizar que se mantenga la longitud total, medida en la cara exterior y a lo largo del eje X, independientemente del ángulo de la esquina.
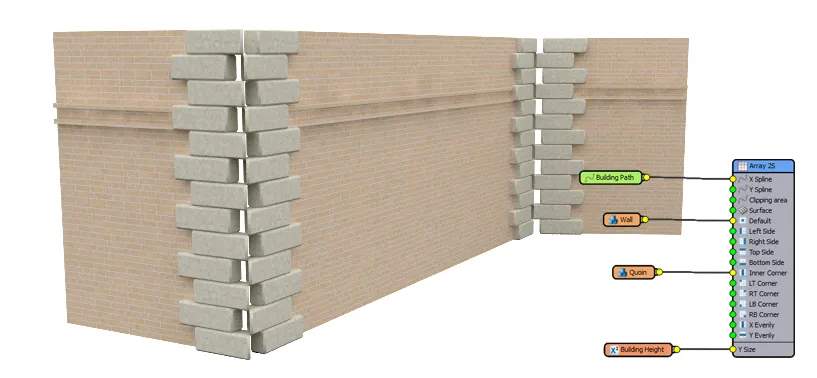
Usando un número par de segmentos de esquina
Cuando se utiliza un número par de segmentos, RailClone duplica el segmento inmediatamente antes del centro y luego coloca otros segmentos antes o después según su orden en el operador Compose.

Usar un número impar de segmentos de esquina
Cuando se utiliza un número par de segmentos, RailClone duplica el segmento central y luego coloca otros segmentos antes y después según su orden en el operador Compose.
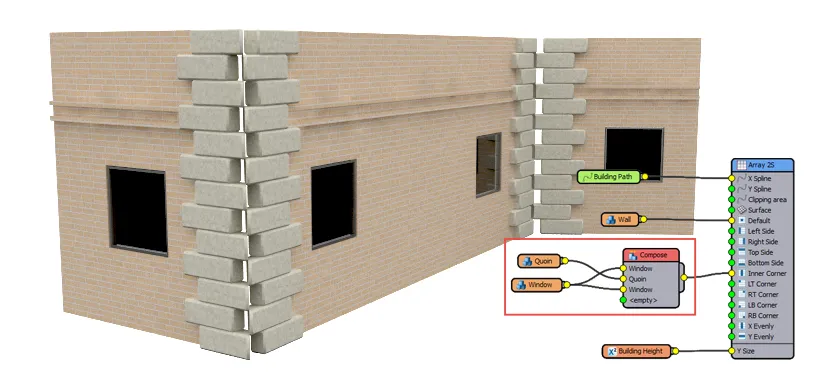
Desplazamiento de esquina biselada
Como puede ver, el uso de operadores de composición con Bevel Corner es similar al ejercicio anterior en este capítulo. La única diferencia es que el segmento colocado en el vértice está duplicado y biselado. En la imagen de arriba puedes ver un espacio causado por el patrón escalonado. Para solucionar esto puedes utilizar el Desplazamiento de esquina biselada parámetro que le permite ajustar el punto de corte de los segmentos de esquina. La distancia se mide como un porcentaje de la longitud del segmento de esquina. Los valores positivos arrastrarán el segmento hacia la esquina, los valores negativos alejarán los segmentos de la esquina. Si un valor negativo es lo suficientemente grande, aparecerá una brecha. El siguiente ejemplo ilustra el efecto de aumentar el valor de Desplazamiento, juntando y cortando los segmentos de las esquinas para cerrar el espacio.

Hay un par de consejos para aprovechar al máximo la función Bevel Corners:
- La función Bisel funciona mejor en líneas rectas y ángulos de esquina amplios. Es posible que obtenga resultados no deseados en ángulos estrechos o caminos curvos.
- Cuando se utilizan trazados cerrados, no es posible ajustar el desplazamiento del segmento de esquina en la última esquina, porque depende de la longitud del trazado.
- El bisel está desactivado cuando el modo de segmento predeterminado está configurado en Adaptativo o Conteo. Veremos una solución para esto más adelante en este capítulo.
Ejercicio. Biselando el sendero
En este ejercicio agregaremos segmentos de esquina compuestos al sendero y usaremos un bisel para crear una curva pronunciada. Los segmentos de las esquinas son ligeramente más anchos que el camino principal para acomodar el contenedor, el banco y el poste indicador.
-
Continuar trabajando con
chapter_8_signposting_corner_angles.maxy seleccione el objeto ruta_rc -
El segmento predeterminado ya está cableado y hay 3 segmentos de esquina listos para funcionar. Crea un nuevo operador de composición y conéctalo a la entrada de esquina
-
Conecta el segmento «Path Corner Mid» a la primera entrada del operador de composición. Las esquinas parecen un poco desordenadas, ya que el segmento se deforma a la vuelta de la esquina y los segmentos predeterminados continúan por encima.
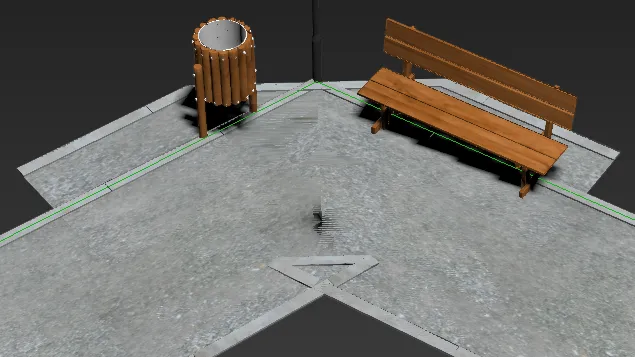
-
Para solucionar este problema, seleccione el Generador y encienda Reglas > Esquina > Esquina biselada . El segmento de la esquina ahora está correctamente biselado y los segmentos predeterminados están cortados en ambos lados.

-
Para añadir las demás secciones, conecta path_corner_start al operador Compose y muévelo de forma que quede en la primera ranura de entrada. Luego, conecta path_corner_end a la tercera ranura de entrada del operador Compose. La esquina ya está completa y está perfectamente cortada con transiciones entre las partes anchas y angostas del camino.
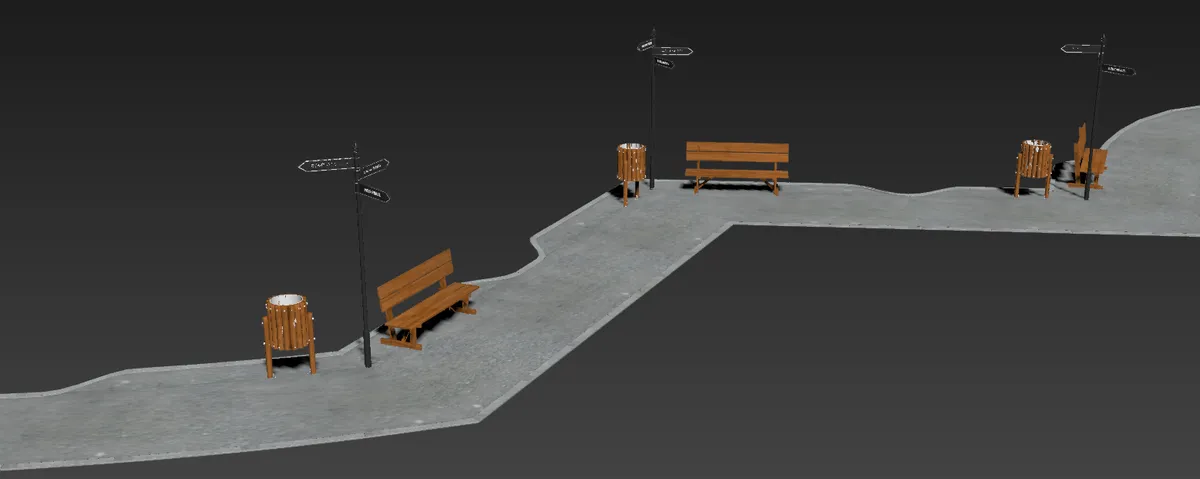
En la siguiente sección veremos cómo puedes convertir automáticamente esquinas cerradas en curvas.
Crear curvas automáticamente con radio de empalme
Filetear interminablemente las esquinas de una spline puede ser una actividad tediosa, especialmente porque una vez que has usado la herramienta de filete incorporada de Max es muy difícil volver atrás y cambiar el tamaño. RailClone facilita esto al permitirle ajustar automáticamente los vértices de las esquinas en un camino para crear esquinas redondeadas. Lo mejor es que es totalmente paramétrico, por lo que puedes ajustarlo en cualquier momento. Así es como funciona esta característica.
Ceremonias
Ejercicio: uso del radio de filete
-
Para este ejemplo, redondearemos las esquinas de una spline que se utiliza para generar huellas de tanques. Abierto
chapter_8_tank_tracks_start.maxdesde el descargas para esta guía. Verás un estilo de pista que sigue una spline rectangular.
-
Seleccione las pistas y abra el editor de estilos.
-
Seleccione el generador. Vaya a la pestaña Reglas de las propiedades e introduzca un valor de 200 cm para el radio de empalme. En este ejemplo, estoy usando un valor mucho mayor del necesario. RailClone usará este valor como valor máximo y creará el empalme más grande que pueda tener hasta este tamaño, dependiendo de la longitud del segmento de ranura más corto.
-
Intente cambiar el tamaño y la forma de la spline. Descubrirá que el filete curva automáticamente las esquinas, mientras que la spline en sí sigue siendo muy fácil de ajustar.

Tenga en cuenta que cuando se utiliza el modo de bisel con radio de redondeo, el desplazamiento de bisel y el bisel de esquina están desactivados. Esto se debe a que la spline ahora es curva y ya no contiene esquinas afiladas, por lo que estas configuraciones no se aplican.
Consejo: Biselar esquinas en modo Adaptativo o Conteo
Anteriormente en este capítulo, cuando analizamos el modo de bisel, mencionamos que esta función no está disponible cuando se usa Predeterminado>Adaptable o Contar nodo. Aunque esto es cierto, existe una solución sencilla que le permite utilizar estas dos funciones juntas. Para hacer esto, divida el estilo en dos generadores, uno para los segmentos predeterminados y otro generador separado para las esquinas.
Tomemos esta fachada, por ejemplo, queremos biselar las esquinas, pero realmente no podemos usar el modo Mosaico predeterminado, de lo contrario terminaremos con ventanas cortadas. Pero si usamos el modo Adaptativo, que sería preferible, no podemos obtener las esquinas biseladas.
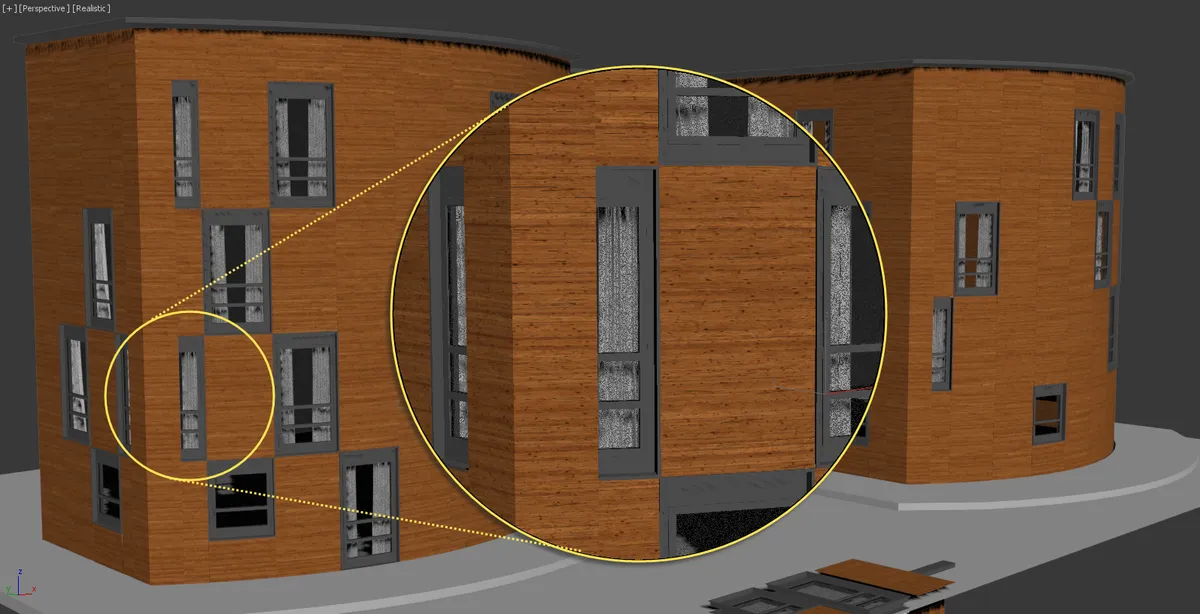
Para solucionar este problema, separe el estilo en dos generadores siguiendo estos pasos.
-
Abierto
Chapter_8_adaptive_corners.maxdesde el descargas para este tutorial. -
Seleccione la Fachada y abra el editor de estilos.
-
Para ahorrar algo de tiempo, duplicaremos el generador A2S existente. Seleccione el nodo del generador, haga clic derecho y luego seleccione Copiar. Haga clic derecho nuevamente y seleccione pegar. Ahora tendrás dos generadores idénticos. (Los usuarios Lite pueden duplicar el objeto RailClone)
-
En el nuevo generador, desconecte todas las entradas excepto Inner-Corner. Este generador se utilizará únicamente para crear estos segmentos.
-
El generador A2S no creará esquinas interiores a menos que haya algo adjunto a la entrada predeterminada. Así que cree un nuevo segmento y conéctelo a la entrada predeterminada. No es necesario agregar ninguna geometría a este nodo, solo se usa para engañar a RailClone para que cree los segmentos de esquina.
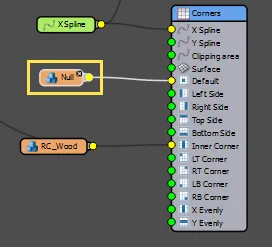
-
Vuelva al generador de fachadas original y cambie el modo de mosaico predeterminado a Adaptado .
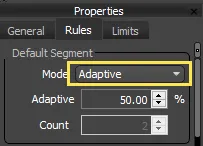
Ahora no se corta ninguno de los segmentos, lo cual es mucho mejor.
-
Ahora necesitamos crear un espacio en las esquinas para este estilo para que los otros generadores puedan llenarlo. Para hacer esto, conecte un nuevo Nulo segmento al Esquina interior entrada, reemplazando la conexión existente.
-
Selecciona el Null segmentar y aumentar el Tamaño fijo > X ajuste hasta que las esquinas y la fachada se alineen correctamente. 1,66m Deberías hacerlo. Ahora tienes las ventajas de utilizar segmentos predeterminados adaptables. y esquinas niveladas. Aquí está el gráfico final, los cambios se han resaltado en amarillo.

Tutoriales relacionados

El muro de mampostería demuestra cómo agregar postes a un estilo de muro simple y controlar su rotación para que estén correctamente orientados en muros con curvas de 90 grados

Utilice splines para crear líneas eléctricas con un nuevo poste agregado en cada vértice de la esquina.

En este tutorial explicamos cómo usar RailClone para crear una balaustrada de piedra con postes agregados a distancias uniformes y en las esquinas.
Para obtener más información, consulte el Matrices 1D - Generador L1S . Arreglos 2D - Generador A2S , y Segmentos secciones de la documentación en línea.