Consejos para crear "piezas" con RailClone
El enfoque de RailClone para crear objetos paramétricos es único. Instanciando, secuenciando y combinando componentes modulares y repetibles de geometría; Son fáciles de crear objetos con un gran número de polígonos que se renderizan sin gastos generales de rendimiento y con iteraciones rápidas.
Si ha estado usando RailClone por un tiempo, sin duda habrá experimentado con los estilos de biblioteca integrados; sin embargo, uno de los pasos más importantes para pasar del uso de los estilos de biblioteca integrados de RailClone a la creación y el uso de los suyos propios es comprender cómo crear una geometría modular que funcione bien con los dos tipos de matrices de RailClone. Este tema ya ha sido tocado brevemente en el Guía de introducción a RailClone donde describimos algunas reglas para crear geometría para L1S y A2S generadores. En este capítulo recapitularemos y ampliaremos esa base y veremos 11 pautas útiles que pueden ayudar a que la creación de geometría para RailClone sea aún más fácil.
Regla 1 - Modelo del generador que desea utilizar
Lo más importante a considerar al crear "piezas" de geometría de origen para RailClone es el tipo de generador que desea utilizar. Para hacer esto, deberá examinar el diseño que desea crear y analizar cómo encajará en uno de los dos tipos de matriz. Para hacer esto, obviamente es importante tener una buena comprensión del flujo de trabajo basado en reglas de RailClone, por lo que si necesita un resumen, le recomendamos que consulte Conceptos clave: creación de instancias basadas en matrices desde el Guía de introducción a RailClone .
Una vez que haya determinado la matriz más adecuada, tendrá una lista de las posibles entradas que se pueden usar. Por ejemplo, si planeas usar un generador L1S, tienes 5 entradas posibles, mientras que el generador A2S tiene más del doble con 12 entradas posibles. Estas se combinan en las matrices en filas y columnas, tal y como se muestra en la tabla siguiente. Recuerde que las filas y columnas predeterminadas se repiten o escalan entre los demás segmentos para completar la matriz.
| Matriz L1S | Comenzar | Por defecto | Igualmente | Esquina | Fin |
|---|---|---|---|---|---|
| Fila superior A2S | Esquina superior izquierda | TOP | X-uniforme/arriba | Esquina/Superior | Esquina superior derecha |
| A2S Y fila uniforme | Izquierda/Y-uniforme | Y-uniformemente | X - Uniformemente | Esquina | Derecha/Y-uniforme |
| Fila predeterminada de A2S | Izquierda | Defecto | Derecha | ||
| A2S fila inferior | Esquina izquierda inferior | Bottom | X uniformemente/abajo | Esquina/Inferior | Esquina inferior derecha |
Aunque existe una gran cantidad de aportaciones que le ayudarán a crear sus diseños, también existen algunas limitaciones que debe tener en cuenta. Por ejemplo, en la matriz A2S, no hay una entrada para apuntar a los extremos de una fila Y uniformemente o una columna X uniformemente; Tampoco hay entrada para la intersección entre la fila Y uniformemente. y X columnas uniformes tampoco. Por supuesto, es posible sortear esta limitación usando declaraciones condicionales y otros trucos, pero sigue siendo una consideración importante a tener en cuenta cuando comienzas a crear tus activos.
En muchos casos tendrás la opción de elegir cualquiera de los dos generadores para crear un estilo, cuando este sea el caso, la decisión de qué matriz usar se puede determinar preguntándote cuántas dimensiones necesitas ajustar en el estilo. Por ejemplo, imaginemos que tiene un trabajo que especifica un estilo particular de radiador, como se ve en la captura de pantalla que se muestra a continuación.

Si todos los radiadores del proyecto tienen la misma altura pero diferentes longitudes, puede utilizar el generador lineal L1S, más sencillo. Generalmente es mucho más fácil crear una geometría de origen para esto. En este caso puedes volver a crear el estilo con sólo dos segmentos. La siguiente imagen muestra cómo analizaría este diseño.
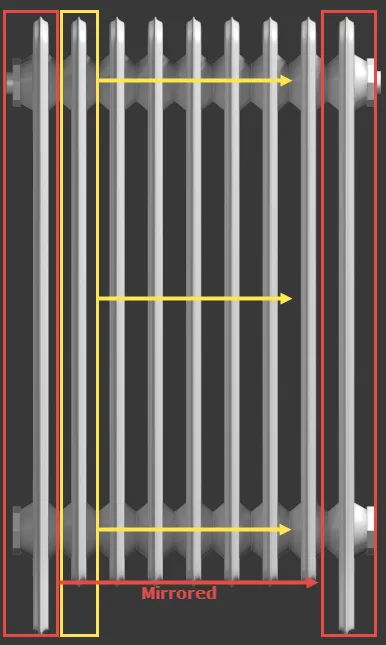
Como puede ver, hay una sección repetida de la aleta del radiador marcada en amarillo. En una matriz L1S, el segmento conectado a la entrada predeterminada se repite para completar entre los segmentos inicial, final, de esquina y uniforme, de modo que podamos modelar el área marcada en amarillo para crear la geometría de nuestro segmento predeterminado. Esto se colocará de forma adaptativa entre un segmento de inicio y fin que incorpora las patas y válvulas del radiador, marcados en rojo. No es necesario modelar esto dos veces para crear modelos separados para el Inicio y el Fin, ya que podemos simplemente usar un operador Espejo para voltear y reutilizar un solo segmento. Según este análisis, solo necesitamos los dos segmentos siguientes para crear un radiador de cualquier longitud.


Sin embargo, si los radiadores son de diferentes longitudes y Además, puede utilizar un generador A2S para crear una matriz bidimensional ajustable. Para utilizar este generador, la geometría deberá prepararse de manera muy diferente y cuando analicemos el diseño, esta vez debemos considerar cómo dividir el radiador para que quepa en filas y columnas.
En primer lugar, veamos las columnas; se aplica el mismo principio que utilizamos para analizar el diseño de la matriz L1S. Hay una columna de Inicio, reflejada para crear el final, y luego aletas que se repiten en el medio. Pero eso no es todo, también hay que considerar el eje Y. La parte superior e inferior tienen una geometría distintiva que no se puede reflejar, por lo que también necesitaremos segmentos separados en cada columna para la parte superior e inferior de la matriz. También necesitaremos una fila predeterminada que se coloque entre las filas superior e inferior a medida que se ajusta la altura. La siguiente imagen ilustra cómo abordar el análisis de este diseño de radiador para crear modelos para la matriz A2S.
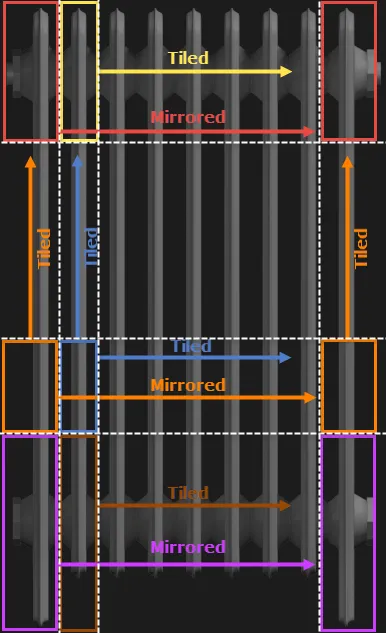
Este patrón se deriva de pensar en el modelo como una serie de cortes horizontales y verticales que crean columnas y filas. Al dividir el modelo como lo muestran las líneas discontinuas blancas, obtenemos los siguientes segmentos, organizados por fila:
Fila superior
Los segmentos de esquina superior izquierda y esquina superior derecha se muestran en rojo. Solo se necesita un segmento porque podemos usar un operador de reflejo para crear el otro lado.
El segmento superior se muestra en amarillo, se colocará en mosaico en el eje X para rellenar el espacio entre la esquina superior izquierda y la esquina superior derecha.
Fila predeterminada
Los segmentos izquierdo y derecho se muestran en naranja. Solo se requiere un segmento, ya que podemos reflejarlo para crear el otro lado. Este segmento se colocará en forma de mosaico en el eje Y para rellenar el espacio entre las filas superior e inferior.
El segmento predeterminado se muestra en azul. Este mosaico se sitúa en el eje X para rellenar entre los segmentos izquierdo y derecho, y en el eje Y para rellenar entre las filas superior e inferior.
Fila inferior
Los segmentos de la esquina inferior izquierda y de la esquina inferior derecha se muestran en color magenta. Al igual que en las esquinas superiores, solo se necesita un segmento porque podemos usar un operador de reflejo para crear el otro lado.
El segmento inferior se muestra en marrón, se colocará en mosaico en el eje X para rellenar entre la esquina inferior izquierda y la esquina inferior derecha.
Basándonos en este análisis podemos modelar los siguientes seis segmentos para crear un radiador de cualquier longitud y
altura. Para ver el archivo terminado, abra chapter_2_radiator.max desde el
descargas para esta guía.
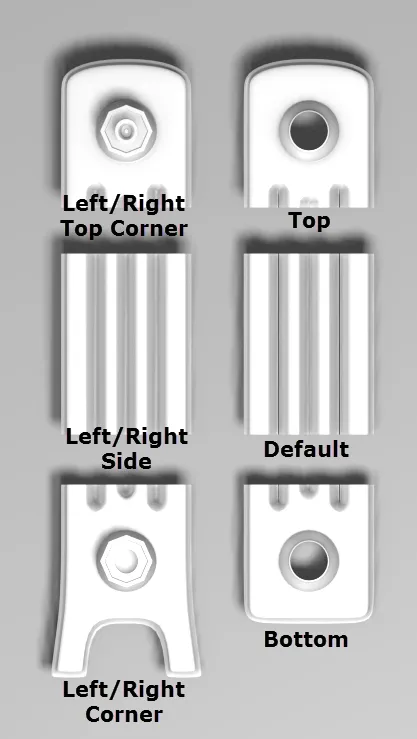
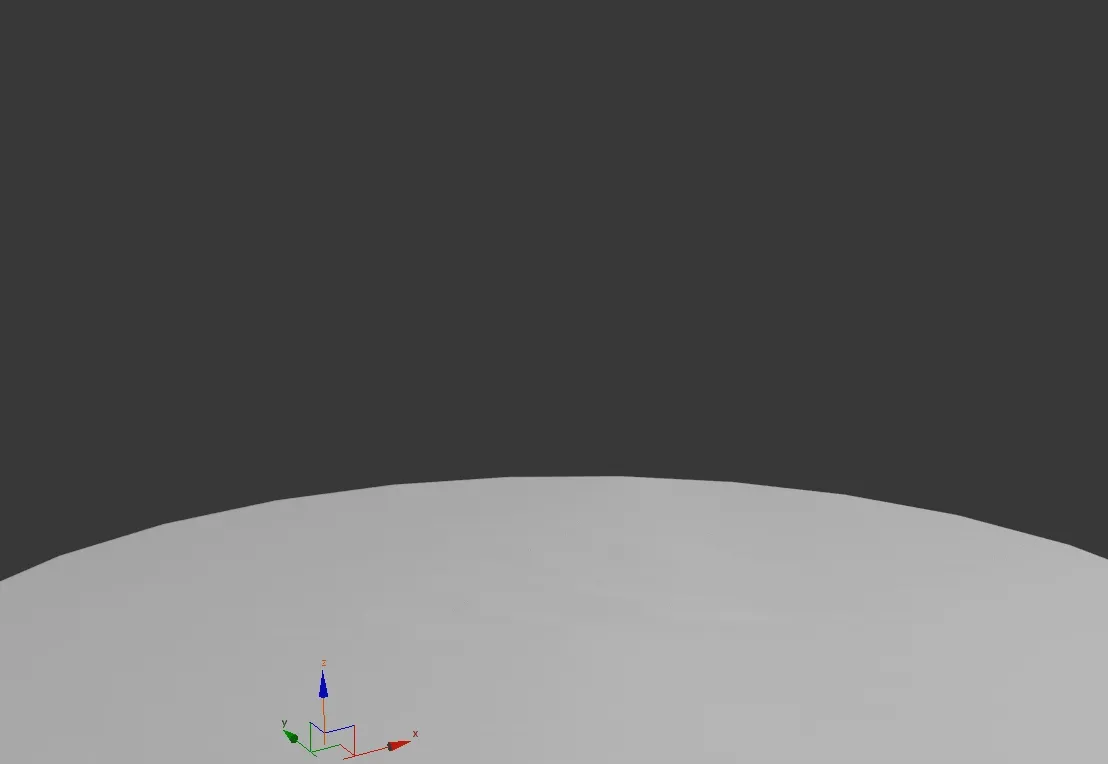
Si está creando una matriz 2D sin espacios, entonces es importante asegurarse de que la altura de todos los segmentos en una sola fila sea la misma. La altura de una fila está determinada por el cuadro delimitador del segmento más grande y las filas no pueden superponerse automáticamente. En el siguiente ejemplo puede ver lo que sucede con el estilo del radiador si ajustamos la altura del segmento lateral para que no coincida con el segmento predeterminado.
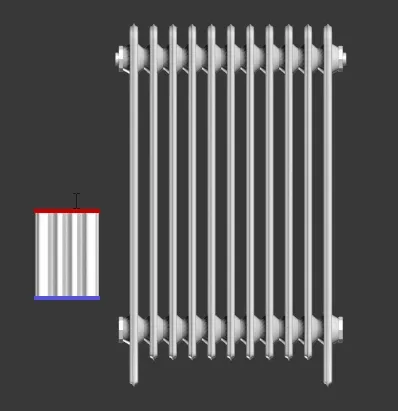
Como puede ver en estos ejemplos, la clave para crear activos utilizables para RailClone depende de una buena comprensión de las entradas de los dos tipos de generador. Si desea ver algunos ejemplos, no dude en realizar ingeniería inversa en los objetos de nuestra biblioteca integrada. La geometría de cada uno de los segmentos se puede extraer en la escena a estudiar o editar seleccionando el nodo y haciendo clic
desde la barra de herramientas en el Editor de estilos .
Regla 2: Considere el modo predeterminado que está utilizando. ¿Escalado, en mosaico o adaptable?
Cuando está creando geometría para usar en el valor predeterminado. Inferior, Superior o Y uniformemente, es útil tener en cuenta las Modo de segmento predeterminado pretendes utilizar. Este conjunto de opciones, que se pueden encontrar en la página del generador. Propiedades > Reglas Panel, determine la forma en que se distribuyen los segmentos a lo largo de una sección de camino. En el modo Mosaico predeterminado, el segmento simplemente se replica a lo largo del camino. Si el último segmento de la sección es demasiado largo, se corta para ajustarse a la longitud del camino. Este es el modo predeterminado más indulgente, y más o menos cualquier geometría estará bien siempre y cuando no te importe que se corte al final del camino.
En lugar de mosaico también puedes usar Escala nodo para estirar un solo segmento para que se ajuste a la sección del camino. Debido a que están estirados, los segmentos para uso con Escala El nodo generalmente requerirá una sección transversal consistente para evitar distorsiones no deseadas. Este modo es muy adecuado para situaciones en las que normalmente podría verse tentado a utilizar el modificador de barrido. Para crear una sección transversal para este modo, la forma más sencilla suele ser dibujar las secciones transversales en la ventana gráfica Izquierda o Derecha con herramientas de spline y luego agregar un modificador de extrusión para crear geometría poligonal.
Otra consideración importante al crear geometría para el modo Escala es si desea o no que la geometría siga las curvas del camino o viaje en línea recta desde el inicio de la sección del camino hasta el final. Si no incluye ningún bucle de borde vertical, la geometría se escalará en línea recta; sin embargo, incluir cortes verticales permitirá que el segmento se deforme para seguir el camino.
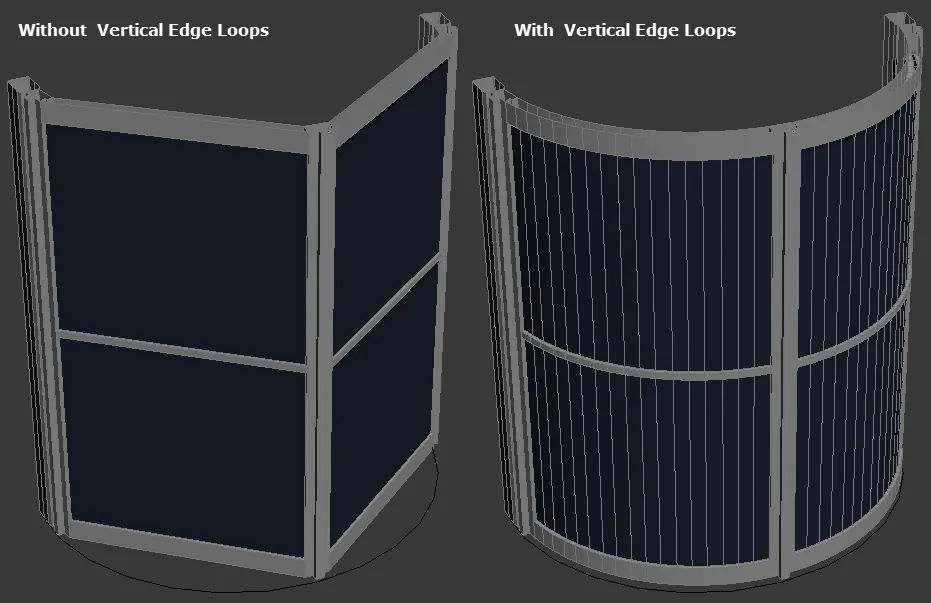
El nodo Count le permite especificar un número exacto de segmentos completos para usar entre el inicio y el final de la ruta. Según el número especificado, esto también puede provocar que se estire a lo largo del eje X, así que asegúrese de utilizar la geometría solo cuando sea esperado y aceptable.
Finalmente, Adaptado El nodo es similar a Tile excepto que en lugar de cortar el segmento final, este modo calcula el número de segmentos completos que encajarían a lo largo de un segmento spline y luego los escala sutilmente en el eje X para garantizar que llenen el espacio disponible. Cualquier distorsión en el eje X es generalmente bastante pequeña, por lo que puedes modelar como lo harías con Tile. Existen muy pocas restricciones al modelar para el modo Adaptativo, a menos que planee usar múltiples segmentos predeterminados en una única sección de ruta, por ejemplo, usando los operadores Componer, Secuenciar o Aleatorizar. Si utiliza segmentos predeterminados con diferentes longitudes, es posible que el segmento final a veces sobrepase los extremos del camino. El algoritmo adaptativo solo puede escalar con precisión las mallas si tienen el mismo tamaño en el eje X, por lo que si planea usar este modo con múltiples segmentos, asegúrese de que todos tengan el mismo tamaño.
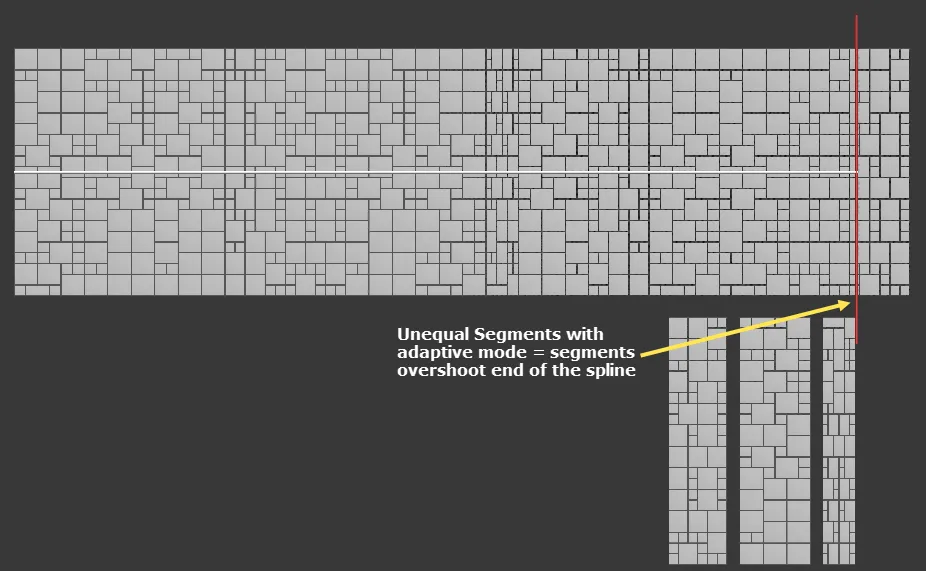
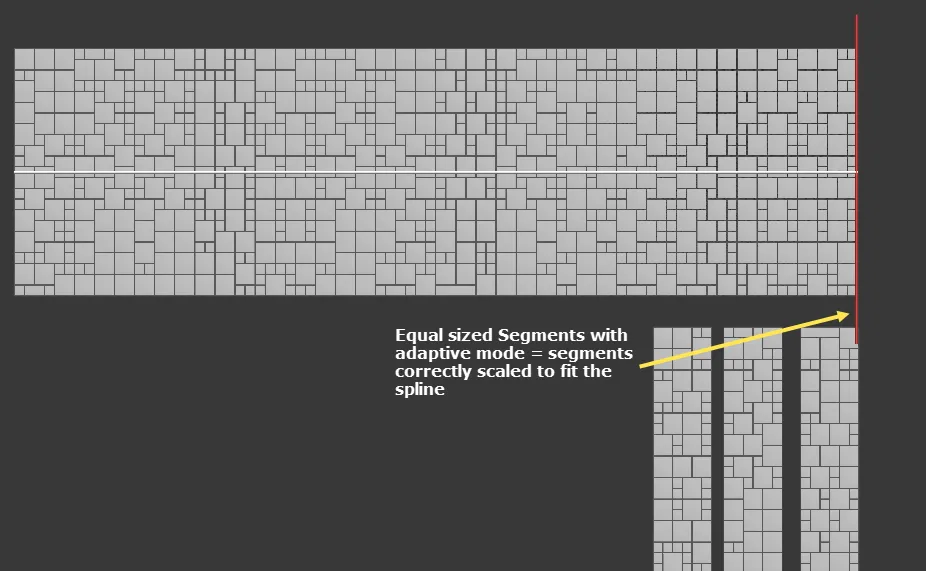
Veremos los modos de mosaico con más detalle en Capítulo 7 - Modos de espaciado maestro de esta guía.
Regla 3: Modele únicamente los componentes repetibles más pequeños
Para utilizar RailClone de manera eficiente, debe intentar identificar los módulos de geometría repetibles más pequeños y crear solo ellos. No tiene sentido perder tiempo valioso modelando geometría que es más fácil de generar automáticamente usando RailClone. Al examinar cuidadosamente sus diseños, como en el ejemplo del radiador anterior, puede identificar la cantidad mínima de componentes necesarios para crear el estilo. Sin embargo, como también hemos visto, la consideración crítica es que las piezas deben encajar en uno de los 2 tipos de matriz de RailClone. En algunas situaciones, es posible que pueda identificar repeticiones en un diseño que no encaja fácilmente en un generador L1S o A2S. Por ejemplo, eche un vistazo a este ejemplo de pared de repisa:
Podemos identificar 5 pequeños componentes repetidos, que se muestran resaltados a continuación..
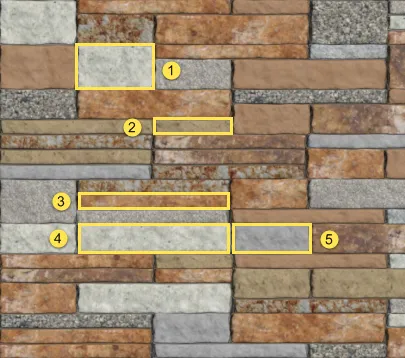
Sin embargo, debido a que hay 3 alturas diferentes de las piedras, no encajarán en una matriz A2S sin crear espacios (recuerde que la matriz A2S requiere que todos los segmentos de la matriz tengan la misma altura). Aunque estos son los elementos más pequeños, necesitaremos pensar un poco más en el estilo para que funcione con RailClone. Para solucionar este problema, en lugar de usar piedras individuales, podemos crear combinaciones de piedras hasta que todas tengan la misma altura y luego agregarlas a RailClone. Con estas 5 piedras hay varias variaciones posibles como se muestra a continuación.
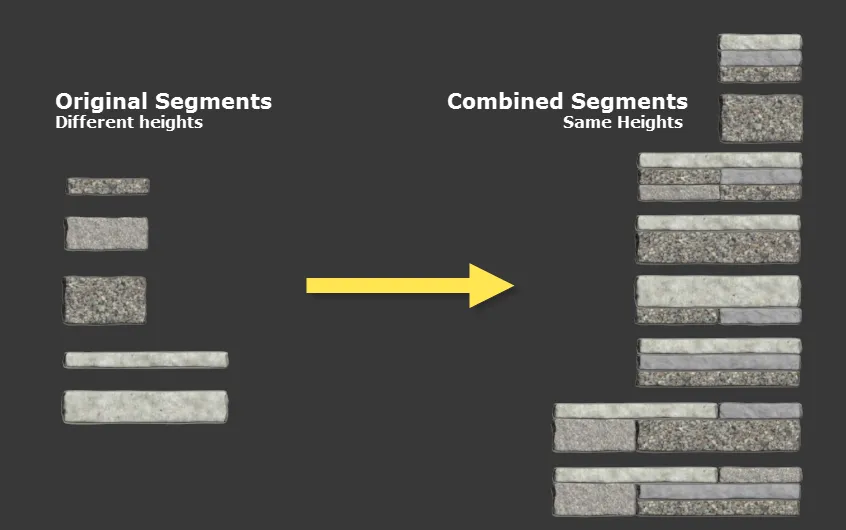
Estos no son los componentes más pequeños del diseño de pared, pero son los más pequeños que encajarán fácilmente en el conjunto A2S.
Entonces, a pesar del título del título, lo más pequeño no siempre es mejor. Se debe encontrar un equilibrio entre el recuento de polígonos de la geometría de origen y el número de segmentos que se crean en el uso normal. Otra consideración es si un segmento tiene un número de polígonos muy alto y es probable que se corte o deforme. En este caso, ya no aparecerá y contribuirá a la cantidad total de geometría estática en la escena. Por lo tanto, si sabe que muchos de los segmentos se cortarán o deformarán, debe intentar mantener relativamente bajo el número de polígonos de cada segmento individual. Esta compensación entre el número de instancias y el número de polígonos de segmentos que se cortarán o deformarán es la clave para producir estilos bien optimizados. No hay cifras fijas para esto, depende mucho de la escena y del renderizador elegido. Le recomendamos realizar algunas pruebas si es probable que el estilo produzca muchos millones de instancias.
Regla 4: Reutilizar segmentos usando Rotar y Reflejar
Esto está muy relacionado con los puntos anteriores. Además de buscar elementos en el diseño que se repitan, intente buscar geometría que pueda reutilizarse girando o reflejando los ejes X, Y o Z. RailClone incluye la capacidad de transformar o invertir la geometría, lo que facilita aún más su reutilización.
Por ejemplo, eche un vistazo a este diseño de banco deBMW Group Designworks EE. UU.

Esto se puede crear en RailClone usando solo 2 segmentos. Los extremos metálicos de los asientos son únicos y no se pueden romper más, mientras que el asiento de madera en sí es un perfil simple que se puede escalar a lo largo del banco. Debido a que el extremo se puede reflejar, no es necesario crear un segmento para cada extremo; simplemente use el operador de espejo. Los dos segmentos para recrear este estilo se verían así:
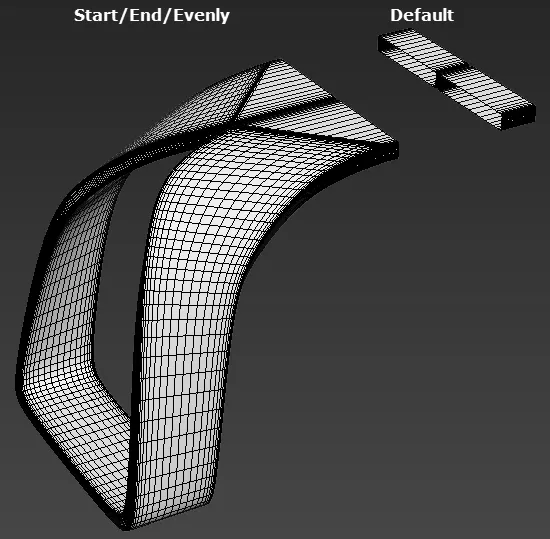
Ver el chapter_2_bench.max desde Descargar archivo
para un ejemplo de esta escena terminada
En el ejemplo del radiador anterior también utilizamos la misma técnica: modelando los segmentos del lado izquierdo del radiador y reflejándolos, pudimos crear los segmentos del derecho.
Cuando utiliza la matriz A2S, tiene aún más oportunidades de reutilizar la geometría. Por ejemplo, veamos la geometría necesaria para hacer un marco de imagen simple con altura y ancho ajustables. Si cortamos el modelo, podemos ver que se requieren 9 segmentos para que este estilo funcione.
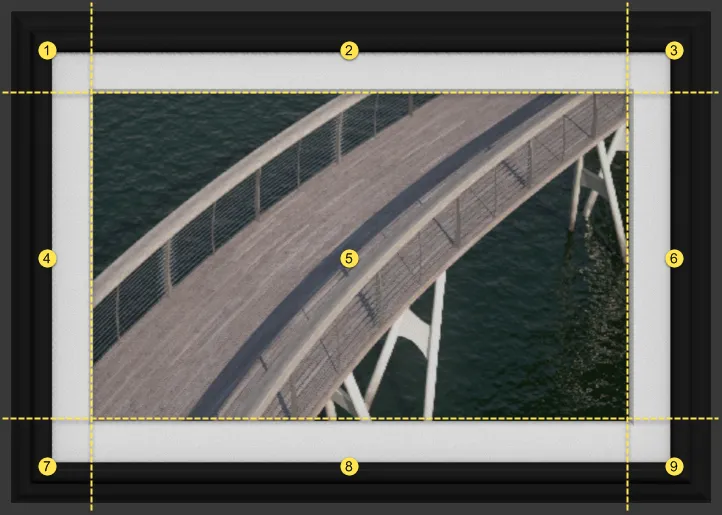
9 piezas son muchas para un estilo tan sencillo, afortunadamente se pueden crear con muchas menos. En el diagrama de arriba hay 4 segmentos de esquinas separados, pero al reflejar el segmento de la esquina inferior izquierda en el eje X obtenemos la parte inferior derecha, reflejamos en el eje Y para obtener la parte superior izquierda y finalmente reflejamos el segmento en X e Y. eje para llegar a la parte superior derecha. De esta manera se usa el mismo segmento 4 veces para llenar las esquinas con la matriz. Lo mismo ocurre con la parte inferior del marco, que se puede reflejar en el eje Y para crear la parte superior y girar 90 grados para crear los lados. Al reutilizar segmentos con espejo y rotación, podemos reducir la cantidad de objetos de origen de 9 a 3.
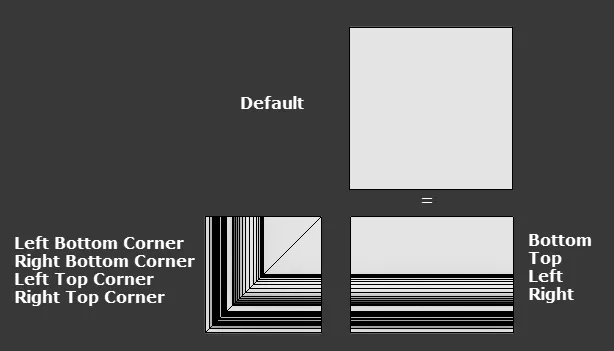
Para ver este estilo, chapter_2_picture_frame.max desde
Descargar
Regla 5: Reflejar la geometría al otro lado de la spline
En el ejemplo anterior vimos cómo se puede ahorrar tiempo de modelado al reflejar o rotar segmentos para poder
reutilizarlos. Además de la capacidad de utilizar el operador Mirror para voltear elementos individuales, el generador
L1S también presenta la capacidad de duplicar y reflejar la salida de un generador completo a cada lado del spline.
Tomemos por ejemplo el Median estilo de la biblioteca incorporada:
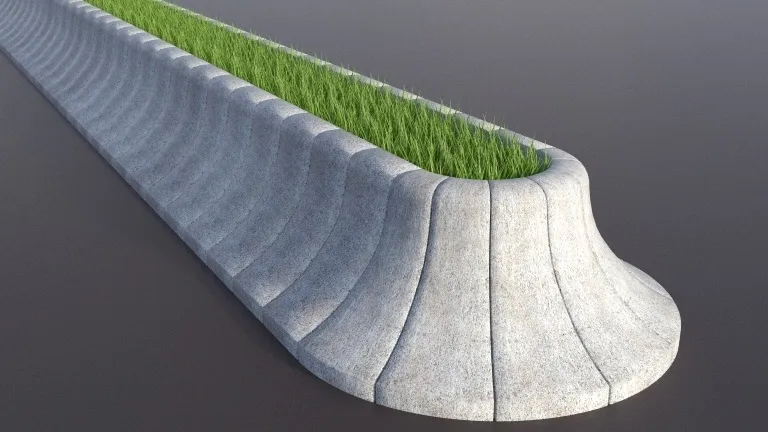
Este estilo simple utiliza 2 segmentos, un Predeterminado y un Fin, pero como puedes ver, solo hemos modelado la mitad de la mediana:
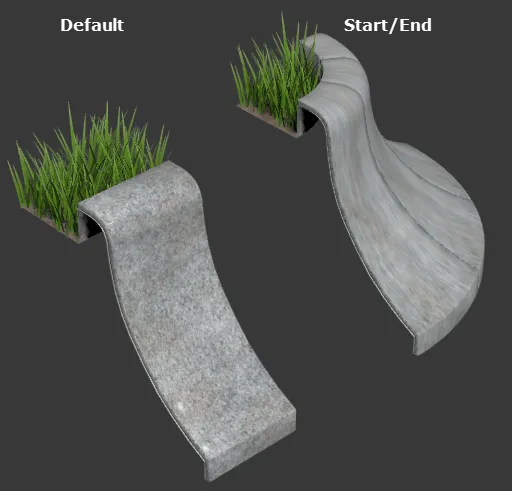
Al explotar la simetría de esta manera, puedes reducir la cantidad de modelado necesario para crear el estilo. Veamos otro ejemplo que utiliza un generador L1S con simetría y un operador de espejo para hacer que la cantidad de modelado necesaria para crear el estilo sea mínima.
En este segundo ejemplo, imagina que estamos bloqueando un interior de estilo gótico. Podemos crear un segmento como la imagen de abajo: parece un fragmento, pero usando el operador de espejo, un operador de secuencia y activando Simetría para el generador podemos crear un interior completo.


Ejercicio: uso de herramientas de duplicación
-
Abierto capítulo_2_simetría.max.
-
Selecciona el
rc_cathedralObjeto RailClone. -
Abre el Editor de estilos el segmento de la Catedral ya se ha agregado al estilo.
-
Seleccione el segmento, vaya a la Propiedades Panel y cambio Alineación Y a Abajo
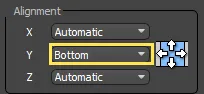
Esto moverá el segmento para que quede alineado a un lado de la spline en lugar de centralizado..
-
Crea un nuevo operador de composición. Lo usaremos para alternar entre la versión normal y una reflejada del segmento a lo largo del eje X.
-
Conecte el segmento al Componer del operador primero aporte.
-
Crear un nuevo Espejo operador y conéctelo al Componer del operador segundo aporte.
-
Conecte el segmento al Espejo entrada del operador. Su árbol de nodos ahora debería verse así:
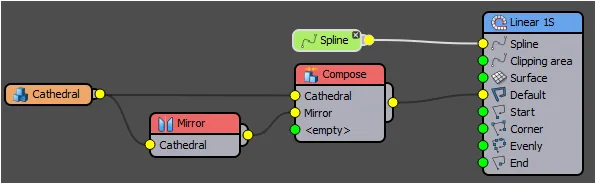
-
Ahora tendrás media catedral. Para crear la otra mitad, selecciona el generador , abre las Propiedades y activa Mirror en el grupo Geometría. La geometría se copia al otro lado de la ranura, pero no se ha invertido. Para ello, active Flip A para completar el estilo.
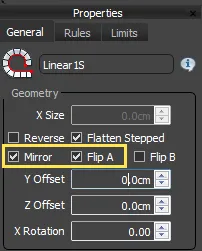
En este ejemplo maximizamos la reutilización del segmento reflejándolo en dos ejes. Lo bueno de trabajar con tan poca geometría es que realizar cambios de diseño es muy rápido. Por el momento esta Catedral es bastante simple, pero si quisiéramos comenzar a modelar detalles adicionales, retexturizar o ajustar las proporciones, solo necesitamos cambiar un segmento y todos los cambios se aplicarán en cascada a lo largo de todo el estilo.
Regla 6: combine segmentos para crear una nueva geometría. Utilice los operadores Componer y Secuenciar para combinar geometría y crear patrones
Ahorre tiempo modelando geometría encontrando oportunidades para combinar segmentos. RailClone incluye un operador Compose que le permite agregar dos o más segmentos para crear un nuevo componente. Combinado con los operadores Secuencia e Inversa, puede crear nueva geometría combinando unidades de geometría más pequeñas que se encuentran en otras partes del diseño.
Considere esta barandilla, por ejemplo:

Este estilo tiene un principio y un final, luego un patrón de postes finos, medianos y gruesos. Los inicios y finales también cuentan con conectores para los cables metálicos. Podrías dividir este diseño en estas 5 secciones:
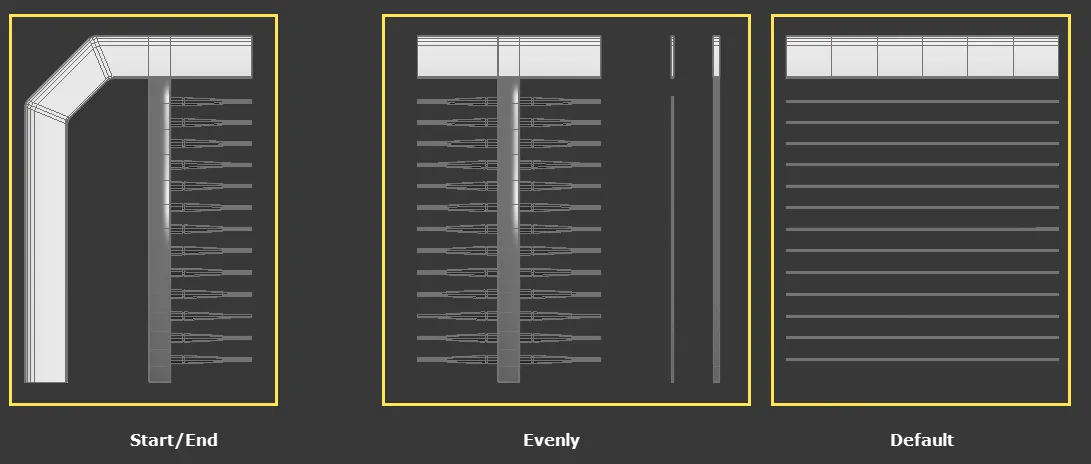
Pero en realidad, si miramos el diseño un poco más de cerca, verás que incluso dentro de esos segmentos hay bastante repetición. Los conectores de cable y los postes grandes se repiten en uno de los segmentos uniformes y también en los segmentos de inicio y fin. . Entonces podemos desglosar esto aún más, así:
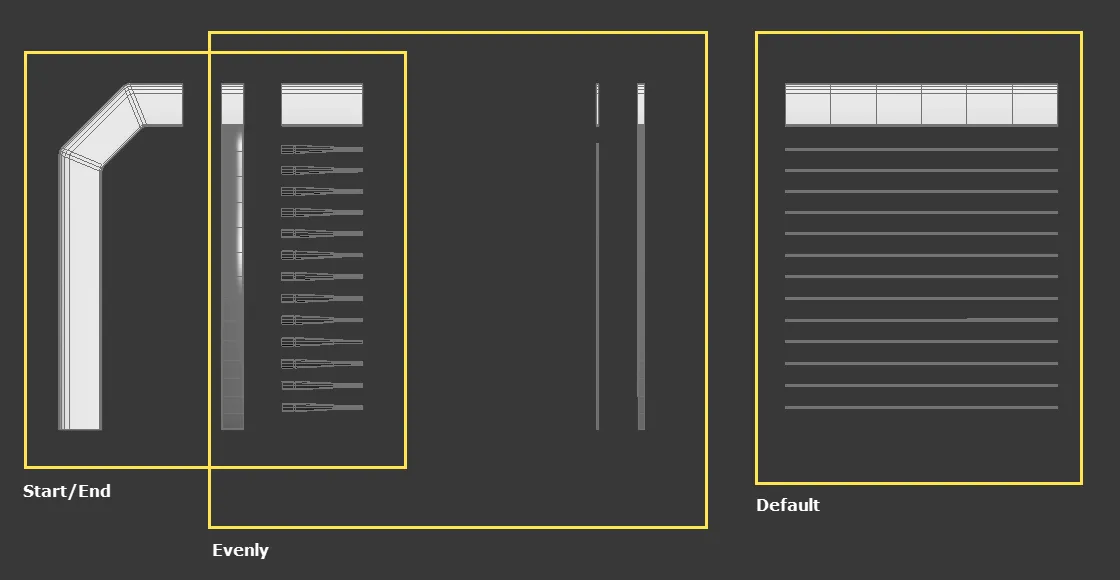
Esta versión le permite reutilizar los conectores de cable y el poste grande tanto para el segmento uniforme como para el de inicio y fin. Puede parecer contradictorio que en esta versión ahora tengamos un segmento adicional, pero si tienes que editar el estilo, por ejemplo los conectores de los cables, sólo tendrás que hacerlo una vez. En la versión anterior, necesitaría editar los conectores de cable en el segmento de inicio y fin y ambos lados de la publicación uniforme grande para realizar un cambio. Editar en múltiples ubicaciones como esta puede tener un impacto negativo en un flujo de trabajo rápido e iterativo, por lo que es beneficioso desglosar estos modelos tanto como sea posible. Para entender cómo hacer esto, es útil ver cómo se usa RailClone para reconstruir un estilo como este, por lo que en el siguiente ejercicio combinamos estos 6 segmentos usando los operadores Componer, Invertir y Secuenciar para crear el estilo de barandilla.
Ejercicio: combinar segmentos usando operadores de composición e inversión
-
Abierto
chapter_2_compose.maxdesde el descargas para esta guía -
Seleccione
rc_bridge_railingy abra el Editor de estilos. Los segmentos ya han sido agregados a este estilo.. -
Primero crearemos el Inicio y el Fin. Crear un nuevo Componer operador y cablear el segmento llamado
railing_enda la primera entrada. A continuación queremos una publicación, así que conéctaterailing_posta la segunda entrada. Finalmente, necesitamos los conectores del cable, el cablerailing_connectora la tercera entrada. Estos 3 segmentos ahora se combinan para crear el segmento de inicio. Conecta el operador de composición a la entrada de inicio del generador. -
Para reutilizar el operador Compose para la entrada final, utilice un operador inverso. Esto invertirá el orden de los 3 segmentos y también le dará la opción de reflejar la geometría en el eje X. Para usarlo, cree un nuevo operador inverso y conecte el nodo Compose a su entrada. A continuación, conecta el operador inverso a la entrada final del generador.
-
Selecciona el Contrarrestar operador y encender Simetría de segmentos en X.
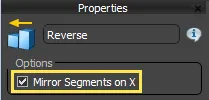
-
A continuación crearemos el poste grande con los conectores de cable a cada lado. Para ello, cree un nuevo operador de composición y conecte un operador de duplicación a la primera entrada. Cable
railing_connectoral operador Mirror y conecta railing_post a la segunda entrada del operador Compose. Finalmente, cablearrailing_connectorsin el espejo a la tercera entrada. Esto crea un poste grande con conectores de cable en ambos lados. 7. Además del poste grande, hay otros 2 segmentos de forma uniforme en este estilo: un poste delgado y otro mediano. Al examinar el diseño acabado de arriba, puedes ver que se utilizan para repetir el patrón de un poste delgado, un poste mediano, un poste delgado y un poste grande. Para lograr esto, cree un nuevo operador de secuencia. Conecta los segmentos al operador de secuencia en el orden correcto y conecta el operador de secuencia a la entrada de manera uniforme del generador. -
Para completar el estilo, conecte el
railing_defaultsegmente a la entrada predeterminada del generador. El árbol de nodos terminado se muestra en la imagen de abajo. Observe cómorailing_postyrailing_connectorlos segmentos se reutilizan en el inicio. Entradas finales y uniformes.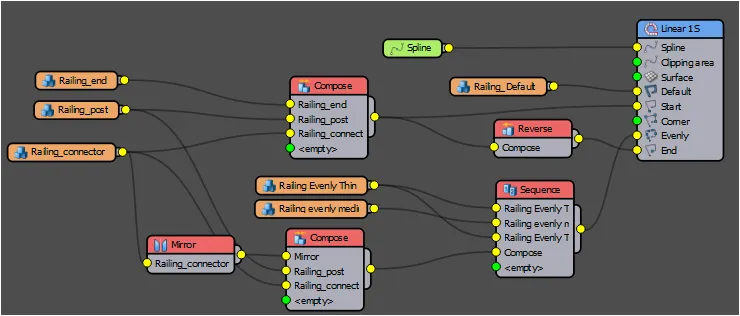
Comprender cómo el operador de composición combina segmentos para crear nuevos componentes puede ayudarle a crear una geometría modular más pequeña y eficiente.
Regla 7: ¿Construir componentes individualmente versus usar el modificador Slice?
Cada uno tiene su propio enfoque para el modelado y sería negligente por nuestra parte sugerir las herramientas que debería utilizar para crear geometría para RailClone. Dicho esto, existen en términos generales dos métodos posibles que puede utilizar para modelar segmentos modulares. Puede modelar cada componente individualmente o modelar el diseño completo como un solo objeto y dividirlo en partes más pequeñas.
Cada uno tiene sus ventajas y desventajas y la elección de cuál utilizar suele estar determinada por el proyecto en cuestión. Si el objeto que estás intentando crear ya está claramente dividido en la vida real en partes distintas, suele ser más fácil modelarlo de esta manera. Cosas como pisos, techos, sistemas de fachadas, etc. a menudo se componen de componentes como este, y este suele ser el mejor enfoque para modelarlos para RailClone.
Por otro lado, si el modelo tiene elementos que comienzan en un segmento y continúan sin problemas en un segmento adyacente, o si ha comprado o le han proporcionado un modelo existente que le gustaría parametrizar, probablemente le resultará más fácil. para dividirlo en partes usando varios modificadores de corte. Por ejemplo, digamos que desea parametrizar este sofá desde Diseño conectado .

En primer lugar, debemos pensar en cómo encajará esto en un generador RailClone. En este caso sólo queremos cambiar la longitud para que un generador L1S sea lo más apropiado y podamos dividir el sofá en estas secciones.
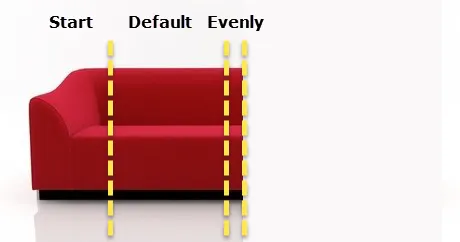
Para hacer eso usarías modificadores de 3 sectores. Pruebe el siguiente ejercicio para ver cómo se colocan.
Ejercicio. Cortar un objeto
-
Descargue el modelo de muestra desde Diseño conectado
-
Aplica un modificador de corte y gira el plano de corte 90 grados. Mueva el plano de corte en el eje X para que quede justo a la derecha del brazo del sofá. Cambie el nombre de este modificador de corte a Slice Start
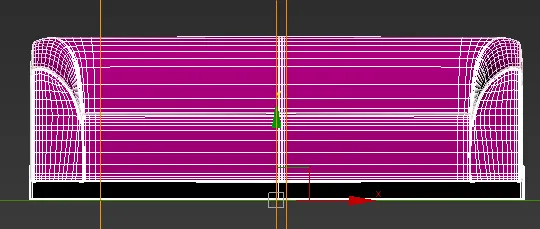
-
Haga clic con el botón derecho en el modificador de sectores y seleccione Copiar. Haga clic de nuevo con el botón derecho y seleccione Pegar. Ahora tienes un segundo modificador de corte que puedes mover al lado izquierdo de la costura, en el centro del sofá. Cambia el nombre de este modificador por partes iguales a la izquierda .
-
Copia y pega el corte uniformemente a la izquierda para crear un tercer modificador de corte y mueve su plano de corte justo a la derecha de la costura en el centro del sofá. Cambia el nombre de este modificador a Slice uniformemente a la derecha. Ahora dispondrá de 3 modificadores de corte que podemos usar para crear los segmentos de una matriz L1S.
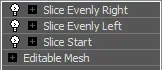
-
Selecciona Slice Start y cambia el Tipo de rebanada a Eliminar la parte superior. Esto te dejará solo el brazo de la silla. Cambie el nombre del objeto a Sofa Start
-
Duplique el modelo pulsando CTRL + V. Cambie el tipo de corte inicial del corte a Eliminar el fondo. Seleccione Cortar uniformemente a la izquierda y cambie el tipo de corte a Eliminar la parte superior. Esto creará el segmento predeterminado. Cambie el nombre del objeto a Sofa Default.
-
Duplique el modelo por tercera vez pulsando CTRL + V. Cambie el tipo de cortedel modificador Cortar uniformemente a la izquierda por Eliminar la parte inferior. Selecciona Cortar uniformemente a la derecha y cambia el Tipo de corte a Eliminar la parte superior. Esto creará el segmento «uniforme». Cambie el nombre del objeto Sofa de manera uniforme.
Para crear el estilo RailClone para estos segmentos, siga estos pasos:
-
Crea un nuevo estilo con un solo Generador L1S y un Ranura aporte.
-
Crear un nuevo Segmento nodo y selección Inicio del sofá como objeto fuente. Cambiar el segmento Propiedades > Alineación > Y a Pivote . Debido a que todos los objetos fueron creados originalmente a partir del sofá original, sus pivotes deben estar perfectamente alineados.
-
Conecte el nuevo segmento al generador Comenzar input.
-
Cree un nuevo operador Mirror y conecte el segmento a su entrada. Conecta el operador Mirror a la entrada final del generador.
-
Cree un nuevo segmento, establezca la Alineación Y a Pivote y use Sofa predeterminado como la geometría de origen.
-
Seleccione el generador y configure Propiedades > Reglas > Predeterminado > Modo a Escala .
-
Crear un nuevo segmento, establecer Alineación Y a Pivote y use Sofá_uniformemente como geometría de origen.
-
Conecta el nuevo segmento a la entrada de manera uniforme del generador. Ahora tendrás una versión parametrizada del sofá creada dividiendo la geometría de origen en segmentos mediante el modificador Slice.
 Utilice RailClone Slice
Utilice RailClone SlicePara acelerar el proceso de corte, RailClone incluye RailClone Slicer, un modificador que puede controlar los planos de corte y crear segmentos que están listos para usarse en las matrices 1D o 2D de RailClone. Puedes obtener más información sobre el complemento aquí
Regla 8 - Orientación del pivote
Uno de los problemas que suelen encontrar los nuevos usuarios es alinear los segmentos correctamente dentro de la matriz. A menudo se añade un segmento sólo para descubrir que está girado incorrectamente. La tentación en este punto es utilizar la configuración de Transformación fija del segmento para corregir la rotación, pero se puede ahorrar mucho tiempo y confusión asegurándose de que los pivotes de la geometría de origen estén orientados correctamente. Tanto el conjunto L1S como el A2S orientan la geometría de origen de la misma manera, pero puede surgir cierta confusión cuando se gira un conjunto A2S para crear un estilo vertical como una pared, ventana o fachada. Los 3 ejemplos siguientes deberían aclarar cómo RailClone utiliza segmentos de alineación en los dos tipos de matriz.
Alineación de segmentos en L1S Arrays
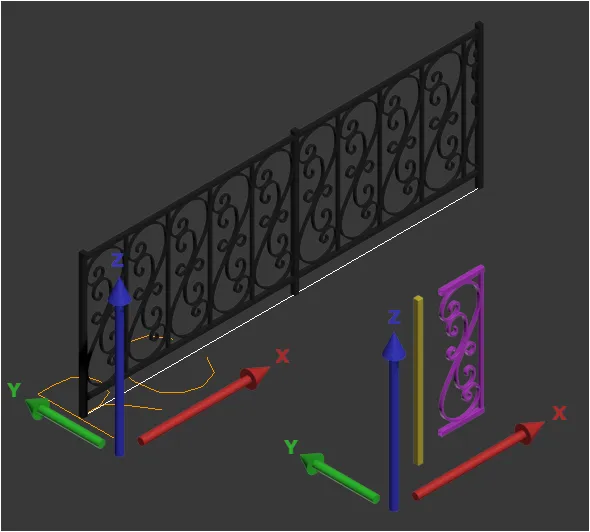
El eje X local del objeto de origen está alineado para seguir la spline. Si no se utiliza ninguna spline, el objeto se alinea con el eje X local del objeto RailClone.
El eje Z local del objeto de origen está alineado con el eje Z local del objeto RailClone.
Alineación de segmentos en A2S Arrays
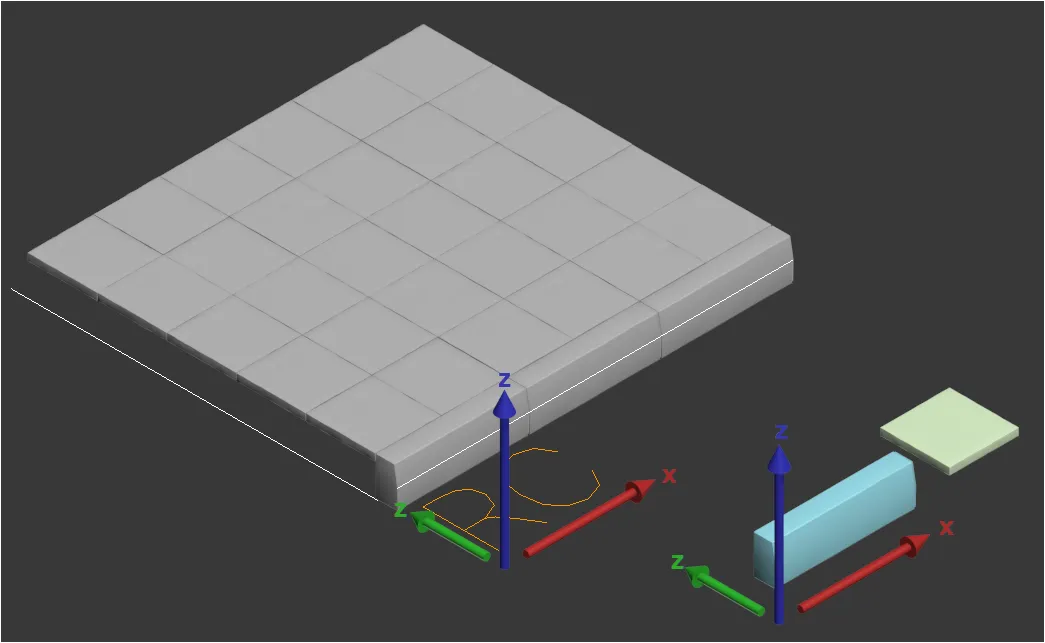
El eje X local del objeto de origen está alineado para seguir la spline. Si no se utiliza ninguna spline, el objeto se alinea con el eje X local del objeto RailClone.
El eje Y local del objeto de origen está alineado para seguir la spline. Si no se utiliza ninguna spline, el objeto se alinea con el eje Y local del objeto RailClone.
El eje Z local del objeto de origen está alineado con el eje Z local del objeto RailClone.
Alineación de segmentos en matrices A2S rotadas
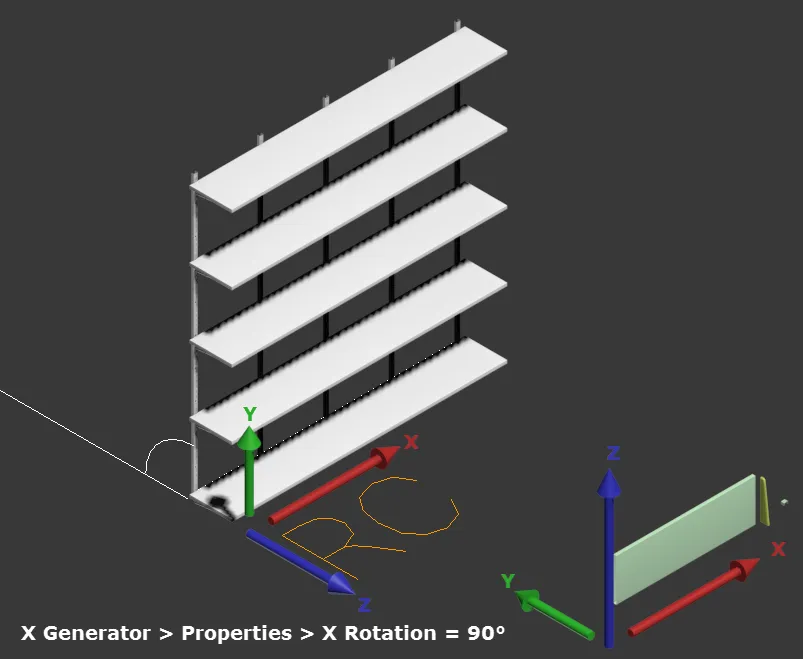
Puede surgir cierta confusión cuando se gira una matriz A2S utilizando la función de rotación X del generador. En este caso, la matriz se construye como de costumbre en el plano XY y luego se gira alrededor del eje X. En este caso, la orientación final de la geometría de origen y su orientación final en la matriz no parecen coincidir.
Para que la geometría esté correctamente alineada en la matriz, puede ser necesario ajustar la orientación del eje local. Para hacer esto:
-
Seleccione el objeto Geometría.
-
Ir a 3ds Max Panel de jerarquía .
-
Hacer clic Afectar solo al pivote .
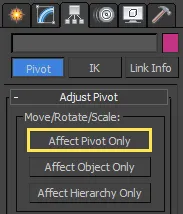
-
Gire el Gizmo a la orientación correcta.
Regla 9 - Colocación de pivotes
Al añadir un segmento a RailClone, se coloca en relación con la ranura base y los segmentos adyacentes utilizando la extensión de su propio cuadro delimitador. Para crear un estilo con precisión, resulta útil entender cómo funciona, ya que la alineación varía en función del lugar en el que aparezca el segmento en la matriz.
A menos que especifique lo contrario, los segmentos utilizan un nodo automático que cambia el pivote utilizado para la colocación según el lugar de la matriz en el que se utilice el segmento. Por ejemplo, un segmento utilizado en la entrada de inicio de una matriz L1S se alineará de forma que el lado izquierdo del cuadro delimitador quede alineado con el primer vértice de la matriz. Si se usa exactamente el mismo segmento en la entrada Final, se usará el lado opuesto, el derecho del cuadro delimitador. Y si lo usas en la entrada de manera uniforme, usará el centro del cuadro delimitador.
Aunque esto parezca confuso, en realidad es bastante lógico si se considera por qué se están produciendo estos cambios. Si el segmento inicial utiliza cualquier cosa que no sea la izquierda del cuadro delimitador como pivote, se produciría una falta de coincidencia entre la longitud del trazado y la longitud de la geometría.
En la siguiente tabla se puede ver la alineación utilizada cuando un segmento está en modo Automático cableado a las diferentes entradas de un arreglo L1S. Con una matriz L1S, la alineación Y y Z permanecen constantes, solo cambia la alineación X.
| Comienzo | Defecto | X-uniformemente | Esquina | Final |
|---|---|---|---|---|
X: Left | Y: Centre | Z: Bottom | X: Left | Y: Centre | Z: Bottom | X: Centre | Y: Centre | Z: Bottom | X: Centre | Y: Centre | Z: Bottom | X:Right | Y: Centre | Z: Bottom |
Esto es diferente en una matriz A2S donde solo la alineación Z es constante. La alineación X es la misma que la matriz L1S y la alineación Y ahora varía según la fila en la que se usa un segmento.
| Izquierda/Inicio | Defecto | X-uniformemente | Esquina | Derecha/Fin | |
|---|---|---|---|---|---|
| Arriba | X: Left | Y:Top | Z: Bottom | X: Left | Y:Top | Z: Bottom | X: Centre | Y:Top | Z: Bottom | X: Centre | Y:Top | Z: Bottom | X:Right | Y:Top | Z: Bottom |
| Y - uniformemente | X: Left | Y: Centre | Z: Bottom | X: Left | Y: Centre | Z: Bottom | X: Centre | Y: Centre | Z: Bottom | X: Centre | Y: Centre | Z: Bottom | X:Right | Y: Centre | Z: Bottom |
| Por defecto | X: Left | Y: Bottom | Z: Bottom | X: Left | Y: Bottom | Z: Bottom | X: Centre | Y: Bottom | Z: Bottom | X: Centre | Y: Bottom | Z: Bottom | X:Right | Y: Bottom | Z: Bottom |
| Abajo | X: Left | Y: Bottom | Z: Bottom | X: Left | Y: Bottom | Z: Bottom | X: Centre | Y: Bottom | Z: Bottom | X: Centre | Y: Bottom | Z: Bottom | X:Right | Y: Bottom | Z: Bottom |
Las imágenes a continuación le brindan una representación visual de estos cambios de alineación en acción. Como puede ver, son necesarios para garantizar que la geometría se ajuste dentro de los límites del tamaño de la matriz.
Alineación X
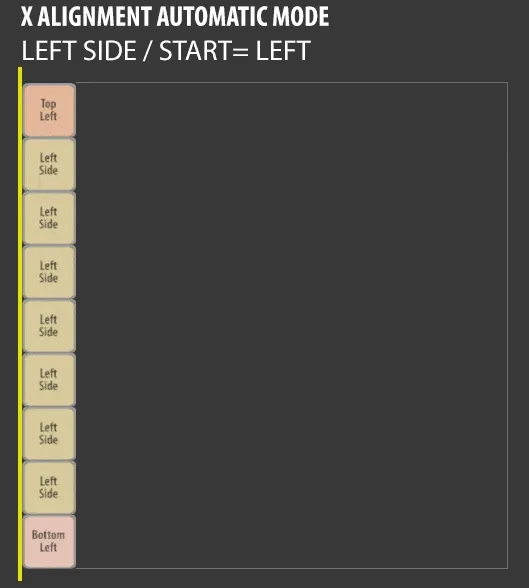 L1S y A2S
L1S y A2S
Alineación Y
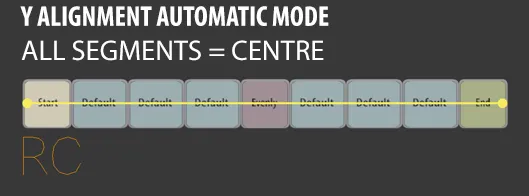 L1S
L1S
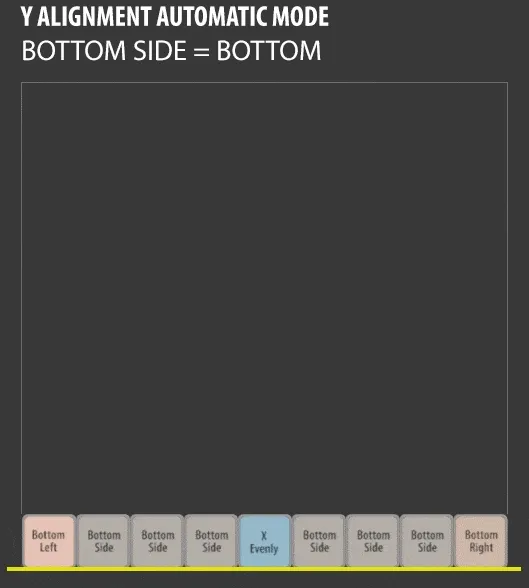 A2S
A2S
Alineación Z
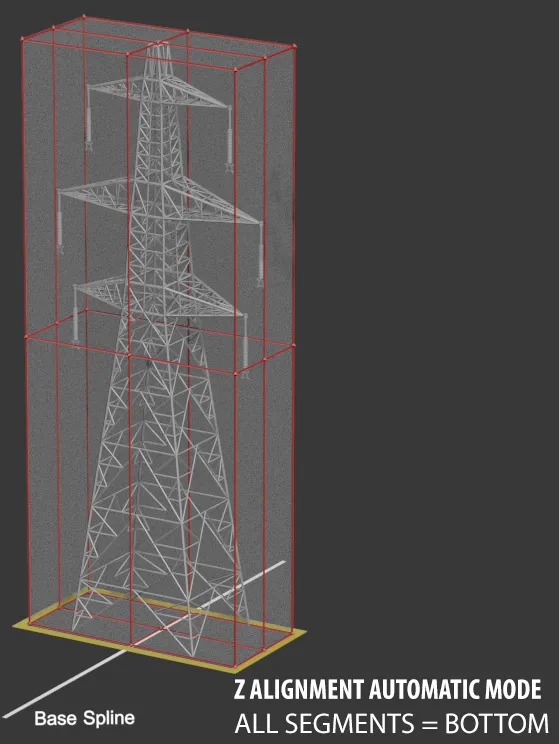 L1S y A2S
L1S y A2S
En la mayoría de los casos, la alineación automática funciona bien, pero en algunos escenarios es posible que desee especificar manualmente cómo se alinea el segmento. Para cada eje, RailClone ofrece una serie de opciones diferentes, como se muestra a continuación.
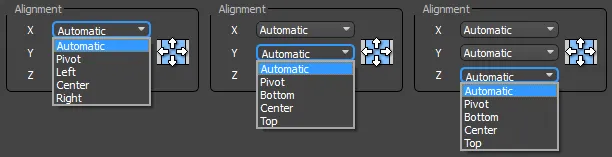
Por ejemplo, un estilo de Pilón simple con un segmento para cables y otro para las torres no funcionará bien con las alineaciones de pivotes predeterminadas. La vista lateral a continuación muestra estos segmentos:
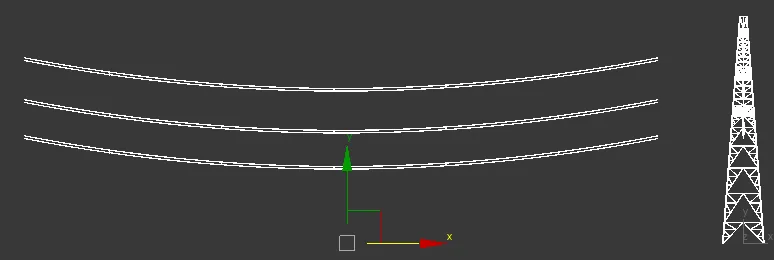
La alineación automática movería los cables hacia el suelo de modo que la parte inferior de su cuadro delimitador esté en la ranura. Por supuesto, podríamos volver a colocarlo en su posición en RailClone usando los valores de transformación fijos del segmento, pero configurando el pivote correctamente en la geometría de origen y cambiando el valor del segmento. Propiedades > Alineación > Z valor de Automático a Pivote el problema se soluciona mucho más fácilmente.
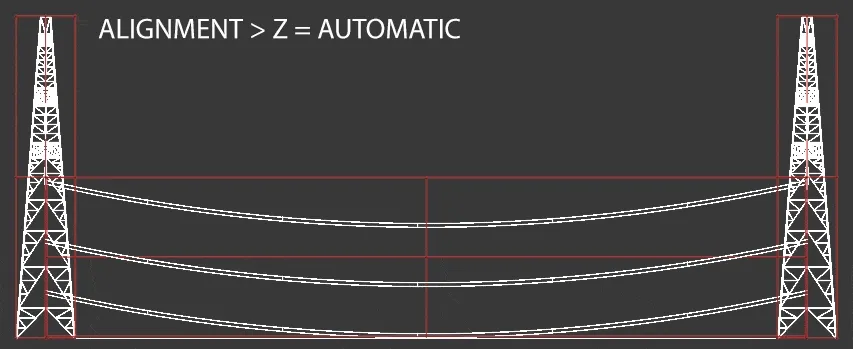
Para ver este estilo, descargue chapter_2_pylons.max
Regla 10 - Juntas disfrazadas con geometría entrelazada
RailClone está basado en cuadrículas, lo que en ocasiones puede ser un problema cuando se desea crear la ilusión de un patrón aleatorio. Para evitar esto, puedes crear una ilusión de caos creando segmentos superpuestos del mismo tamaño y forma pero que contengan elementos con formas aleatorias. Por ejemplo, en este ejemplo de cómo acercarse a un muro de piedra seca se pueden ver segmentos individuales tipo tetris que son consistentes en "tamaño" y "forma", sin embargo dentro de cada uno no hay un orden claro.
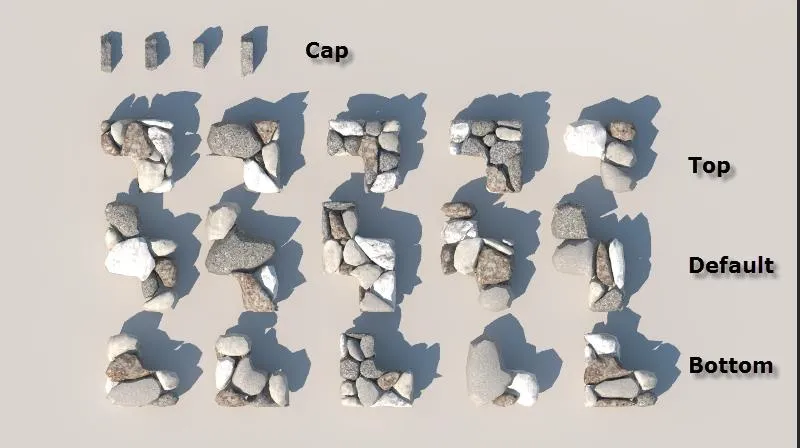
Cuando estos se unen, la cuadrícula de la matriz subyacente se vuelve mucho más difícil de detectar.

Regla 11: Restablecer XForms
En términos generales, es una mala idea escalar la geometría a nivel de objeto, pero si es inevitable o ha rotado el objeto y desea una forma rápida de restablecer los pivotes al espacio mundial, utilice la herramienta Restablecer XForm que se encuentra en Menú de utilidades de Max. Si no lo hace, estos cambios no se reflejarán cuando el segmento se importe a RailClone.
Para restablecer el XForm:
- Seleccione un objeto.
- Vaya al panel Utilidades y haga clic en Restablecer XForm.
- Desde el Rollout Restablecer transformación , haga clic Restablecer seleccionado .
Además de restablecer los valores de escala, la utilidad Reset Xform realinea el pivote al espacio mundial, por lo que querrás asegurarte de que el objeto esté orientado correctamente antes de usarlo.
El modificador XForm también puede tener otro propósito útil. Si desea animar las transformaciones de la geometría de origen, puede aplicar un modificador XForm al objeto, seleccionar el subobjeto Gizmo y animar la rotación. traducción o escala. A diferencia de animar el objeto directamente, crear fotogramas clave en Gizmo permite mantener la animación cuando se agrega la geometría a RailClone.
Regla 12: asignar correctamente ID de materiales a "piezas"
Al crear geometría personalizada para RailClone, es importante
tener en cuenta la gestión de los identificadores de material del objeto. Si ya ha utilizado ForestPack, es posible que al principio haya cierta confusión, ya que RailClone no consolida automáticamente los materiales ni reasigna los ID automáticamente. En la actualidad, es necesario gestionar esto manualmente creando materiales con objetos múltiples o secundarios que utilicen los ID de material establecidos manualmente en la geometría de origen. En efecto, el mismo material aplicado tanto al objeto de RailClone como a los componentes individuales producirá los mismos resultados.
Tomemos como ejemplo un simple brise-soleil. Los dos segmentos que se muestran a continuación utilizan un material independiente: metal para el soporte y madera para las cortinas. Actualmente, cada uno es un material independiente y el ID de material asignado a las caras de ambos objetos se establece en 1.

Cuando agrega estos segmentos a RailClone, notará que solo se usa el color del cable. Esto se debe a que es necesario asignar un material a RailClone manualmente, pero aquí está el problema. Tiene dos materiales en la geometría de origen, pero solo uno de ellos se puede aplicar a RailClone, por lo que es necesario crear un material de objetos múltiples o secundarios que funcione cuando se aplica a todos los segmentos individuales. Es casi seguro que esto resultará en la necesidad de editar las ID de los materiales. Para ilustrar esto, arreglemos este estilo.
-
Abierto
chapter_2_brise_soleil.maxdesde el descargas para esta guía. -
Abra el editor de materiales y cree un nuevo Material de objeto múltiple/subjetivo con 2 identificaciones. En la ranura 1 agregue el material metálico y en la ranura 2 agregue el material de madera.

-
Asigne el material Multi/Sub-objeto a las partes del brise-soleil y al objeto RailClone. Notarás que debido a que todo tiene un ID de 1, utiliza material metálico.
-
Selecciona la parte de madera del brise soleil y añade un Material modificador.
-
Cambie el valor de ID de material en el modificador de material a 2 para que coincida con el material Multi/Sub-Objeto que acabamos de crear.
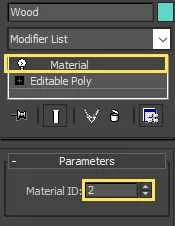
-
El objeto RailClone se actualiza automáticamente y cualquier geometría con un ID de 2 ahora utiliza el material de madera.
Consejos para automatizar la construcción de materiales con múltiples subobjetos
Si no desea crear materiales de múltiples/subobjetos y reasignar ID manualmente, una manera fácil de consolidar materiales es la siguiente:
-
Adjunte todos los objetos en una sola malla. Utilice las opciones predeterminadas para que Max cree el material múltiple/sub automáticamente.
-
Separe cada objeto nuevamente en objetos separados.
-
Vuelva a ajustar los pivotes si es necesario.
También es posible que descubra que hay algunos scripts disponibles que crean un nuevo material de objetos Multi-Sub y le reasignan los ID. Por ejemplo, utilizamos RappaTools, ya que tiene la opción de crear material múltiple a partir de la selección. Creemos que Versión gratuita Puede que tenga la misma funcionalidad, pero no la hemos probado exhaustivamente. Otra opción es la Combinador de materiales guión de Brian Keffer que cumple una función similar.
Tutoriales relacionados

Poblar los interiores de los edificios
El tutorial de interiores de Populate Building demuestra cómo se pueden usar RailClone y ForestPack juntos y también incluye una sección sobre la creación de una fachada reticular que es una demostración útil de cómo crear un estilo a partir de componentes mínimos utilizando los operadores Sequence y Mirror..

Este tutorial explica cómo crear un techo. Todas las piezas se modelan por separado basándose en los perfiles suministrados por los fabricantes de techos.
Para obtener más información, consulte el Matrices 1D - Generador L1S . Arreglos 2D - Generador A2S , Segmentos y Mejores prácticas de renderizado secciones de la documentación en línea.