Creando Presets
En este capítulo, compartimos consejos y trucos para crear sus propios presets de estilo para RailClone. Si utiliza habitualmente los mismos estilos en sus escenas, tiene sentido agregarlos Explorador de librerías para facilitar el acceso, y si trabaja en un estudio, puede guardar fácilmente los archivos de configuración de la biblioteca en una ubicación en red para que los artistas puedan comparta y colabore en un repositorio central. En la primera mitad de este capítulo, nos centraremos en los aspectos esenciales del uso del Explorador de librerías para crear y editar bibliotecas y en la segunda mitad, demostraremos consejos avanzados que muestran cómo admitir múltiples renders y activar eventos Maxscript para ampliar la funcionalidad de la biblioteca. Esta sección está dirigida a usuarios que deseen compartir sus bibliotecas ya sea en el mismo estudio o incluso para distribuirlas online. Explicaremos cómo empaquetar recursos y hacerlos más accesibles para usuarios con diferentes configuraciones.
En los ejercicios siguientes, crearemos una biblioteca para almacenar el ejemplo de marco de imagen utilizado en el Capítulo 2. Este es un ejemplo simple para ilustrar los procedimientos, pero lo mismo se aplicaría a cualquier objeto RailClone y bibliotecas de cualquier tamaño o complejidad.
Uso básico de la biblioteca
La interfaz de la biblioteca
Si eres nuevo en RailClone, antes de crear tus propias bibliotecas, vale la pena tomarte un tiempo para recapitular la interfaz de la biblioteca. Para abrir la biblioteca haga clic en en el Rollout Estilo.
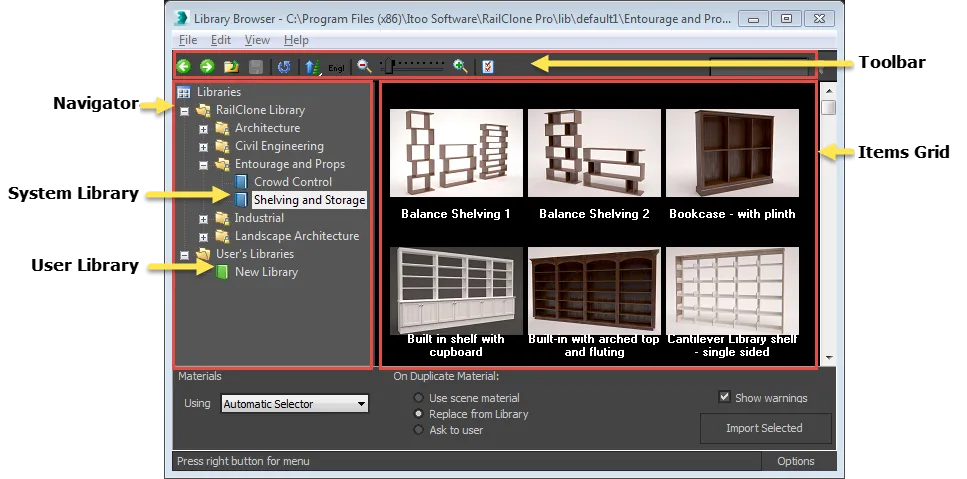
A la izquierda de la interfaz está el navegador, utilícelo para seleccionar, editar y abrir sus bibliotecas. Notarás que hay dos tipos de carpetas. Las carpetas del sistema, que están representadas en azul, indican las bibliotecas que vienen empaquetadas con RailClone. Estos son solo lectura y no se puede modificar desde el Explorador de librerías. Debajo de estas están las carpetas de usuario editables representadas por una carpeta verde. Aquí es donde se pueden encontrar sus bibliotecas personalizadas.
Tras una nueva instalación de RailClone, ya tendrá una ubicación agregada llamada Biblioteca del usuario. La
ubicación predeterminada para esto es C:\Users\[username]\Documents\RailClone\libs, pero puede guardar bibliotecas en
cualquier unidad local o de red en cualquier carpeta. Veremos cómo editar y agregar ubicaciones un poco más adelante en
este tutorial.
A la derecha está la cuadrícula de artículos. Esta vista muestra una vista previa del contenido de la biblioteca seleccionada y permite seleccionar ajustes preestablecidos. En la parte superior se encuentra la barra de herramientas, con varios botones de comando para navegar, guardar y actualizar la biblioteca, así como para cambiar el tamaño de las imágenes en miniatura.
Puede haber ocasiones en las que desee hacer una copia de una biblioteca existente. Para hacer esto, seleccione una biblioteca y luego arrástrela a cualquier carpeta de usuario mientras mantiene presionada CTRL. Todos los archivos necesarios se copian en la nueva ubicación y ahora puede editar esta versión. También puede mover archivos entre carpetas simplemente haciendo clic y arrastrando en la vista del navegador. ¡No es necesario abrir el Explorador para operaciones básicas con archivos!
Ejercicio: creación de una nueva biblioteca
Lo primero que necesitas es una carpeta raíz. Esta es la ruta en la que el Explorador de librerías de RailClone buscará archivos de configuración de bibliotecas. Como se mencionó anteriormente, ya hay una carpeta de Usuario configurada, pero para los propósitos de este ejercicio, agregaremos un nuevo directorio. En este ejemplo, la ruta se crea localmente, pero no hay ninguna razón por la que no pueda ser una ubicación de red compartida para que varios artistas puedan acceder fácilmente a los recursos en un entorno de estudio. Para agregar una nueva ubicación de biblioteca:
-
Con el editor de la biblioteca aún abierto, vaya a Archivo > Preferencias… o haga clic desde la barra de herramientas superior.
-
El Rollout Carpetas de la biblioteca muestra una lista de ubicaciones en las que RailClone buscará bibliotecas. Para agregar una nueva ubicación, haga clic en Agregar botón.
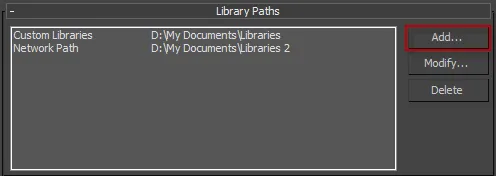
-
En la ventana Agregar nueva ruta de biblioteca , navegue hasta la carpeta en la que desee guardar las bibliotecas. Si es necesario, haga clic para crear una nueva carpeta.
-
En el Etiqueta Introduzca el nombre que se mostrará en el navegador de árbol.

-
Hacer clic para agregar la ubicación a la biblioteca y volver a las preferencias.
-
Haga clic en Aceptar y ahora debería ver la nueva ubicación en el navegador de árbol a la izquierda del navegador de la biblioteca.

Ahora que hemos creado una nueva carpeta, podemos agregar una biblioteca, pero vale la pena mencionar que también es posible agregar subdirectorios adicionales a esta carpeta directamente dentro del Explorador de bibliotecas. Para hacer esto
-
En el navegador de árbol, haga clic derecho en el nombre de la nueva ubicación y seleccione Crear carpeta .
-
Se creará una nueva ruta y el nombre se resaltará para que pueda ingresar un nombre. Si está planeando una biblioteca grande, esto facilita la organización de su contenido.
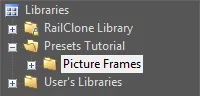
Finalmente, agreguemos la biblioteca misma.
-
En el navegador de árbol, haga clic con el botón derecho en la carpeta en la que desea guardar la nueva biblioteca y seleccione Crear Biblioteca.
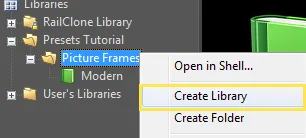
Se crea una nueva biblioteca y el nombre se resaltará, ingrese un título y presione regresar.
Cuando crea una biblioteca, se agrega una nueva carpeta que incluye un archivo XML y una subcarpeta para miniaturas. Esta y cualquier otra carpeta que se encuentre en la misma ubicación que un archivo index.xml no se muestran en el navegador de librerías. Esto le permite organizar sus recursos agregando directorios adicionales para separar modelos, mapas y materiales.
Aunque puede crear fácilmente bibliotecas completamente desde la interfaz del explorador de librerías, si planea compartir archivos de la biblioteca con colegas u otros usuarios u ofrecerlos a la venta, es útil comprender cómo se almacenan los archivos de la biblioteca entre bastidores. Afortunadamente, no es complicado y el Explorador de librerías hace la mayor parte del trabajo por usted. Veamos cómo se organiza una biblioteca:
-
Para abrir la ubicación de los archivos de una biblioteca, haga clic derecho en el nombre de la biblioteca y seleccione Abrir en cáscara .

-
Se abrirá el Explorador de Windows mostrando el contenido de la carpeta de la biblioteca. Aquí verá un archivo index.xml que contiene todas las configuraciones de las bibliotecas y una carpeta llamada miniaturas que se utiliza para las imágenes de vista previa que se muestran en la vista de elementos.
-
Para organizar aún más las cosas, cree una nueva carpeta para los archivos .max y otra para las texturas. Puede usar cualquier nombre, pero le recomendamos agregar una carpeta llamada
objectspara los archivos .max ymapspara tus texturas. El siguiente diagrama ilustra una configuración típica de biblioteca.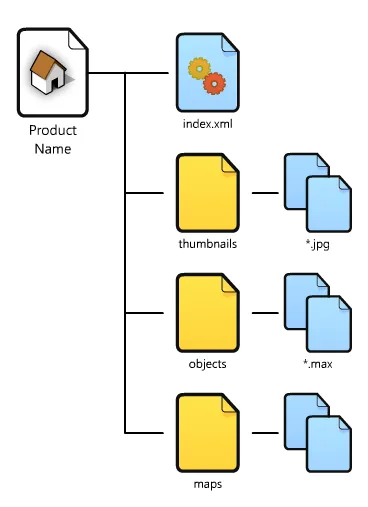
El archivo XML en sí contiene la configuración de la biblioteca actual, incluida la ubicación y el nombre de los archivos .max y los objetos a los que se hace referencia, los materiales a utilizar, qué miniatura mostrar y mucho más. Como veremos más adelante, también es posible activar eventos maxscript desde el archivo XML para agregar funcionalidad adicional a la biblioteca, como detectar el renderizador actual, agregar nuevas rutas de usuario y mucho más.
Nunca guarde sus propias bibliotecas en la misma ubicación que los Presets integrados de RailClone. Este directorio se borrará cada vez que actualice el software y perderá todo lo que esté guardado allí.
Para crear una biblioteca de "Marcos de fotos", necesitamos agregar los archivos a las carpetas que acabamos de crear. Para hacer esto:
- Agregue los renderizados de vista previa a /
thumbnailscarpeta. Una miniatura debe llevar el nombre de su objeto correspondiente en la escena .max. Si los nombres coinciden, la biblioteca cargará automáticamente la miniatura. Si los nombres son diferentes tendrás que agregar las miniaturas manualmente. - Añade el
.maxarchivos al/objectscarpeta - Añade las texturas al
/mapscarpeta.
Ejercicio: agregar un nuevo preset a la biblioteca
Ahora que los archivos fuente se han movido a las ubicaciones correctas, estamos listos para agregar algunos objetos. Para empezar, veamos cómo agregar un solo elemento:
-
Abra el explorador de librerías haciendo clic
-
Seleccione la nueva biblioteca en el Navegador y haga clic derecho en la vista de elementos. Hacer clic Crear elemento > Objeto RailClone .
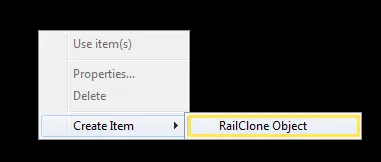
-
Esto crea un nuevo elemento vacío. Haga clic derecho en el elemento y seleccione Propiedades...
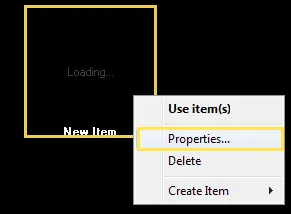
-
Complete el Nombre valores. Otros valores como Familia y Descripción se puede dejar en blanco si no es necesario
-
Haga clic en el elemento de la carpeta junto al campo Archivo máximo y seleccione un archivo.max. En este ejemplo, seleccionaremos el
picture_frames.maxarchivo de escena. -
Se abrirá una lista que contiene los objetos en la escena, elija el elemento que desea agregar a la biblioteca, en este caso, agregaremos
rc_picture_frame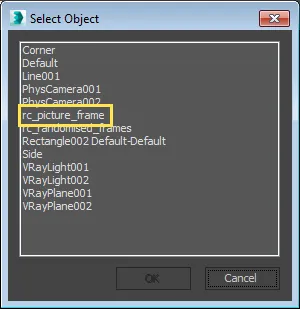
-
Notarás que la miniatura aparece automáticamente. Esto se debe a que hay una imagen en la carpeta de miniaturas que comparte el nombre buttercup_001, el nombre del objeto que acabamos de seleccionar. Si prefiere seleccionar la miniatura manualmente, simplemente haga clic en el botón Nombre de la miniatura debajo de la ventana de vista previa.
-
Hacer clic OK .
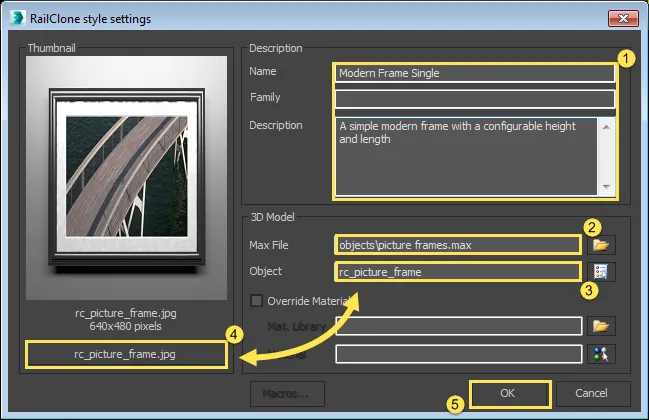
-
Hacer clic desde la barra de herramientas superior para guardar los cambios en la biblioteca.
Una vez que haya agregado un objeto a la biblioteca, puede abrir el XML para ver cómo RailClone guarda esta información. Incluso si no está familiarizado con la sintaxis XML, este marcado se explica por sí mismo:
<?xml version="1.0" encoding="utf-8"?>
<library version="100" order="1" masterScale="0.393700787402" xref="1" bitmap="">
<item class="maxobject">
<name lang="english">Modern Frame Single</name>
<name lang="latin">New Item</name>
<family/>
<description>A simple modern frame with a configurable height and length</description>
<bitmap>rc_picture_frame.jpg</bitmap>
<maxfile>objects\picture frames.max</maxfile>
<object>rc_picture_frame</object>
</item>
</library>
Los detalles de cada elemento se almacenan entre <item></item> etiquetas con la clase "Objeto Max". Dentro de esto hay
etiquetas para los campos que acabamos de ingresar en el Explorador de librerías. Si miras el [maxfile] etiqueta puede
ver que las rutas son relativas al archivo index.xml.
Si prefiere crear bibliotecas simplemente editando el XML, es un caso simple de duplicar el <item></item> etiquetas
más su contenido y cambiar los valores.
Gestión de materiales
A menos que especifique lo contrario, los materiales aplicados a los objetos de origen originales se importarán junto con la geometría, por lo que si solo admite un renderizador o no planea distribuir la biblioteca, probablemente no sea necesario seguir los siguientes pasos y su biblioteca estará lista.
Uso avanzado de la biblioteca
Sin embargo, si desea agregar la capacidad de seleccionar materiales para admitir múltiples renderizadores, aquí cómo funciona.
Es posible que haya notado que nuestras bibliotecas integradas tienen la opción de seleccionar una biblioteca de materiales diferente para cada renderizador compatible mediante una lista desplegable. Esto se logra mediante una macro que inserta un nombre diferente en la ruta de una biblioteca de materiales en función de la opción seleccionada en el menú desplegable del selector de materiales. Para que esto funcione necesitas 3 ingredientes:
-
Una biblioteca de materiales para cada renderizador que desee admitir. Recomendamos guardarlos en un nuevo
matlibcarpeta en el directorio de la biblioteca. Los nombres de los archivos deben estar estructurados de manera que compartan una sección común que sea igual para todos los archivos, además de un sufijo variable. En los ejemplos que se muestran a continuación, la parte común esrc_picture_framesy la porción variable es estándar , mental o variable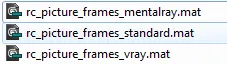
Los nombres de los materiales de la biblioteca de materiales deben ser idénticos a los aplicados a los objetos de origen. El la biblioteca buscará en la biblioteca un material con el mismo nombre que el que se aplica actualmente al objeto.
- Un fragmento de código agregado al XML para crear una macro que se puede usar para indicarle al navegador de la biblioteca qué matlib usar. Tenga en cuenta que el contenido del atributo de valor coincide con el sufijo de variable utilizado en los nombres de archivo de matlib.
<select class="material" setmacro="RAILCLONE_RENDERER">
<option value="mentalray">MentalRay</option>
<option value="vray">VRay</option>
<option value="standard">Standard</option>
</select>
- Para cada elemento de la biblioteca, se anula un material con una ruta a matlib que utiliza el valor de macro en su
nombre de archivo. Puede agregar esto en el Explorador de librerías o en XML. El nombre se basa en el nombre de la
carpeta de la biblioteca de materiales + su nombre de archivo + el nombre de la macro, para este ejemplo debería decir
matlibs\rc[picture_frames]$(RAILCLONE_RENDERER).mat
Usando estos 3 ingredientes, demostraremos cómo agregar la capacidad de seleccionar materiales a nuestra biblioteca de marcos para Mental Ray, Corona y V-Ray:
-
Primero, en la raíz de la biblioteca, cree una nueva carpeta llamada
matlibsy copie las 3 bibliotecas de materiales proporcionadas. Tenga en cuenta que el nombre de cada archivo es idéntico excepto por un sufijo de renderizado. Este valor es arbitrario, pero le recomendamos mantener la coherencia utilizando las convenciones de nomenclatura que se muestran en la siguiente tabla. La primera columna muestra el valor devuelto por la macro y la segunda columna es el renderizador con el que se relaciona.Valor Renderer estándar Scanline rayo V-Ray y V-Ray RT corona Corona rayo mental Rayo Mental y Rayo IR octane Octane la A La A
Al usarlos, creamos bibliotecas de materiales con nombres idénticos , excepto un prefijo o sufijo que contiene el
valor del renderizador. Por ejemplo, en este tutorial, las matlibs se denominan _rc_picture_frames_standard.mat,
rc_picture_frames_mentalray.mat, y _rc_picture_frames_vray.mat. Los encontrarás en el Matlibs carpeta en las
descargas de esta guía.
-
Ahora necesitamos crear una macro que devuelva los valores que se muestran en la tabla anterior dependiendo de la selección en el menú desplegable de materiales. Para hacer esto abra la biblioteca
index.xmlarchivo en su editor de texto favorito y debajo de la apertura<library ...>agregar etiqueta:<select class="material" setmacro="RAILCLONE_RENDERER">La parte importante de esto es la
setmacroatributo que se utiliza para nombrar la macro. Para llamar a esta macro desde el Explorador de librerías, simplemente use este nombre en el formato$(RAILCLONE_RENDERER). -
A continuación agregamos las opciones del renderizador usando el
<option></option>etiqueta.
<option value="mentalray">MentalRay</option>
<option value="vray">VRay</option>
<option value="standard">Standard</option>
en cada caso, el texto entre las etiquetas de apertura y cierre se muestra en la lista desplegable y el valor es el
texto que devuelve la macro cuando se llama. 3. Finalmente, agrega un cierre </select> etiqueta. 4. Guarde el archivo
y abra el Explorador de librerías. Ahora deberías ver las 3 opciones en el menú desplegable Material.
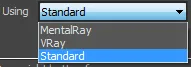
Ahora que las opciones están funcionando debemos anular los materiales actualmente aplicados al objeto con los de la biblioteca de materiales, para hacer esto:
-
Abra el Explorador de librerías. Haga clic derecho en un preset y abra el Propiedades .
-
Activar Anular material y haga clic en para seleccionar una de las bibliotecas de materiales en la carpeta matlibs
-
En Mat. En el campo Biblioteca queremos reemplazar el sufijo del render con la macro que acabamos de crear. Seleccione la parte del render del nombre del archivo (
matlibs\rc_picture_frames_[vray].mat) y escriba el nombre de la macro manualmente o haga clic eny se abrirá una lista. Haga doble clic en
RAILCLONE_RENDERERpara insertar la macro en la ruta de la biblioteca de materiales.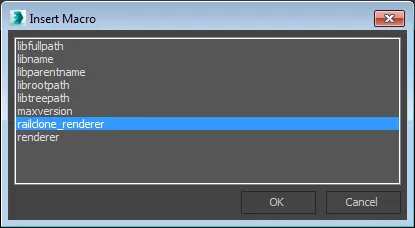
-
La ruta debe leer
matlibs\rc[picture_frames]$(RAILCLONE_RENDERER).mat. A continuación, seleccione el material que va a utilizar de la biblioteca. -
Haga clic en para abrir el selector de materiales. Seleccione un material y haga clic en Aceptar.
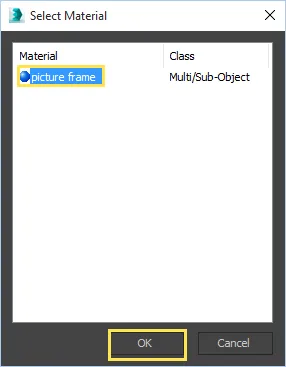
-
Para probar el archivo, configure el selector de material en Mental Ray y abra un objeto de la biblioteca; el material debe usar sombreadores Arch y Design. Cambie el renderizador a Estándar y vuelva a importar el mismo objeto. Ahora se deberían utilizar materiales estándar en el objeto, reemplazando las versiones de Mental Ray.
-
Si tiene varios objetos en la biblioteca, puede que le resulte más rápido hacerlo en el archivo index.xml añadiendo o copiando
<matlib></matlib>etiqueta para cada artículo.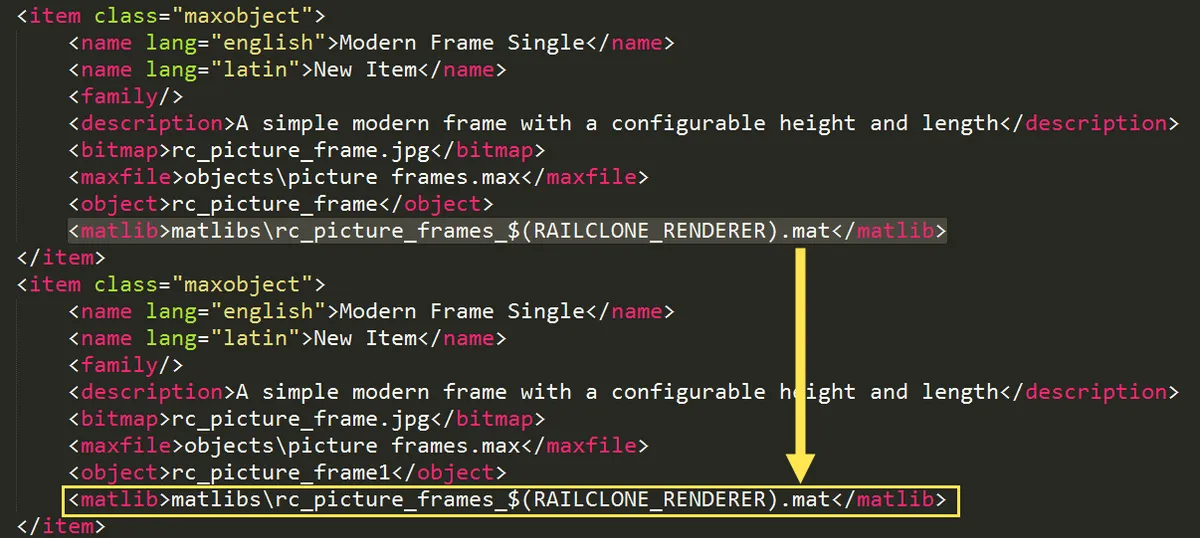
En este ejemplo, reemplazamos el material del objeto con otro del mismo nombre de una biblioteca de materiales. También es posible asignar un material completamente diferente de una biblioteca de materiales. Para hacer esto en el Configuración de elementos haga clic en y escoger un nuevo material de la biblioteca. Esto agregará una nueva línea al XML, por ejemplo:
<material>_rc_presets_tutorial</material>
Usando Maxscript para detectar el renderizador actual
Para una configuración más avanzada, también es posible ampliar la biblioteca utilizando funciones de Maxscript. Por ejemplo, es posible que desee agregar la capacidad de detectar automáticamente el renderizador activo en lugar de seleccionarlo manualmente. Para configurar esto:
-
Cree un nuevo archivo Maxscript (.ms) en el mismo directorio es el archivo index.xml. Para este tutorial, hemos incluido un archivo Maxscript llamado
tutorialLibraryFunctions.msque puedes reutilizar libremente. Este tutorial no pretende enseñar Maxscript, pero aun así, la función que necesitamos es fácil de entender:fn getRenderer = (
local renderClass = (classof renderers.current);
if ((renderClass == VRay) or (renderClass == VRayRT)) then "vray"
else if ((renderClass == mental_ray_renderer) or (renderClass == iray_Renderer)) then "mentalray"
else if (renderClass == Octane3dsmax) then "octane"
else if (renderClass == Thea_Render) then "thea"
else if (renderClass == CoronaRenderer) then "corona"
else "standard".Esto crea una nueva función llamada getRender. Usa
classof renderers.currentpara devolver el renderizador activo y asignarlo a una variable llamadarenderClass. Luego, la función utiliza una serie de declaraciones condicionales if-else para probarrenderClasscontra una lista de renderizadores y devuelve un valor de cadena si resulta verdadero. Debería notar que el nombre del renderizador que se devuelve es el mismo que se muestra en nuestra tabla anterior y también los mismos valores que ya se usan en la lista desplegable y en los nombres de archivos matlib. Si no admite un renderizador en particular, puede eliminarlo de la función y, de la misma manera, se pueden agregar fácilmente renderizadores adicionales usando el mismo formato. -
A continuación necesitamos agregar una nueva opción automática al selector de materiales desplegable. Para hacer esto abra el
index.xmlarchivo y agregue una nueva opción dentro del existente<select></select>etiquetas. Para que el selector automático aparezca en la parte superior de la lista, asegúrate de que sea la primera opción. Agregue lo siguiente<option value="@ tutorialLibraryFunctions.ms :getRenderer()">Automatic Selector</option>Cuando se selecciona esta opción, en lugar de que el valor sea una cadena, se inyecta una macro que llamará a un archivo y una función maxscript. Tenga en cuenta que el nombre del archivo maxscript está precedido por un@símbolo, y está separado del nombre de la función por dos puntos:. -
Para probar que esto funciona, cambie el renderizador a Mental Ray e importe un objeto de la biblioteca de marcos de imágenes usando la configuración Nuevos materiales > Automático. Si arrastra el material desde el Rollout de geometría al Editor de materiales, debería ver que el material utiliza materiales de Arch y Design. Luego cambie el renderizador a V-Ray e importe el mismo objeto: ¡ahora debería tener V-Ray Materials!
Cuando el Explorador de librerías llama a un archivo maxscript, buscará en todas las carpetas válidas dentro de la ruta
de la biblioteca. Recomendamos guardar los archivos Maxscript en la misma ubicación que index.xml o si planea
reutilizar las mismas funciones para varias bibliotecas en el directorio raíz. (estos son los directorios que se
muestran en la Archivo > Preferencias > Rutas de biblioteca lista).
Administrar mapas
El Explorador de bibliotecas no gestiona automáticamente la reasignación de rutas de mapas de bits. Para asegurarse de que los mapas estén ubicados correctamente, deberá agregar manualmente el directorio de mapas a las rutas de los usuarios. Para hacer esto:
- En 3ds Max, vaya a Personalizar->Configurar rutas de proyecto->Archivos externos . Hacer clic Agregar... y ubique la carpeta de mapas y luego haga clic en Usar ruta para agregar la ubicación.
- El directorio ahora se utilizará para buscar archivos de mapas faltantes. En nuestras propias bibliotecas, limpiamos los caminos antes de guardar el material.
Si tiene una gran cantidad de bibliotecas, puede ser más sencillo simplemente copiar todos los mapas a una única carpeta central y agregarla a las rutas de usuario en lugar de agregar una carpeta de mapas para cada biblioteca.
En la siguiente sección, veremos cómo se puede automatizar este proceso usando Maxscript.
Ejecutando funciones de Maxscript
Para agregar funcionalidad adicional al Explorador de librerías, hemos incluido la capacidad de ejecutar una función
Maxscript cuando se abre la biblioteca o se importa un objeto. Para hacer esto necesitas dos cosas. En primer lugar, un
archivo .ms que contiene las funciones; como antes, debe guardarse en la misma ubicación que index.xml o en el
directorio raíz si desea que varias bibliotecas accedan al archivo. En segundo lugar, debes agregar una línea al XML
para indicarle qué .ms archivo a cargar más el nombre de la función. El formato básico para esto es
<maxscript file="filename.ms" script='functionName();' execute_on="item_select"/> -- (Execute_on can also = "lib_open")
¿dónde? filename.ms es el nombre del archivo Maxscript, functionName() es el nombre de la función guardada en el
archivo Maxscript, y lib_open O item_select es cuando se debe ejecutar el script.
Para demostrar esto, agregaremos un fragmento de código que agrega automáticamente la ruta de la carpeta de mapas para
la biblioteca actual a las Rutas del usuario. Esto es útil si distribuye bibliotecas, ya que evitará que los usuarios
tengan que agregar estas rutas manualmente. Esta función se puede encontrar en el tutorialLibraryFunctions.ms archivo
que utilizamos anteriormente y está incluido en esta descarga. La función se llama addMapDirectory y es la siguiente:
fn addMapDirectory LibraryMapPath =
(
local pathExists = false
for i = 1 to mapPaths.count() do
(
if mapPaths.get(i) == LibraryMapPath then pathExists = true
)
if (pathExists == false) then
(
if queryBox "This library's maps folder should be added to Customize->Configure User Paths->External Files.\n\nClick YES to add it automatically\nClick NO if you prefer to configure the map path manually." title:"Add Maps Path?" beep:true then (
mapPaths.add LibraryMapPath
)
)
LibraryMapPath
)
Sin entrar en detalles, esto verifica si el directorio contenido en la variable LibraryMapPath ya está presente en las
rutas de usuario. Si falta, aparecerá un cuadro de diálogo que le preguntará al usuario si desea agregarlo
automáticamente. Agreguemos esto a la biblioteca:
-
Abierto
index.xml, y agregue la siguiente línea después de la primera[library]etiqueta<maxscript file="tutorialLibraryFunctions.ms" script='addMapDirectory("$(LIBFULLPATH)\maps");' execute_on="item_select"/>Esto se explica por sí mismo, excepto quizás por
addMapDirectory("$(LIBFULLPATH)\maps");. En este caso$(LIBFULLPATH)está llamando a una macro global RailClone que devuelve la ruta completa de la biblioteca actual. Hay algunos de estos que puede utilizar, incluidoslibfullpath,libname,libparentnameylibrootpath. -
Guarde el archivo XML y vuelva al máximo para probar la biblioteca. Cuando carga un objeto ahora, debería aparecer un cuadro de diálogo que le preguntará si desea agregar la ruta de los mapas. Haga clic en Sí y luego para probar que ha funcionado abierto. Personalizar > Configurar rutas de usuario > Archivos externos . Deberías ver la ruta del mapa agregada como entrada final
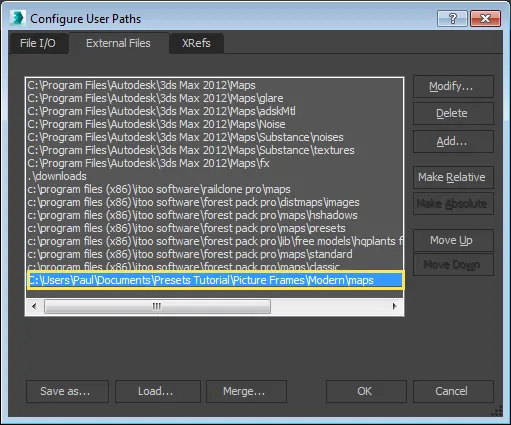
Este es solo un ejemplo, la biblioteca puede activar cualquier Maxscript, incluidas múltiples funciones.
Eso completa esta biblioteca. Si desea distribuirlo, simplemente comprima la carpeta y estará listo para funcionar.
Instalación de bibliotecas
Ahora que esta biblioteca está completa, aquí se explica cómo instalarla en otra máquina. Esto es muy sencillo ya que sólo es necesario que el usuario agregue la ruta de la biblioteca a las preferencias de su navegador. De hecho, es la misma técnica que utilizamos al principio de este tutorial para agregar una nueva ubicación de carpeta. Si comparte su biblioteca, este es el tipo de instrucciones que podría distribuir con los archivos de su biblioteca:
-
Descomprima la biblioteca (si está archivada) y anote la ruta de instalación, asegúrese de conservar la estructura de directorio original.
-
Abra el navegador de la biblioteca de RailClone y vaya a Archivo > Preferencias… o haga clic desde la barra de herramientas superior.
-
El Rollout Carpetas de la biblioteca muestra una lista de ubicaciones en las que RailClone buscará bibliotecas válidas. Agregaremos una nueva biblioteca, así que haga clic en Agregar botón.
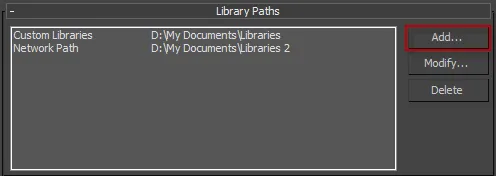
-
En el Agregar nueva ruta de biblioteca ventana, navegue hasta la ubicación de la biblioteca descargada o en red.
-
En el Etiqueta En el campo ingrese el nombre que se mostrará en el navegador.

-
Hacer clic para agregar la ubicación a la biblioteca.
-
Haga clic en Aceptar y ahora debería ver la nueva ubicación en el navegador de árbol a la izquierda del navegador de la biblioteca.
Conclusión
La biblioteca final creada durante este tutorial sigue las pautas de buenas prácticas que recomendamos para bibliotecas bien formadas que se puedan redistribuir fácilmente. Además de la carpeta de miniaturas y el archivo index.xml, la estructura final incluye un archivo Maxscript para funciones adicionales y carpetas separadas para objetos, mapas y bibliotecas de materiales:
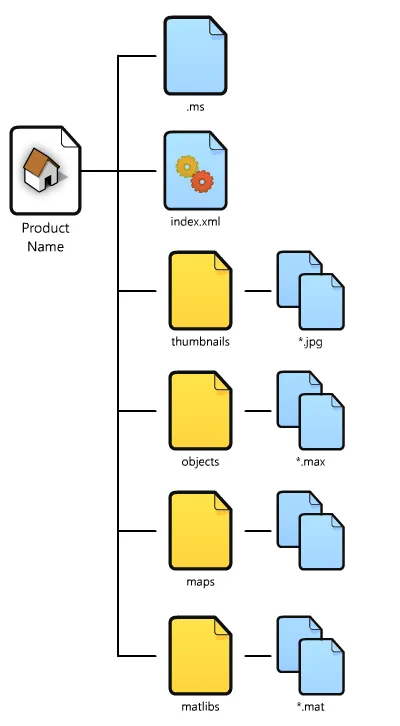
También analizamos cómo agregar soporte para múltiples renderizadores y cómo agregar la carpeta de mapas de bibliotecas automáticamente a las Rutas de usuario. Aunque en este caso solo nos hemos centrado en una única biblioteca, se pueden incluir varias bibliotecas en la misma ubicación para facilitar la organización de su contenido en categorías lógicas.