Crea tu primera matriz 1D
Habiendo aprendido a utilizar y adaptar la biblioteca, es hora de empezar a crear tus propios estilos. Para hacer esto, es importante tener una buena comprensión de cómo interactúan los objetos base, los segmentos y los generadores. En esta sección aprenderemos cómo usar un generador L1S para crear un edificio de fondo de baja poli.

Para obtener los recursos necesarios para seguir este capítulo, descargue y abra l1s-ejercicio.max.
Creando geometría para un generador L1S
Lo primero que hay que tener en cuenta al crear un nuevo estilo de RailClone es cómo encajan las piezas geométricas individuales. En Capítulo 4 Examinamos las cinco partes de una matriz unidimensional y, al crear las mallas para los segmentos, es importante pensar en términos de cómo encajarán en este sistema. Puede resultarle útil modelar una pequeña parte del estilo como un solo objeto y luego separarlo usando el modificador Slice de 3ds Max; esto garantizará que los segmentos resultantes encajen correctamente. A continuación se ilustran las piezas que utilizará para los ejercicios de este capítulo. Los muros y balaustradas se crearon utilizando la técnica del modificador de corte.
Lista de geometrías
balaustradas
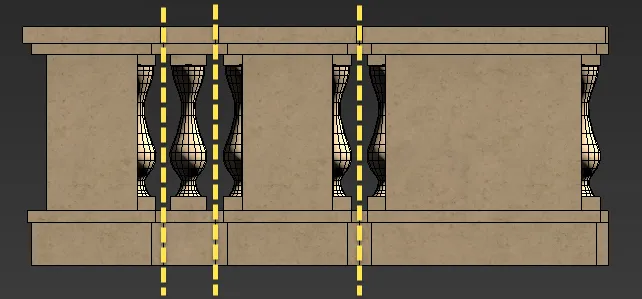 Modelo de balaustradas antes del corte: las líneas amarillas indican planos de corte
Modelo de balaustradas antes del corte: las líneas amarillas indican planos de corte
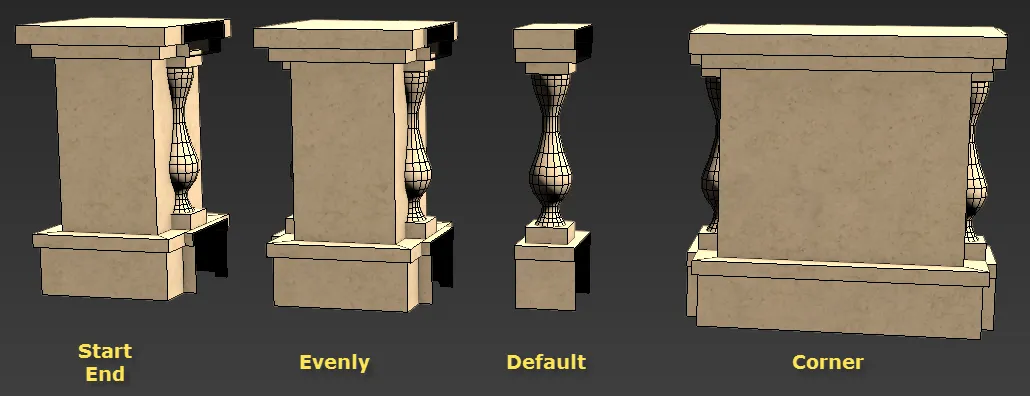 Modelo de balaustradas después de cortar.
Modelo de balaustradas después de cortar.
Paredes
 Paredes después de cortar
Paredes después de cortar
Techo
 El techo usa solo un segmento
El techo usa solo un segmento
Pivotes
Los pivotes de la geometría se alinearán con el sistema de coordenadas utilizado por el objeto RailClone. En una matriz L1S, y al crear el objeto RailClone en una vista Perspectiva o Superior, los ejes están orientados de modo que el Eje X sigue la longitud de la spline, el Eje Y corre perpendicular a la spline y el Eje Z es vertical. haciendo coincidir el eje Z del mundo y también la orientación local del objeto RailClone.
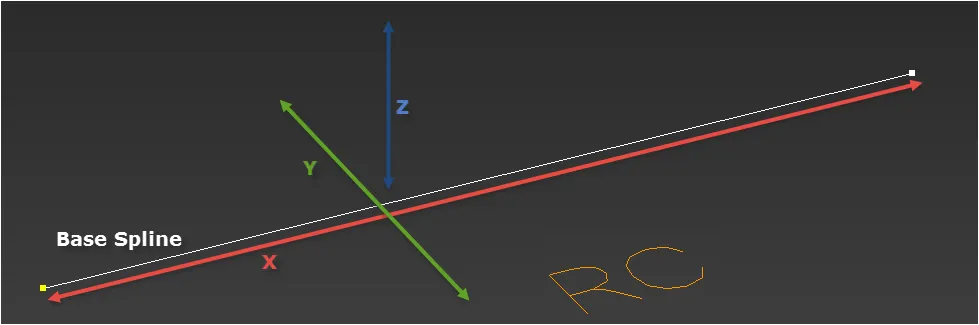
Para que la geometría esté correctamente alineada en la matriz, ocasionalmente puede ser necesario ajustar la orientación del eje local. Para hacer esto:
-
Seleccione el objeto Geometría.
-
Ir a 3ds Max Panel de jerarquía .
-
Hacer clic Afectar solo al pivote .
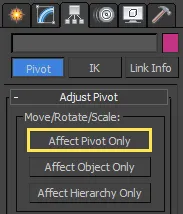
-
Gire el Gizmo a la orientación correcta.
Además de la orientación, otra consideración es la posición de los puntos de pivote. Para que los segmentos se ajusten correctamente, es posible alinear los segmentos en el objeto base utilizando el punto de pivote local de la geometría de origen. Esto es particularmente cierto en los ejes Y y Z, y menos en el X, donde el modo automático de RailClone suele ser más útil. En los ejemplos de esta página usaremos el punto de pivote para colocar todos los segmentos en el eje Y y asegurarnos de que encajen correctamente. Para que esto sea posible, todos los puntos de pivote están alineados en los ejes X e Y como se ilustra en la imagen. abajo.

ID de materiales y coordenadas UVW
De forma predeterminada, RailClone conserva las coordenadas UVW y los ID de material de la geometría de origen. No crea automáticamente materiales de objetos múltiples ni reasigna ID. Esto significa que al crear geometría es importante asegurarse de que las ID de material funcionen como si los componentes individuales fueran un solo objeto con un solo material (que puede ser un sub-múltiple), ya que así es como aparecerán en RailClone.
Ejercicio: creación de un conjunto de reglas
Como vio en el Capítulo 3, el generador L1S tiene 5 entradas: Inicio, Fin, Esquina uniforme y Predeterminado.

En esta sección crearemos un ejemplo que utilice todos estos. Es importante tener en cuenta que no es necesario utilizar las 5 entradas; es posible que muchos estilos solo requieran una selección de las entradas disponibles. Cuando se omite una entrada, la matriz se completa utilizando segmentos predeterminados.
Creando un objeto RailClone
Una vez preparada la geometría, estamos listos para crear un nuevo estilo. Para hacer esto necesitamos agregar un nuevo objeto RailClone vacío y abrir el editor de estilos:
-
Ir a 3ds Max Comando > Crear > Geometría Panel y cambie la categoría a iTooSoftware .
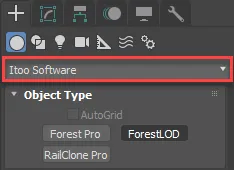 )
) -
Clickea en RailClone Pro.
-
Haga clic y arrastre en el Arriba o Perspectiva ventana gráfica para crear un icono RailClone.
-
Abre el Rollout Estilo y haga clic para abrir el Editor de estilos .

Se abrirá el Editor de estilos.
Antes de crear tu primer estilo, tómate unos minutos para aprender cómo interactuar con el editor de estilos. Además de lo esencial, aprenderá algunos comandos menos conocidos que pueden hacer que trabajar con RailClone sea mucho más rápido.
-
Para agregar un nuevo nodo a la vista Construcción
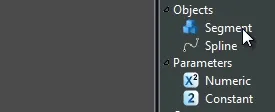
Agregar un nuevo nodo
- Identifique el tipo de nodo en la lista de elementos de la parte derecha del editor de estilos, selecciónelo y arrástrelo a la vista de construcción.
-
Para cambiar el nombre de un nodo
- Seleccione el nodo en el Vista de construcción . En el Editor de propiedades Escriba un nuevo valor en el campo de nombre.
-
Para conectar nodos
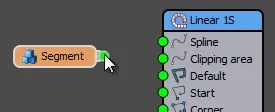
Conectando nodos
- Haga clic en la salida de un nodo, arrastre el mouse (verá un cable siguiendo el puntero del mouse) y suéltelo sobre la entrada de otro nodo.
-
Para conectar varios nodos
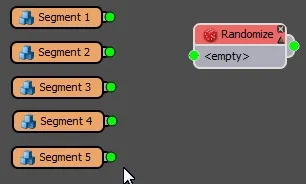
Se pueden adjuntar varios nodos a los operadores Redactar, Secuenciar, Aleatorio y Selector. Para hacer esto:
- Seleccione los nodos que desea adjuntar.
- Arrastre cualquiera de las salidas del nodo a la entrada del operador.
-
Para intercambiar las conexiones de dos nodos
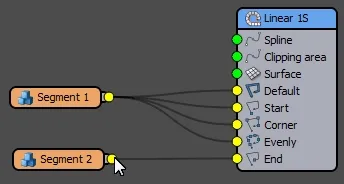
- Arrastre la salida de un nodo 1 a la salida del nodo 2. Sus conexiones se intercambiarán.
-
Para desconectar nodos
- Haga clic en la ranura de salida de un nodo y arrástrelo hasta un área vacía de la vista de construcción. Se liberarán todos los nodos conectados a la ranura.
-
Para contraer y expandir nodos
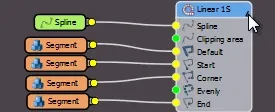
Nodos colapsados y expandidos
- Para contraer un nodo, haga clic en la pequeña flecha que apunta hacia arriba a la derecha de la barra de título
- Una vez que un nodo está colapsado, para expandirlo nuevamente, haga clic en la pequeña flecha hacia abajo a la derecha de la barra de título
-
Para seleccionar automáticamente los hijos de un nodo
- Sujetar Alt. y Hacer clic en cualquier nodo para seleccionar automáticamente sus hijos.
Creando un generador
Piense en un generador como el cerebro del estilo; crea las reglas que le indican a RailClone cómo construir la matriz. Un estilo necesita al menos un generador pero no se limita a esto, puedes combinar tantos como sea necesario, incluso mezclando generadores L1S y A2S para lograr rápidamente resultados sofisticados. Al final de este ejemplo, creará un total de 3 generadores L1S; uno para la fachada, otro para la balaustrada y otro para la cubierta.
Para crear un generador para la fachada, siga estos 2 pasos:
-
Con el Editor de estilos abierto, arrastre un Generador L1S desde el Lista de artículos en el Vista de construcción .
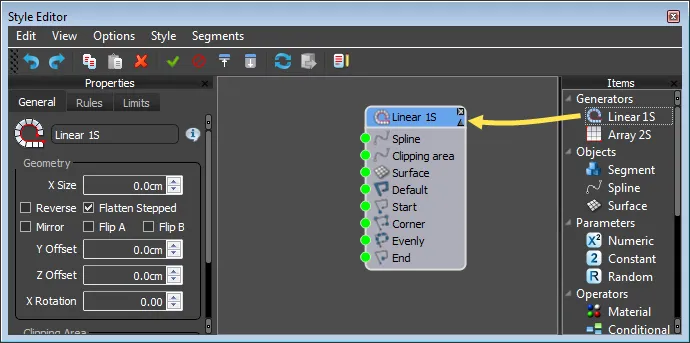
-
Como vamos a añadir 2 generadores más, pongamos un nombre a este para facilitar la identificación. Seleccione el nodo, vaya al panel de propiedades e introduzca Façade L1S en el campo Nombre.
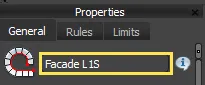
Agregar un objeto base
Ahora que tiene una matriz, debe especificar su tamaño. Hay dos formas de establecer las dimensiones de una matriz: puede especificar un valor de distancia en unidades de escena o usar una spline. Para establecer un valor:
-
Clickea en el Generador nodo.
-
Ve a la Propiedades Panel.
-
Introduzca un valor de distancia para el Propiedades > Geometría > Tamaño X parámetro.
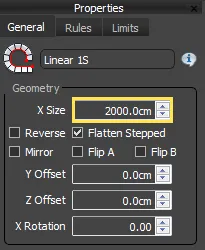
Como alternativa, como en este ejemplo, puede usar una spline para determinar el tamaño y la ruta de la matriz. En la terminología de RailClone, denominamos objeto base a una spline utilizada de esta manera. Cuando se utilizan dimensiones, la matriz siempre es recta, pero cuando se usa una spline, la matriz puede seguir y deformarse a lo largo de curvas complejas. Para añadir un objeto base en forma de spline al generador creado anteriormente, sigue estos pasos:
-
Arrastra un Objeto spline desde el Lista de artículos hacia Vista de construcción .
-
Haga clic y mantenga presionado el Producción si el nodo Spline y arrastre un cable al Spline Aporte si el generador.

-
Ahora necesitamos decirle a RailClone qué spline de la escena usar. Puede seleccionar la spline de dos maneras:
Desde el interior del editor de estilos
-
Selecciona el Ranura Nodo y ve al Panel de propiedades .
-
Haga clic en el Selector de objetos botón.
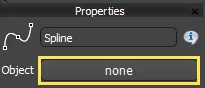
-
Haga clic en la spline de la escena denominada Spline 01.
Desde el panel de modificación
Cuando se crea un nodo de objeto en la vista Construcción, se agrega el elemento correspondiente al Rollout Objetos base en el Panel Modificar. Esto le permite aplicar el estilo a una spline sin tener que abrir el editor de estilos. Para hacer esto:
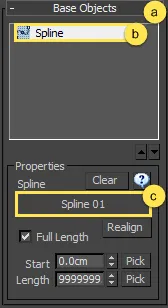
- Abre el Rollout Objetos base en el panel Modificar .
- Seleccione Spline en la lista de objetos base
- Haga clic en el botón selector de spline y seleccione la spline llamada Spline 01 de la escena.
Agregar segmentos
Una vez creada con éxito una ruta de generador, el ingrediente final es la geometría. En la terminología RailClone, un objeto de malla individual agregado a un estilo se llama Segmento y se crean de forma muy parecida a los objetos base. Para crear un segmento, primero agrega un nodo Segmento a la vista de construcción y luego asigna un objeto de la escena. Para agregar el primer segmento, siga este procedimiento:
-
Crear un nuevo Objeto de segmento () arrastrándolo desde la lista de elementos a la vista de construcción.
-
Ve al Editor de propiedades y haga clic en el Objeto recogedor.
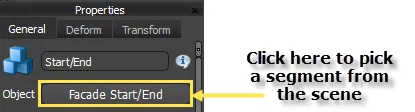
-
Seleccione la geometría que desea usar de la escena, en este caso elegiremos Inicio/Fin de Fachada/Uniformemente .
La entrada de inicio y fin
Ahora que tenemos un segmento, debemos asignarlo a una parte de la matriz. En esta sección agregaremos el segmento a las entradas Inicio y Fin. Conectar un segmento a estas entradas crea geometría al inicio y al final del camino, según lo definido por los números de vértice originales de la spline.
-
Haga clic y mantenga presionado el nodo Segmento. producción enchufe, luego arrastre un cable al conector del generador. Comenzar toma de entrada.
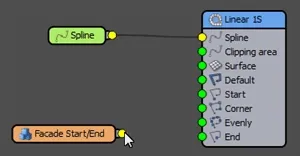
-
Repita la acción para adjuntar el nodo Geometría al generador Fin aporte.
-
Haga clic en el nodo Geometría, vaya al panel Propiedades y cambie el Alineación > Y a Pivote Como se mencionó en la sección de geometría anterior, para garantizar que los segmentos encajen correctamente, todos los segmentos utilizados en este estilo utilizarán Alineación > Y = Pivote .
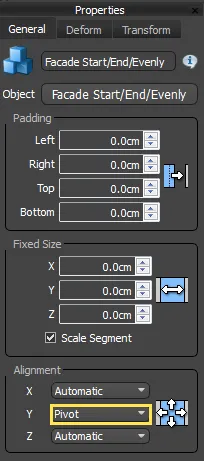
-
Ahora tendrás un segmento al inicio y al final del Spline:
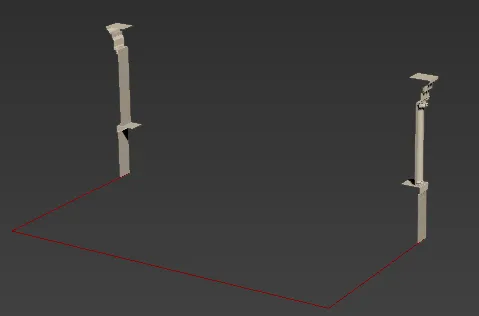
A veces es necesario montar varios segmentos para cada posición, no sólo una pieza. En este caso, puedes utilizar un "Componer" operador, para unir varios elementos en un segmento único. Examinamos esto con más detalle en el Capítulo 11.
La entrada de la esquina
Para crear esquinas, conectamos un segmento al conector "Esquina" del generador
mi. La geometría de las esquinas aparece solo en los vértices de un tipo específico que se encuentran en el camino. De forma predeterminada, solo se utilizan vértices de esquina o de esquina Bézier, pero esto se puede cambiar desde las propiedades del Generador. En este ejemplo conservaremos la configuración predeterminada.
-
Crear un nuevo Objeto de segmento arrastrando desde la lista de elementos a la vista de construcción.
-
Ve al Editor de propiedades y haga clic en el Objeto recogedor.
-
Elige Facade Corner de la escena.
-
Todavía en el nuevo nodo Segmento Propiedades cambiar Alineación > Y a Pivote.
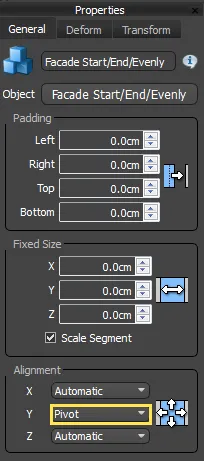
-
Conecte el segmento al generador Esquina input.

Esquinas biseladas
Siguiendo los pasos anteriores, aparecen las esquinas, pero se ven un poco raras:

Esto se debe a que, de forma predeterminada, las esquinas intentarán deformarse para seguir la trayectoria, por lo que la geometría intenta doblarse alrededor de una esquina de 90 grados. En su lugar, queremos que la esquina esté biselada. Para ello, realice los siguientes cambios:
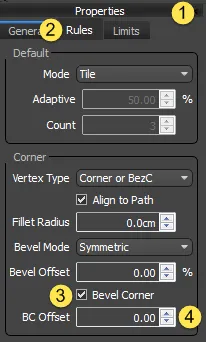
-
Selecciona el Generador y ve al Propiedades Panel.
-
Haga clic en el Normas pestaña.
-
Activar el Esquina biselada caja.
-
Los segmentos ahora están cortados en la esquina. Puede ajustarlo aún más utilizando el valor de desfase BC , que le permite añadir un desfase a los segmentos de esquina. Los valores positivos arrastran el segmento hacia la esquina y los valores negativos alejan los segmentos de la esquina. En este ejemplo, introduzca un valor del 35% para asegurarse de que los segmentos de la esquina queden biselados en el lugar correcto.
-
Ahora ha agregado con éxito segmentos de inicio, fin y esquina a la matriz:

La entrada uniforme
Esta regla de construcción permite añadir segmentos espaciados regularmente a lo largo de la ruta entre los segmentos de inicio, final y esquina. En este ejemplo, reutilizará el segmento existente denominado Facade Start/End/Evely.
-
Conecte el segmento denominado Facade Start/End/Evely a la entrada de manera uniforme del generador.
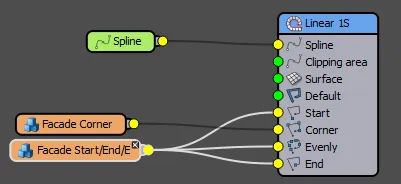
-
Para cambiar el espacio entre segmentos uniformes, vaya a la página del Generador. Propiedades (1). Clickea en el Normas pestaña (2) y edite el Uniformemente > Distancia valor (3). Para este ejemplo introduzca un valor de 700cm.
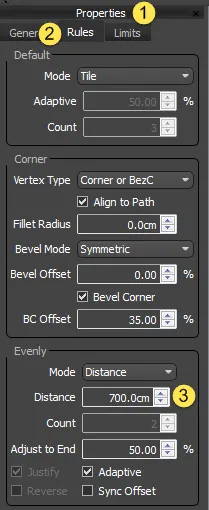
-
Ahora ha agregado con éxito segmentos de inicio, fin, esquina y uniformidad a la matriz. Sólo queda una entrada más por agregar: Predeterminada.

La entrada predeterminada
El segmento utilizado en la entrada predeterminada se rellena entre los segmentos Inicio, Fin, Esquina y Uniforme.
Para agregar un segmento predeterminado:
-
Crear un nuevo Objeto de segmento () arrastrándolo desde la lista de elementos a la vista de construcción.
-
Ve al Editor de propiedades y haga clic en el Objeto recogedor.
-
Seleccione Façade Default en la escena.
-
Todavía en el nuevo nodo Segmento Propiedades cambiar Alineación > Y a Pivote .
-
Conecte el nuevo segmento al generador Por defecto input.
-
Ahora ha agregado con éxito los segmentos de Inicio, Fin, Esquina y Predeterminado al conjunto y ha completado la fachada. En las siguientes secciones agregará generadores adicionales para crear una balaustrada y un techo.

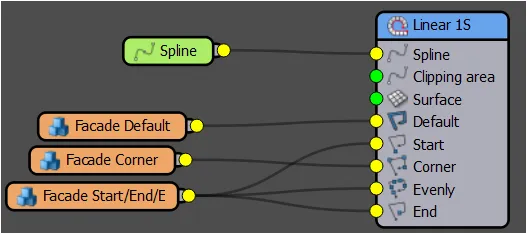
Aunque en este ejemplo los segmentos predeterminados simplemente se colocan en mosaico a lo largo del camino, RailClone tiene 3 modos adicionales para calcular cómo llenar una sección con geometría predeterminada:
Mosaico (predeterminado)
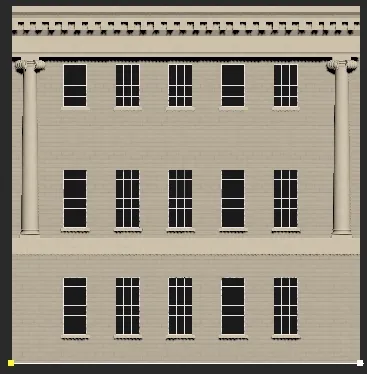
El segmento predeterminado se replica a lo largo del camino, dividiendo la geometría si es necesario.
Escala
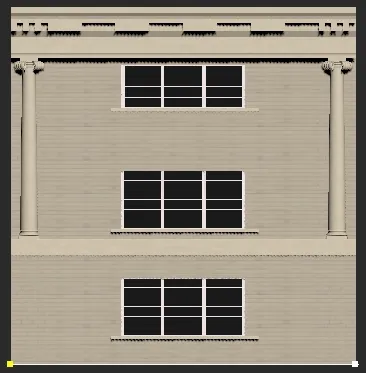
Los segmentos predeterminados se escalan a lo largo del eje X para ajustarse a la distancia entre las posiciones inicial y final de la sección del camino. Una sección está definida por los puntos inicial y final de la spline, a menos que se utilice un segmento X-Evenly o de esquina para subdividir el camino.
Adaptado

El modo adaptativo calcula el número de segmentos completos que encajarían a lo largo de un segmento spline y luego los escala en el eje X para llenar el espacio disponible. Este modo genera segmentos completos, sin recorte al inicio o al final de un segmento spline.
Modo de conteo.

Escala un número fijo de segmentos para que quepan entre las posiciones inicial y final de una sección de ruta. Una sección está definida por los puntos inicial y final de la spline, a menos que se utilice un segmento X-Evenly o de esquina para dividir el camino. Cuando el modo Contar está activo, la configuración de bisel no está disponible.
Ejercicio: uso de múltiples generadores
A medida que los estilos se vuelven más sofisticados, suele ser mucho más fácil utilizar varios generadores. En este ejemplo agregaremos 2 generadores más al estilo existente, uno para el techo y un tercero para la balaustrada.
Agregando el techo
-
Asegúrese de continuar con el estilo de edificio existente y abra la ventana Editor de estilos .
-
Agregue un segundo generador L1S ) arrastrándolo desde la Lista de artículos hacia Vista de construcción .
-
Cambie el nombre del generador: Roof Generator.
-
Conecta el nodo Spline existente a la entrada Spline del generador de techo. Al reutilizar la spline de esta forma, puedes estar seguro de que ambos generadores siguen el mismo camino.
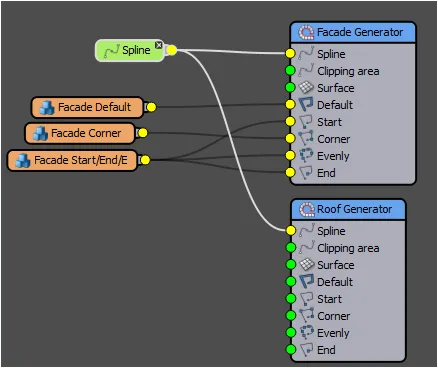
-
Crear un nuevo Objeto de segmento (**) arrastrando desde los Elementos De la lista ** a la vista de construcción.
-
Ve al Editor de propiedades y haga clic en el Objeto recogedor.
-
Elige el objeto llamado Techo de la escena.
-
Aún en las Propiedades del nuevo nodo Segmento, cambie Alineación > Y a Pivote . Conecte el nuevo segmento al generador del techo. Por defecto aporte.
Ahora tendrás un techo en la escena, pero estará en la base del edificio en lugar de encima de la fachada existente.

Para resolver este problema, puede usar el parámetro de compensación Z del generador para mover la cubierta a la posición correcta. Para hacer esto:
-
Seleccione el Generador de techo.
-
Ve a la Propiedades Panel e introduzca un valor de 1065cm Para el Desplazamiento Z parámetro.
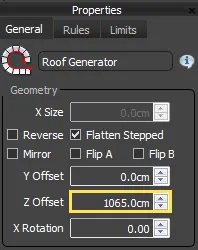
-
El techo ahora está en la posición correcta.
En la siguiente sección agregaremos la balaustrada, usando el mismo valor de desplazamiento Z para garantizar que su posición coincida con el techo.

Agregar la balaustrada
-
Agregue un tercer generador L1S arrastrándolo desde la lista de elementos a la vista Construcción.
-
Cambiar el nombre del generador Generador de balaustrada .
-
Vaya al panel Propiedades e ingrese un valor de 1065cm Para el Desplazamiento Z parámetro.

-
Conecta el nodo Spline existente a la entrada Spline del generador de balaustradas. Los 3 generadores ahora comparten la misma spline.
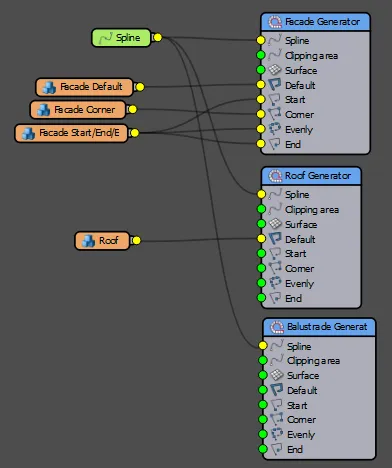
-
Crear un nuevo Objeto de segmento.
-
Ve al Editor de propiedades y haga clic en el Objeto recogedor.
-
Elige el objeto llamado Balustrade Start/End de la escena.
-
Aún en las Propiedades del nuevo nodo Segmento, cambie Alineación > Y a Pivote .
-
Para ahorrar tiempo, podemos usar este nodo como plantilla para agregar rápidamente la otra geometría requerida. Para ello, haga clic con el botón derecho en el nuevo segmento y seleccione Clonar varios.
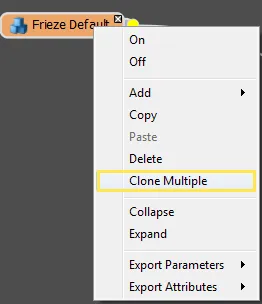
-
Se abre la ventana Seleccionar objetos. Seleccione Balustrade Default, Baluststrade Egenly y Balustrade Corner y, a continuación, haga clic en Clonar. RailClone generará un nuevo nodo de segmento para cada uno de los elementos seleccionados.
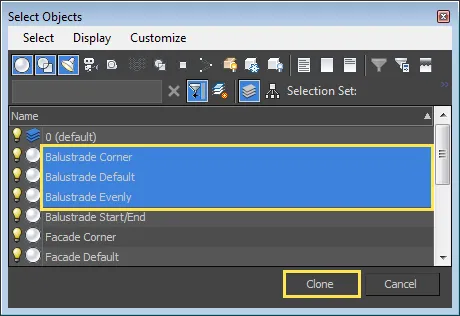
-
Conecte el inicio/final de la balaustrada a la entrada de inicio del generador de balaustrada.
-
Queremos reutilizar este segmento en la entrada End, pero primero hay que reflejarlo. En lugar de crear una nueva geometría y añadir un segmento adicional, puedes usar un operador Mirror para voltear el segmento directamente dentro de RailClone. Para ello, arrastre un nuevo operador de reflejo
de la lista de artículos a la vista de construcción. Conecte el inicio y el final de la balaustrada a la entrada del nodo espejo. Conecta la salida del nodo espejo a la entrada End del generador. Analizaremos los operadores con más detalle en los capítulos 10 y 11.
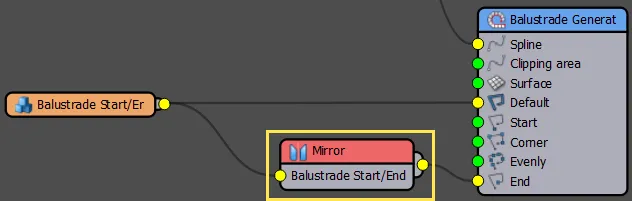
-
Conecte Balaustrade Default tiene como valor predeterminado la entrada predeterminada del generador de balaustradas.
-
Conecte la balaustrada de manera uniforme a la entrada uniforme del generador de balaustrada.
-
Conecte la esquina de la balaustrada a la entrada de la esquina del generador de balaustrada. Al igual que en el ejemplo de fachada anterior, ahora es necesario ajustar la configuración de las esquinas.
-
Haga clic en la balaustrada Generador y desde el Propiedades Panel, activar Reglas > Esquina > Esquina biselada y establecer el Compensación antes de Cristo valor a 4% .
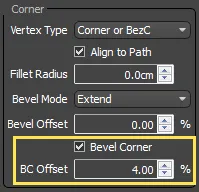
Esto completa el estilo del edificio. El árbol de nodos completo debería verse así:
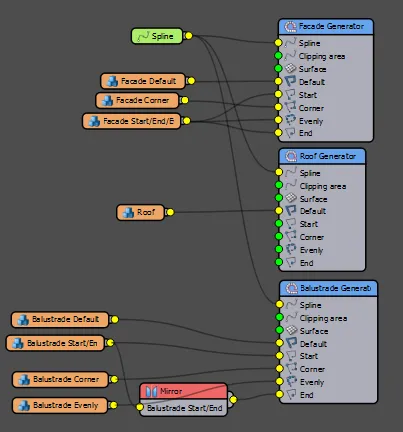
Una vez que se crea un estilo, es fácil de reutilizar y reutilizar. Prueba a clonar el objeto e intercambiar el objeto base seleccionando Spline 01 y Spline 02. RailClone deforma la geometría para seguir las curvas y esquinas de cualquier trazado.

Tutoriales relacionados

El tutorial de Masonry Wall es un buen complemento para este capítulo. Está destinado a nuevos usuarios de RailClone y proporciona una introducción exhaustiva a algunas de las funciones más utilizadas. Al completar este ejercicio, podrá utilizar la biblioteca integrada, comprender el editor de estilos y crear nuevos estilos fácilmente.

Este tutorial explica con más detalle los modos predeterminados y lo guía por los pasos necesarios para crear líneas eléctricas.

Tutorial del estadio, partes 2, 3 y 4
El tutorial del estadio utiliza una serie de matrices L1S para crear Billboards, asientos y la multitud. Estos amplían los fundamentos discutidos aquí para introducir la aleatorización, controlar las identificaciones de materiales, exportar parámetros y utilizar muchos operadores útiles.

En este tutorial explicamos cómo usar RailClone para crear sus propios arreglos 1D y 2D para recrear una imagen de Seaside Promenade. Este tutorial se basa en los fundamentos de este capítulo y explora en detalle cómo usar estilos de la biblioteca, crear nuevos estilos, usar operadores, editar el relleno e introducir matrices 2D.
Para obtener más información, consulte el Matrices 1D - Generador L1S . Objetos base de ruta . Editor de estilo y Segmentos secciones de la documentación en línea.