Cómo editar un estilo RailClone
Los Presets de la biblioteca se pueden modificar y adaptar fácilmente para crear sus propios estilos. Al ajustar los conjuntos de reglas y editar o incluso reemplazar la geometría de origen, los Presets de la biblioteca son un trampolín para crear sus propios estilos y obtener una comprensión más profunda de cómo funciona RailClone.
Ejercicio: uso de la biblioteca para aprender RailClone
Los Presets de ingeniería inversa son una excelente manera de comprender cómo construir nuevos conjuntos de reglas y crear geometría de origen para RailClone. Le recomendamos encarecidamente que se tome un tiempo para examinar los árboles de nodos en busca de una selección de Presets para desmitificar cómo funcionan.
Por ejemplo, veamos un preset aparentemente complejo de la biblioteca Stadium:
-
Inicie una nueva escena y dibuje un spline de aproximadamente 12 m de longitud.
-
Cree un nuevo objeto RailClone, seleccione y cargue el Arquitectura > Tipos de Edificios > Estadio > Gradas > Gradas Metálicas 3SR preestablecido de la biblioteca) Los usuarios de Lite pueden seleccionar Blanqueadores Metalílicos.
-
El estilo utiliza menos segmentos, pero se aplicarán muchos de los mismos principios
 Blanqueadores metálicos 3SR (solo Pro)
Blanqueadores metálicos 3SR (solo Pro) Metallic Bleachers 3 (usuarios pequeños)
Metallic Bleachers 3 (usuarios pequeños) -
Desde el Rollout Objetos base , haga clic en Spline y seleccione la ruta creada en el paso 1. Ahora verá una grada como se muestra a continuación.

-
A primera vista parece un estilo complejo. Para ver cómo funciona en detalle, puede examinar el conjunto de reglas. Para hacer esto, vaya al Rollout Estilo y haga clic
para abrir el Editor de estilos .
-
Se abrirá el editor de estilos mostrando el árbol de nodos del estilo. Puedes ver que en realidad este conjunto de reglas es bastante sencillo.
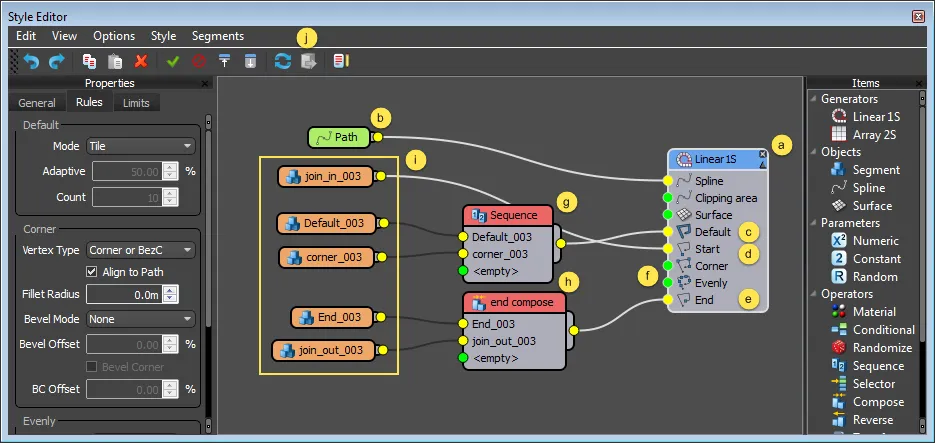
Al examinar esta construcción, podemos aprender algunas cosas sobre este estilo y la forma en que RailClone usa estos nodos para crear un conjunto de reglas.
-
El ajuste preestablecido utiliza un único generador lineal. Este generador crea una matriz unidimensional utilizando una medida de longitud o una ranura como ruta..
-
El ajuste preestablecido utiliza una ranura para determinar la ruta de la matriz 1D. Para usar una spline, debes conectar un objeto Path a la entrada Spline del generador.
-
El ajuste preestablecido tiene segmentos adjuntos a la entrada predeterminada. Como su nombre indica, esta geometría se usa de forma predeterminada, a menos que el conjunto de reglas especifique que se debe usar la geometría de una de las otras entradas (como veremos a continuación).
-
El ajuste preestablecido tiene un segmento adjunto a la entrada de inicio. La geometría de la entrada inicial se utilizará una vez , al principio de la spline.
-
El ajuste preestablecido tiene segmentos adjuntos a la entrada Fin. La geometría de la entrada final se utilizará una vez , al final de la ranura.
-
El preset no utiliza las entradas Esquina o Uniforme. Este preset está diseñado para funcionar en splines rectos o curvos, no en splines con giros bruscos.
-
El Preset utiliza un operador de Secuencia en la entrada por defecto. Los operadores le permiten manipular segmentos, los analizaremos con más detalle en el capítulo 11. Pero al observar el estilo, puede deducir que el operador de secuencia utilizado aquí está creando un patrón repetitivo en la matriz al repetir el segmento en la entrada 1 dos veces. , seguido del segmento en la Entrada 2. Para ver cuántas veces un operador de secuencia repite un segmento, haga clic en el nodo y examine el Contar valores encontrados en el Propiedades**Editor.**
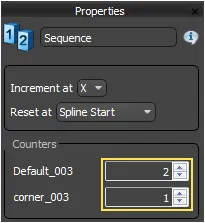
-
El ajuste preestablecido utiliza un operador de composición en la entrada Fin. Los operadores de composición permiten combinar segmentos, lo que resulta útil para añadir varios segmentos a una entrada normalmente diseñada para uno solo, como Inicio, Fin, Esquina o Uniforme.
-
El estilo utiliza 5 segmentos. Cada nodo de segmento representa una parte de la geometría añadida y duplicada en la matriz. Para comprender completamente cómo un conjunto de reglas construye un objeto RailClone, es útil poder ver las partes de la geometría a partir de las cuales se construye. En los estilos de biblioteca, la geometría ya no está en la escena, sino que se almacena dentro del propio objeto RailClone. Para comprobarlo, haga clic en un nodo de segmento y vaya a Propiedades. Si la geometría está almacenada dentro del objeto RailClone, se mostrará Embedded en lugar del nombre del objeto.
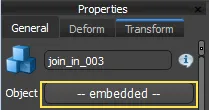
En las siguientes secciones veremos cómo devolver esa geometría a la escena, para que pueda examinarse, editarse y reemplazarse.
Ejercicio: extracción de geometría
Una vez asignada la geometría a un segmento, es posible eliminar el objeto original y, como hemos visto, el objeto RailClone almacena una copia de la malla internamente. Sin embargo, para editar geometría y adaptar estilos, puede que sea necesario extraer este objeto nuevamente a la escena. Para extraer la geometría del estilo Bleachers sigue estos pasos.
- En el editor de estilos, seleccione uno de los 5 nodos de segmento.
- Hacer clic desde la barra de herramientas o vaya a Segmentos>Extraer desde el menú.
- El objeto fuente del segmento se creará en la escena en sus coordenadas originales.
- Haz lo mismo con los 4 segmentos restantes.
Ahora puede ver los 5 segmentos que componen el estilo. Comprender cómo funcionan conjuntamente la geometría y el conjunto de reglas es clave para dominar el flujo de trabajo de RailClone. en este ejemplo, puede ver que una barandilla inicia la matriz. La parte predeterminada de la matriz, entre el inicio y el final, se crea mediante un operador de secuencia para crear un patrón repetido de asientos y escalones (observe las patas de apoyo en el lado izquierdo de ambos segmentos). Para terminar la matriz, repetimos la barandilla utilizada al principio, pero antes necesitamos otro conjunto de patas. Estos dos componentes se combinan mediante un operador de composición.
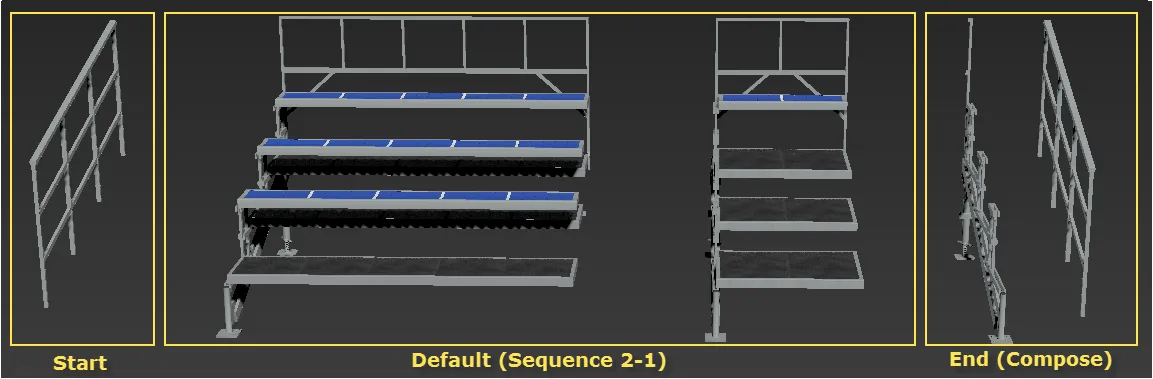
Trabajar con RailClone es un poco como crear las piezas de un rompecabezas y luego proporcionar instrucciones detalladas sobre cómo encajan todas. Probemos con otro ejemplo.
Ejercicio: Desactivar Nodos para deducir su Función
Al analizar estilos de biblioteca, una de las formas más útiles de determinar qué contribuye un nodo al conjunto de reglas es activarlo y desactivarlo haciendo clic en la pequeña cruz en la esquina superior derecha. Esto deshabilitará la función de ese nodo y en la mayoría de los casos pasará la primera entrada. Usaremos este consejo para descubrir cómo construir un estilo de estantería equilibrada mediante ingeniería inversa del preset.
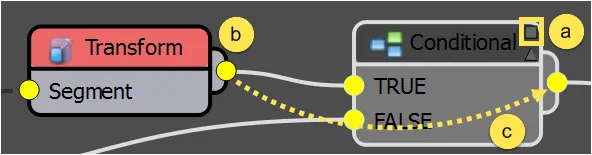 En esta ilustración, el nodo condicional (a) se ha desactivado. El nodo de transformación (b) lo atraviesa ignorando el nodo condicional, tal y como muestra la flecha punteada (c)
En esta ilustración, el nodo condicional (a) se ha desactivado. El nodo de transformación (b) lo atraviesa ignorando el nodo condicional, tal y como muestra la flecha punteada (c)
-
Inicie una nueva escena y dibuje una spline de aproximadamente 1 m de longitud.
-
Cree un nuevo objeto RailClone, seleccione y cargue el Entourage y Atrezzo > Estanterías y Almacenamiento > Estantería Balance 1 preestablecido de la biblioteca.

-
Desde el Rollout Objetos base , haga clic en Spline y seleccione la ruta creada en el paso 1. Ahora verá estanterías como se muestra a continuación.
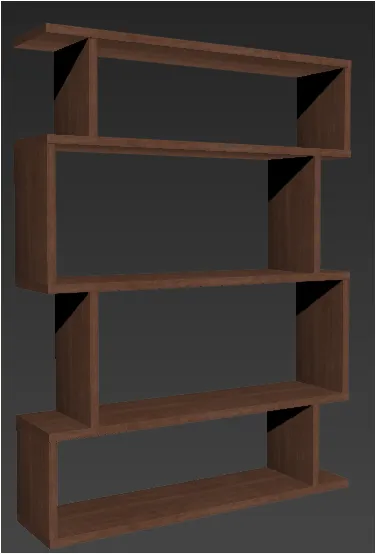
Si abre el Rollout de Parámetros, verá dos valores que puede editar para cambiar la altura general y el espacio entre estantes.
-
Ir al Rollout Estilo y haga clic para abrir el Editor de estilos y examinar cómo está hecho este ajuste preestablecido.
-
Como en el ejemplo anterior, hay algunas cosas que puedes aprender simplemente examinando los nodos:
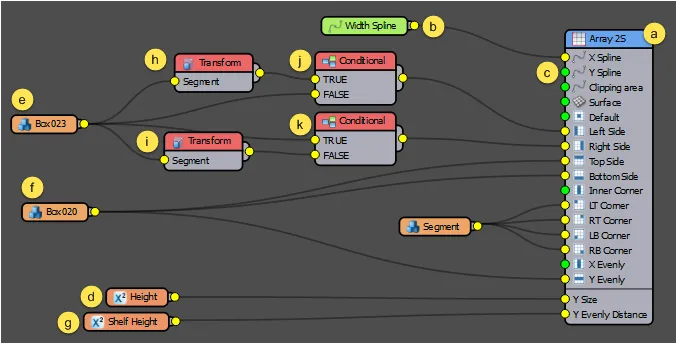
-
El ajuste preestablecido utiliza un único generador A2S. Este generador crea una matriz bidimensional para crear una estantería que tiene una altura y un ancho ajustables.
-
El preset utiliza una spline para determinar la ruta del eje X de la matriz. Para seleccionar una spline, debe conectar los objetos Path a las entradas Spline del generador.
-
El ajuste preestablecido no utiliza una ranura para determinar la trayectoria del eje Y. Esto significa que la altura se debe establecer mediante la propiedad de tamaño Y del generador. Puede encontrarlo yendo al panel de propiedades. Tenga en cuenta que el valor se muestra en rojo, lo que significa que esta propiedad se ha exportado.
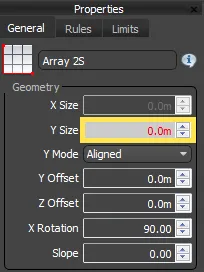
-
El preset tiene una propiedad Tamaño Y exportado conectada a un nodo Numérico. Esto le permite ajustar la distancia entre los estantes desde el Rollout Parámetros en el panel Modificar. Para exportar un parámetro, haga clic derecho en el nodo y seleccione una propiedad del menú Parámetros de exportación.
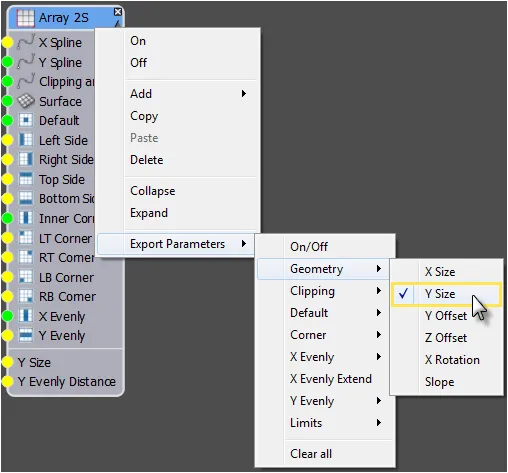
Analizaremos esta función con más detalle en Próximos pasos con RailClone: una guía para usuarios intermedios. Para trabajar Para ver lo que hacen los nodos restantes, intenta activarlos y desactivarlos para observar los resultados :.
-
Si se desactiva el nodo de segmento denominado Box 23 , desaparecerán los lados del estante. Esto es lógico, ya que el segmento está conectado a las entradas izquierda y derecha.
-
Si se desactiva el nodo de segmento denominado Box020, desaparecerán todos los elementos horizontales. Una vez más, esto es lógico, este segmento está conectado a las entradas superior, inferior e Y uniformemente.
-
El Preset tiene una propiedad Exported Y Evenly conectada a un nodo numérico. Esto le permite cambiar el espacio entre estantes desde el Rollout de parámetros del panel de modificación.
-
Eche un vistazo a los dos operadores de transformación. Si se desactiva el operador de transformación situado en la parte superior, se endereza el lado izquierdo del estante.
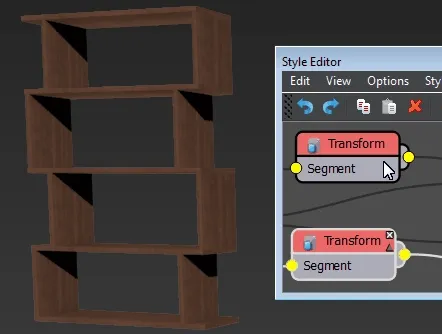 .
.Por tanto, se puede deducir que es este operador el que está compensando el segmento. Si nos fijamos en el operador de transformación Propiedades > Transformar > Fijo > Tranlación > X valor, puede ver que de hecho se está compensando en 0,1 m.
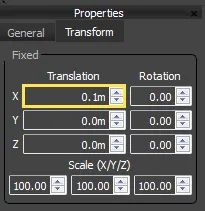
-
Al desactivar el operador de transformación inferior, endereza el lado derecho. El operador de transformación también desplaza el segmento, pero esta vez utiliza un valor negativo.
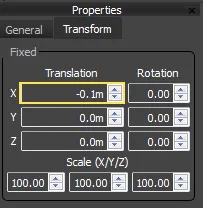
-
Los dos operadores de transformación están conectados a nodos condicionales. Si observa detenidamente el cableado, observará que el nodo de segmento está conectado directamente a la entrada verdadera del primer nodo condicional y a la entrada falsa del segundo, mientras que los nodos de transformación están conectados a la entrada falsa del primer nodo condicional y a la entrada verdadera del segundo. Cuando apagas uno de los nodos condicionales, solo se usa el segmento conectado a la entrada verdadera. Para comprobar cómo funciona el operador condicional, abre el panel de propiedades y busca la casilla de verificación activada.
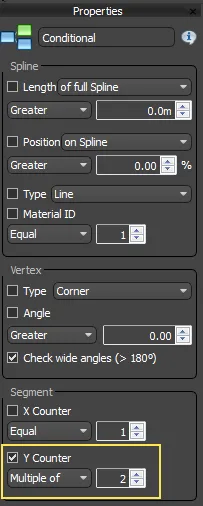
La casilla de verificación Contador Y está marcada. Al examinar la configuración, puede ver que este nodo devuelve el segmento conectado a la entrada Verdadero cuando el contador de segmento para el eje Y es múltiplo de 2. Esto crea el patrón alterno en los lados de la estantería.
Al revisar sistemáticamente los nodos y activarlos y desactivarlos, podrá comprender bastante bien cómo funciona este conjunto de reglas. En esta sección solo has examinado dos Presets, pero si eres nuevo en RailClone, suele ser útil analizar algo similar de la biblioteca antes de crear un nuevo estilo.
Ejercicio: edición de presets de biblioteca
A veces desea utilizar un preset de la biblioteca, pero no es del todo adecuado para el proyecto, afortunadamente, los estilos cargados desde la biblioteca son completamente editables. Puede ser que sólo necesites ajustar algunas configuraciones, o podrías usar un preset como base para un estilo completamente nuevo. La siguiente sección examina algunos de los elementos de un preset que se editan con mayor frecuencia y utilidad para adaptar el estilo.
Ajuste los parámetros del generador de uso común
Girar
El parámetro rota la geometría alrededor del X Spline.
Para usarlo:
-
Cree un nuevo objeto RailClone, seleccione y cargue el Industrial > Conductos > Conductos Rectangulares preestablecido de la biblioteca y agregue una spline como objeto base.

-
Ir al Rollout Estilo y haga clic para abrir el Editor de estilos .
-
Seleccione el Generador y edite el Propiedades > Geometría > Rotación X valor. Al editar este valor, se rota todo el estilo alrededor de la spline.
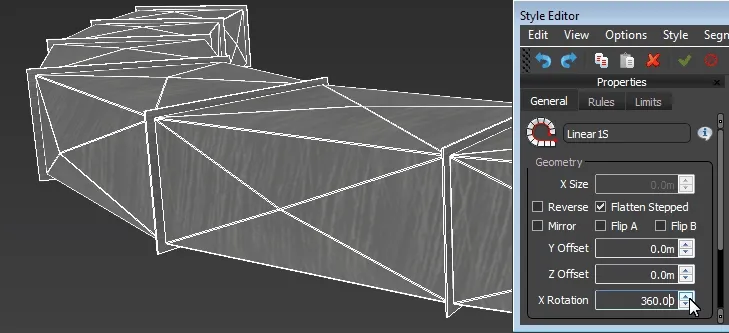
Contrarrestar
Este parámetro invierte la dirección del camino. Esto tiene el mismo efecto que aplicar un comando "Invertir" a una spline editable. Para usarlo:
-
Cree un nuevo objeto RailClone, seleccione y cargue el Ingeniería Civil > Farolas > Farola 3 Simple preset de la biblioteca y agregue una spline como objeto base.

-
Ir al Rollout Estilo y haga clic para abrir el Editor de estilos .
-
Seleccione el Generador y cambie el Contrarrestar caja. Las luces girarán para mirar hacia el otro lado de la ranura.
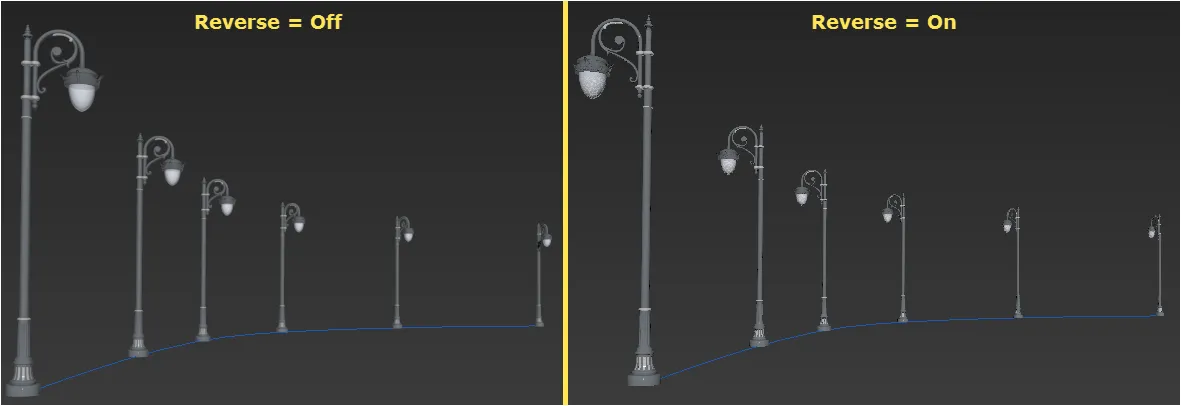
Desplazamiento Y/Z
El desfase Y aplica un desfase perpendicular a la dirección del camino, el desfase Z ajusta la posición de la geometría en el eje Z local de RailClone Objects. Para usar estos parámetros:
-
Utilice el preset Street Light del ejemplo anterior y abra las propiedades del Generador.
-
Editar el Compensación Y valor, las luces se desplazarán perpendicularmente al camino.
-
Editar el Desplazamiento Z valor, las luces se moverán hacia arriba y hacia abajo.
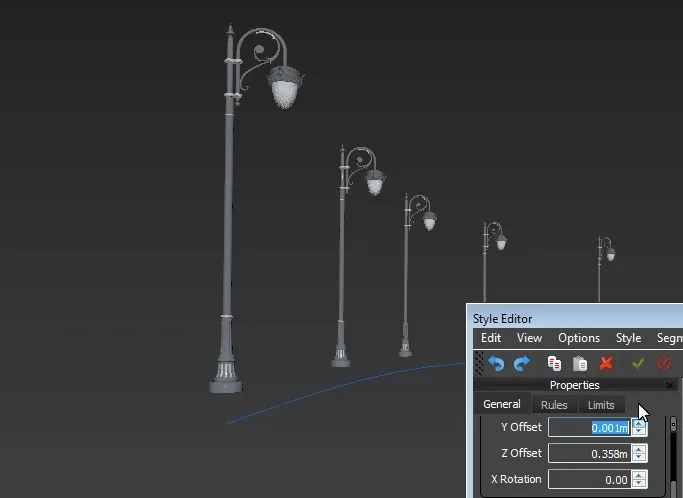
Reflejar, Voltear A y Voltear B
Estos parámetros clonan la geometría RailClone usando la ruta como eje de espejo. Esto es particularmente útil para Presets como aceras y farolas donde normalmente puede tener una spline que define el centro de la carretera y necesita estos estilos en ambos lados. Las opciones de Voltear le permiten voltear la geometría donde A es la matriz original y B es la copia creada con la función Mirror. Para usar esta función:
-
Continúe con el preset Street Light del ejemplo anterior y abra las propiedades del Generador.
-
Hacer clic Espejo .
-
Aumente el valor de compensación Y. Ahora tendrá dos matrices paralelas. Por el momento, todas las luces están orientadas en la misma dirección.
-
Hacer clic Voltear A para cambiar las luces en un lado del conjunto de modo que ambos conjuntos estén uno frente al otro.
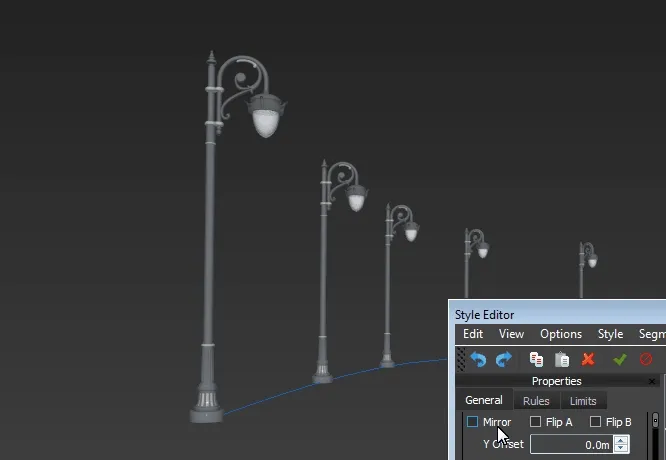
Distancia uniforme
Se colocan segmentos espaciados uniformemente a intervalos regulares a lo largo de la spline. En algunos Presets, el valor de distancia entre segmentos uniformes se ha exportado y se puede ajustar desde el Rollout de Parámetros; para los estilos que carecen de este parámetro, puede ajustar el espaciado siguiendo los pasos descritos en el siguiente ejemplo.
-
Descargar y abrir ejercicio_cortina_pared_adapt.max. Este archivo contiene los objetos necesarios para los próximos 3 ejercicios.
-
Cree un nuevo objeto RailClone, seleccione y cargue el Arquitectura > Exterior > Fachada > Muro Cortina > Muro Cortina Curva 01 preestablecido de la biblioteca.

-
Desde el Rollout Objetos base , haga clic en Spline y seleccione la spline llamada Línea001 de la escena. Ahora verá una fachada como se muestra a continuación.
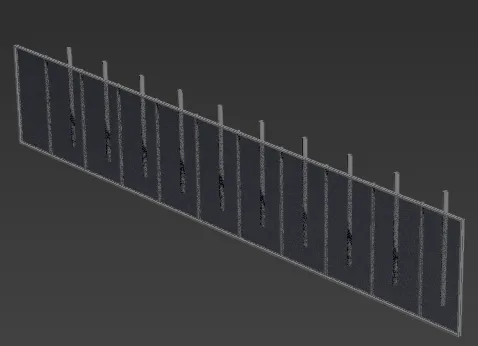
-
Ir al Rollout Estilo y haga clic para abrir el Editor de estilos .
-
Ir al Generador Propiedades y cambiar a la Normas pestaña.
-
En la parte inferior de esta pestaña, verás el grupo Uniforme. Ajusta el parámetro Distancia para controlar el espaciado entre los segmentos uniformes.
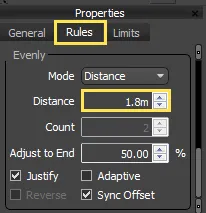
Extraer y editar geometría
La geometría del segmento RailClone está incrustada en el objeto de manera similar a los objetos compuestos de Max. Sin embargo, como hemos visto, estos se pueden extraer, lo que le permite adaptar fácilmente los estilos existentes. En este ejemplo editaremos la altura de la geometría utilizada en el estilo de muro cortina del ejemplo anterior.
-
Abra el Editor de estilos y seleccione el Segmento nodo conectado al generador Por defecto aporte. Hacer clic
Para extraer el segmento.
-
Haga lo mismo con los 3 segmentos restantes. Ahora tendrás estos 5 objetos de malla en la escena.
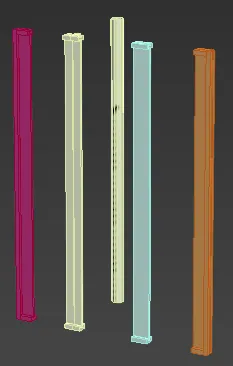
-
Imaginemos que en el estilo actual la pared no es lo suficientemente alta, y necesitamos que sea más grande. Una vez extraída, la geometría se instancia en el objeto RailClone. Si editas la malla extraída, el objeto RailClone también se actualizará automáticamente.
-
Seleccione las 5 mallas de pared extraídas y añada un modificador Edit Poly. Selecciona los vértices de la parte superior de la malla y usa la herramienta de movimiento para aumentar la altura. Como puedes ver, el estilo se actualiza en tiempo real en las ventanas gráficas. Cuando estés satisfecho con los cambios, podrás eliminar la geometría de forma segura y RailClone seguirá conservando una copia actualizada internamente.
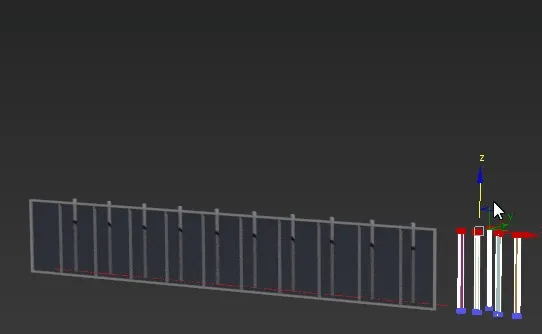
Intercambiar geometría
Una vez que comprenda cómo funciona un estilo, podrá usarlo como plantilla y agregar su propia geometría. En este ejemplo mantendremos la misma fachada preestablecida, pero cambiaremos la geometría para crear un estilo completamente diferente. Para hacer esto usaremos las cuatro mallas incluidas en ejercicio_cortina_pared_adapt.max.
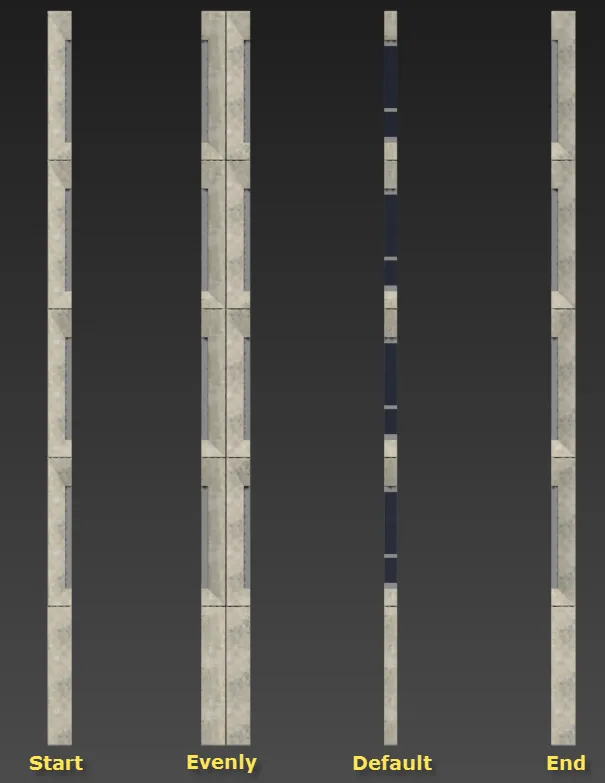
- Mantenga el estilo del ejemplo anterior y abra el Editor de estilos .
- Para cambiar la geometría, seleccione el segmento conectado a la entrada predeterminada , vaya al panel de
propiedades y haga clic en el botón Seleccionar objeto
(
 ) y, a continuación,
selecciona la malla de la escena denominada Predeterminada.
) y, a continuación,
selecciona la malla de la escena denominada Predeterminada. - Haz lo mismo con los demás segmentos. Seleccione el segmento conectado a la entrada de inicio, vaya al panel de propiedades, haga clic en el botón Seleccionar objeto y, a continuación, seleccione el objeto de la escena denominado Inicio.
- Seleccione el segmento conectado a la entrada End, vaya al panel de propiedades, haga clic en el botón Seleccionar objeto y seleccione el objeto de la escena llamado End.
- Por último, seleccione el segmento conectado a la entrada de manera uniforme, vaya al panel de propiedades, haga clic en el botón Seleccionar objeto y seleccione el objeto de la escena llamado de manera uniforme..
Siguiendo este procedimiento, lo que empezó como un preset de stock habrá cambiado de esto...
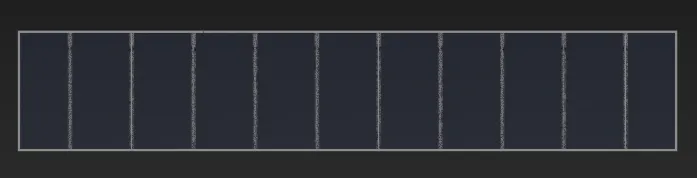
... a esto...
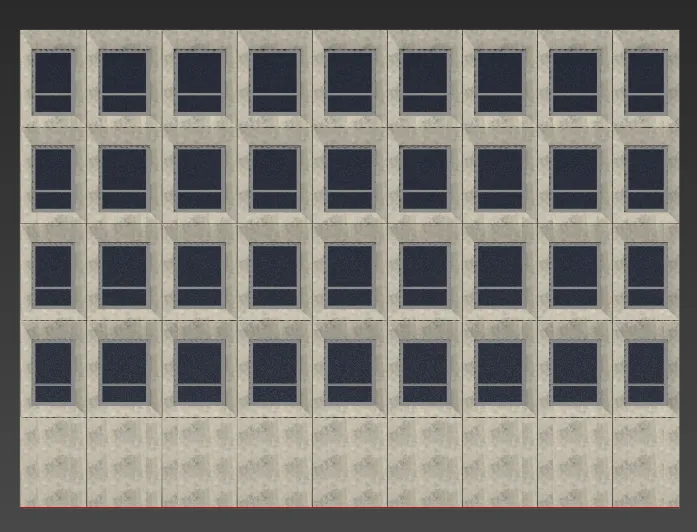
...simplemente cambiando la geometría.
Comenzar con estilos de biblioteca, ya sea como ayuda para el aprendizaje o como plantilla para nueva geometría, es una forma poderosa de comenzar con RailClone. En el próximo capítulo nos sumergiremos en el generador L1S y crearemos un nuevo estilo desde cero.
Tutoriales relacionados

En la primera parte de este tutorial, aprenderemos cómo usar algunos de los estilos de biblioteca predeterminados que se incluyen con RailClone, y veremos cómo se pueden usar de forma inmediata o adaptarse para resolver problemas individuales. En este tutorial crearás las barandillas metálicas, las barreras de hormigón y las fachadas de cristal que recorren todo el estadio

Usando RailClone con Civil View
En este tutorial exploramos cómo aplicar Presets de la biblioteca RailClone a objetos base importados de Civil 3D. Muchos de los estilos se editan usando Mirror, X/Y Offset y Flip A/B.
Para obtener más información, consulte el Personalizando la biblioteca, Matrices 1D - Generador L1S, Arreglos 2D - Generador A2S, Segmentos y Exportación de parámetros secciones de la documentación en línea.