Cómo utilizar la biblioteca
RailClone incluye más de 350 estilos predefinidos, lo que le permite agregar fácilmente muchos objetos comunes a sus escenas. Los Presets integrados incluyen carreteras, bordillos, aceras, líneas ferroviarias, puentes, farolas, conductos, vigas, sistemas de muros cortina, asientos de teatro, barandillas, andamios, paredes y mucho más. Usar estos estilos es simple y, a menudo, solo es necesario crear un nuevo objeto RailClone y una sola spline. Para explicar el proceso de uso de un Presets, podemos dividirlo en 5 breves pasos.

Ejercicio: cargar un preset
Paso 1: crea una ruta spline
RailClone usa splines para determinar no solo el tamaño, sino también las rutas de los dos Generadores basados en matrices. La geometría se deforma automáticamente para seguir la ruta y, en la mayoría de los presets de la biblioteca que los utilizan, los vértices del tipo Esquina o Bezier-Esquina generarán un segmento de esquina. Para ilustrar esto, crearemos una spline:
-
Crea una nueva spline. Puede tener cualquier forma, pero en esta demostración usamos una como se ilustra en la imagen a continuación.
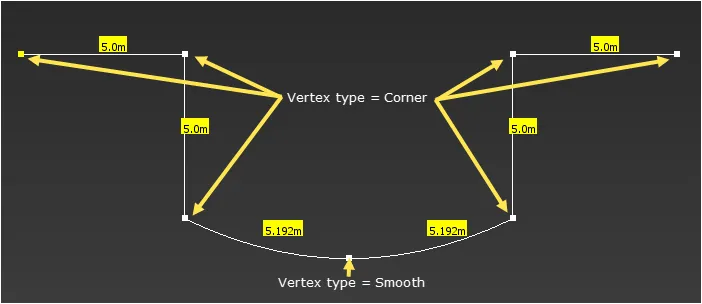
-
Tenga en cuenta que la mayoría de los tipos de vértices están configurados en Esquina, excepto el que está en el centro de la sección curva. El tipo de vértice está establecido en Suave.
Paso 2: crea un objeto RailClone
A continuación, cree un objeto RailClone tal como lo haría con cualquier geometría de 3ds Max:
-
Ir a 3ds Max Comando > Crear > Geometría Panel y cambie la categoría a También software.
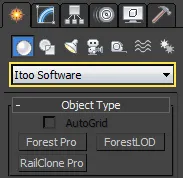
-
Haga clic en el botón RailClone Pro.
-
Haga clic y arrastre en el Arriba o Perspectiva ventana gráfica para crear un icono RailClone.
RailClone usa su sistema de coordenadas local para determinar los ejes de la matriz, por lo que la orientación del objeto RailClone es importante. Así es como se ven los ejes locales del objeto RailClone:
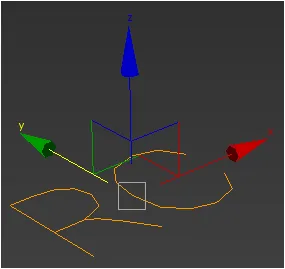
Las matrices 1D se construyen a lo largo del eje X, mientras que las matrices 2D utilizan los ejes X e Y. Los ejes de la geometría de origen siempre estarán alineados con los ejes locales de los objetos RailClone (analizamos esto con más detalle en la Guía intermedia). Por ejemplo, en la mayoría de los casos, querrás que las verticales de una cerca estén alineadas con el eje Z, por lo que debes crear el icono de RailClone en la ventana superior o en perspectiva :
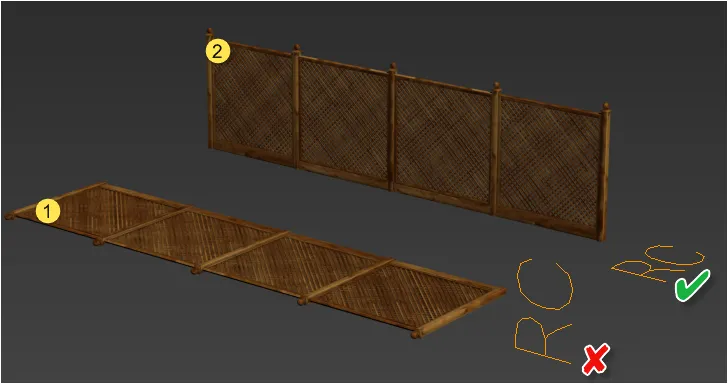
1. En este ejemplo, el objeto RailClone se creó en la ventana gráfica izquierda. Esta orientación es incorrecta para un estilo de valla, aunque puede ser correcta para otros estilos, como los revestimientos de paredes que utilizan una alineación vertical. 2. En este ejemplo, el objeto RailClone se creó en la ventana gráfica superior, el objeto RailClone está orientado correctamente para este estilo.
Si encuentra que la alineación es incorrecta, simplemente puede rotar el objeto RailClone a la orientación que necesita y luego volver a seleccionar los objetos base.
Paso 3: carga un preset de la biblioteca
Ahora tienes un objeto base y un objeto RailClone vacío. El siguiente paso es cargar un estilo. Para abrir el Explorador de biblioteca y cargar preset, siga estos pasos:
-
Asegúrese de que el objeto RailClone todavía esté seleccionado y abra el Modificar Panel.
-
Abre el menú desplegable de estilos. Haga clic en el botón Abrir el navegador de la biblioteca de RailClone. En ese momento aparecerá "None", pero mostrará el nombre del estilo una vez que se haya cargado.
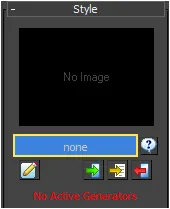
-
Se abrirá el Explorador de librerías. Utilizar el Árbol de navegación en la izquierda de la ventana para ubicar una biblioteca. En este ejemplo usaremos un Barandillas biblioteca que se puede encontrar yendo a Biblioteca RailClone > Arquitectura > Interior .
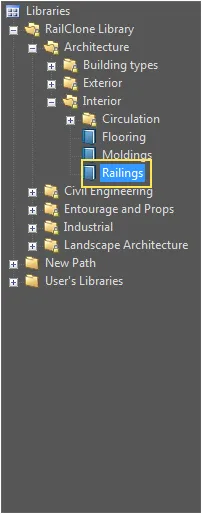
-
Cuando hace clic en el nombre de la biblioteca, la cuadrícula de elementos se actualizará para mostrar vistas previas en miniatura de los contenidos. Para cambiar el tamaño de las vistas previas puede utilizar el control deslizante de zoom que se encuentra en la barra de herramientas. Selecciona Metal Handrail 2.
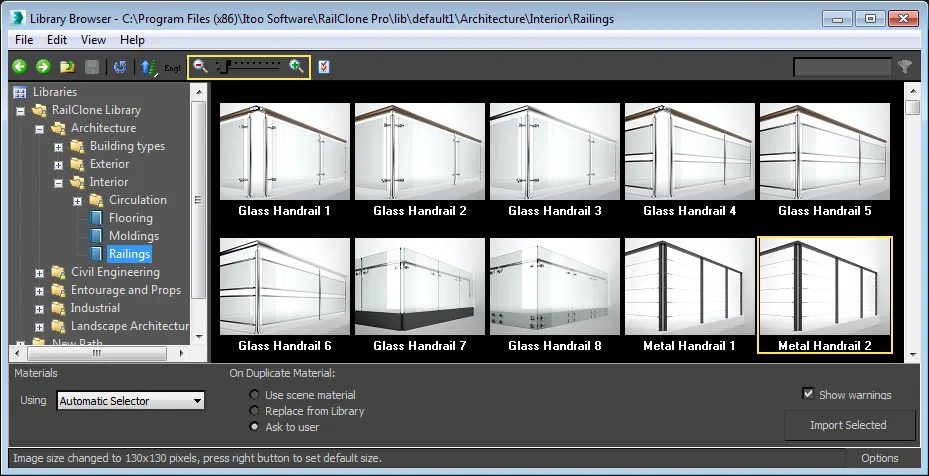
-
Asegúrese de que la opción Uso esté configurada en Selector automático. Cuando está activo, RailClone detecta automáticamente el renderizador activo y fusiona el material más apropiado. Si prefieres especificar manualmente qué material combinar, usa el menú desplegable para seleccionar el renderizador correcto. Las bibliotecas integradas incluyen materiales: renderizadores Standard, Corona, Arnold y V-Ray.
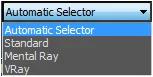
-
A continuación, haga clic en Importar seleccionados o haga doble clic en la miniatura. El explorador de la biblioteca se cerrará y el menú desplegable de estilos se actualizará con el nombre y la imagen de vista previa del ajuste preestablecido.
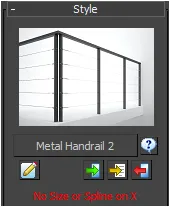
Paso 4: agrega la spline como objeto base
Notarás que se muestra un mensaje de error rojo en el Rollout de estilo. Esto se debe a que hemos cargado el conjunto de reglas para este estilo, pero aún no hemos especificado la ruta a seguir. Para hacer esto:
-
Abre el Rollout Objetos base. Aquí encontrarás una opción para elegir una spline de la escena. (Este estilo solo usa 1 spline, pero otros pueden usar más)
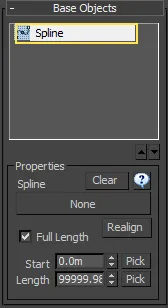
-
Seleccione el objeto Spline case y haga clic en el botón Ninguna y, a continuación, seleccione la spline en la escena creada en el paso 1, arriba.
-
El estilo de baranda ahora genera geometría a lo largo de la ranura. Tenga en cuenta que se añade un poste en cada vértice, excepto en el centro de la curva.

Paso 5: editar parámetros
Muchos Presets tienen parámetros editables adicionales que son exclusivos del estilo. En este ejemplo, la altura de la barandilla y el número de cables son ajustables. Siga estos pasos para ver un ejemplo de cómo editar estos valores:
-
Con el objeto RailClone seleccionado, abra el Rollout Parámetros en el panel Modificar.
-
Seleccione el parámetro llamado Número de cables
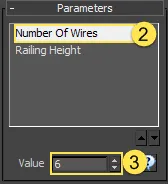
-
Cambiar el valor de 4 a 6.
-
Selecciona el Altura de la barandilla parámetro.
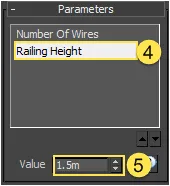
-
Cambie el valor a 1,5 m.
Aunque hemos presentado este proceso como una secuencia que consta de 5 pasos, una de las grandes ventajas de RailClone es que un estilo, sus parámetros, segmentos y objetos base se pueden editar en cualquier momento y en cualquier orden, y el objeto se actualizará. automáticamente. Por ejemplo, puede editar fácilmente la ruta de la spline, tal vez alargando una sección y agregando una nueva esquina, y la geometría se recalcula y actualiza en tiempo real. Además, para estilos que comparten la misma cantidad de objetos base, es posible reemplazar el estilo existente con un nuevo preset, y se aplicará automáticamente al lomo asignado actualmente, sin necesidad de volver a seleccionarlo de la escena.
Ejercicio: Configuración de pantalla
Si observa detenidamente este estilo en las ventanas gráficas, notará que la geometría no coincide con la vista previa en miniatura; de hecho, parece haber sido creado utilizando una geometría mucho más primitiva. ¡No temas! Esto no es un error, sino que se debe a que la geometría original ha sido reemplazada con cuadros simplificados usando uno de los dos modos de visualización adaptativos de RailClone. Están diseñados para mantener la navegación por la ventana gráfica lo más rápida e interactiva posible, al tiempo que le permiten renderizar escenas con un gran número de polígonos. RailClone cambia automáticamente a este modo de visualización cuando el recuento de caras del objeto excede un valor establecido, por defecto 100.000 caras.
Si renderiza la vista, verá que a pesar de la representación en las ventanas gráficas, la geometría completa siempre se usa en el momento del renderizado, sin necesidad de intervención del usuario.
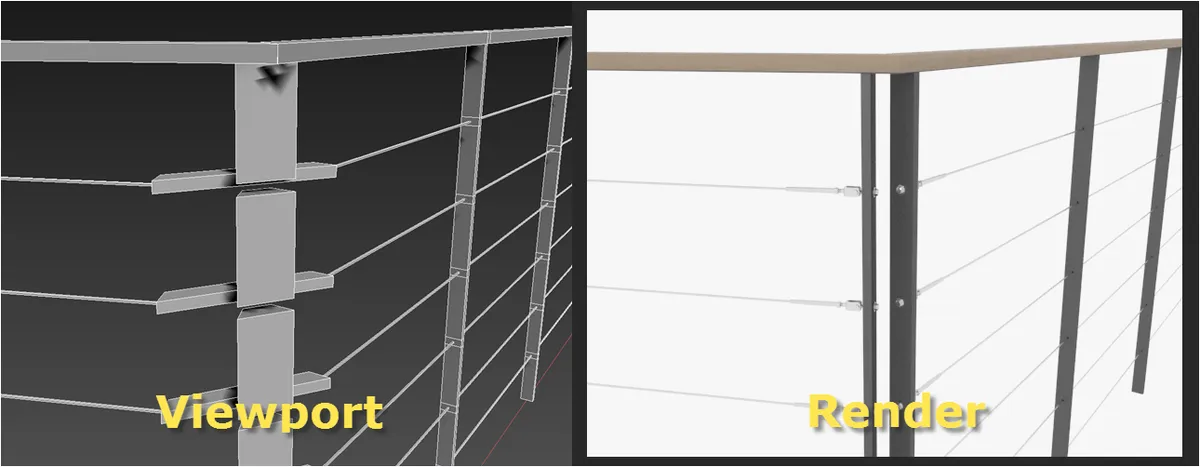
El segundo modo de visualización adaptativa le permite mostrar la geometría como una nube de puntos. Este modo es útil si necesita una representación más precisa de la geometría en las ventanas gráficas y especialmente útil al diseñar estilos complejos de alta poli. Para activar el modo de visualización de nube de puntos, siga estos pasos:
-
Con el objeto RailClone aún seleccionado, abra el Rollout Mostrar.
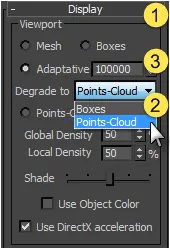
-
Clickea en el "Degradarse a" lista desplegable y seleccione Nube de puntos .
-
Desde este menú también puede cambiar el valor del umbral facial que el objeto debe superar para activar un modo de visualización simplificado. Para ello, introduzca un nuevo valor en el cuadro Valor adaptativo.
La barandilla ahora se mostrará en la ventana gráfica como una nube de puntos, pero si renderiza verá que se utiliza la geometría completa en el momento del renderizado, nuevamente sin necesidad de intervención del usuario.
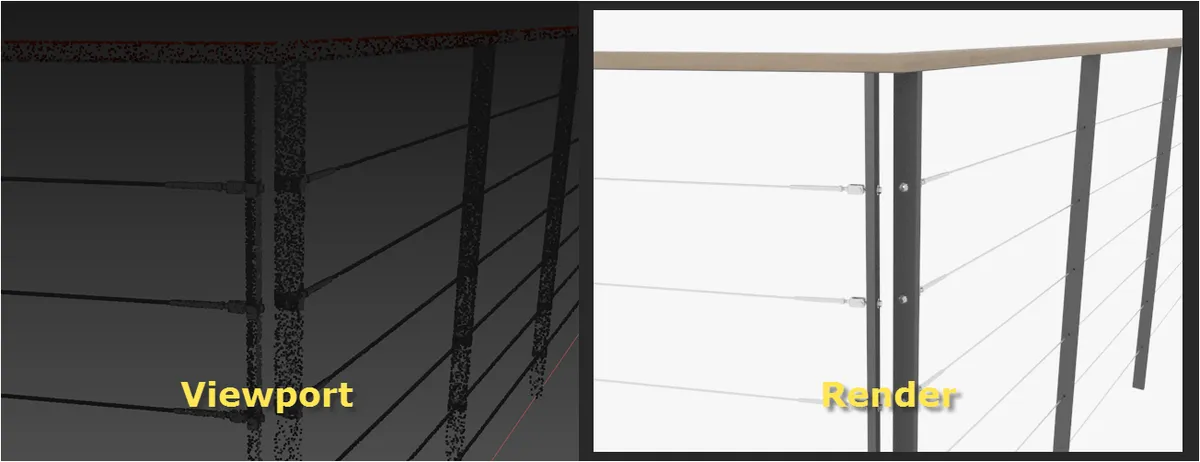
También es posible configurar el modo de visualización manualmente, independientemente del número de caras. Para hacer esto, abra el Rollout de Pantalla y seleccione una de estas 3 opciones:
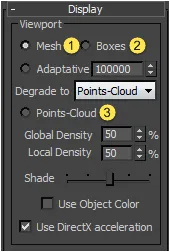
- Mesh desactiva los modos de vista previa y muestra la malla completa. Suele ser útil cuando se crea un estilo por primera vez, pero hay que tener cuidado al usar este modo en objetos grandes, ya que se pueden crear fácilmente enormes recuentos de polígonos que ralentizan el rendimiento.
- Cajas obliga a RailClone a mostrar la geometría como cuadros.
- Nube de puntos obliga a RailClone a mostrar la geometría como una nube de puntos.
Qué hacer si RailClone excede sus límites
Ocasionalmente, al crear un objeto RailClone muy grande, es posible que reciba una advertencia que le indica que se ha alcanzado el número máximo de segmentos.
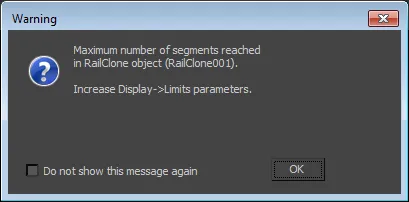
Esto se debe a que RailClone impone un límite de segmentos y recuento de caras para evitar que los usuarios creen accidentalmente objetos RC tan grandes que corren el riesgo de bloquear 3ds Max. Este límite se puede aumentar yendo al Rollout pantalla y ajustando el Segmentos y Caras valores.
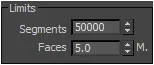
Al calcular el número de caras, no se tiene en cuenta la geometría instanciada.
Tutoriales relacionados

Tutorial de pared de mampostería
La primera parte de este tutorial incluye una sección sobre cómo cargar estilos desde el Explorador de librerías que puede proporcionar un resumen útil para este capítulo.

La primera parte de este tutorial explica cómo cargar un preset de barandilla metálica desde la biblioteca y aplicarlo a un objeto base spline.
Para obtener más información, consulte el Personalizando la biblioteca . Configuración de pantalla . Parámetros . Objetos base de ruta , y Objetos de base de superficie secciones de la documentación en línea.