La interfaz RailClone
Antes de comenzar a utilizar la biblioteca incluida o a modificar y crear sus propios estilos, es útil tomarse unos minutos para familiarizarse con la interfaz de usuario. Para explorar la interfaz de usuario, primero cree un nuevo objeto RailClone siguiendo estos pasos:
-
Ir a 3ds Max Comando > Crear > Geometría Panel y cambie la categoría a iTooSoftware .
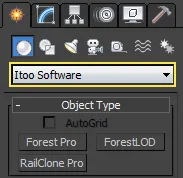
-
Clickea en RailClone Pro
-
Haga clic y arrastre en el Arriba o Perspectiva ventana gráfica para crear un nuevo objeto RailClone.
-
Cambiar a la Modificar panel para acceder a las herramientas necesarias para cargar un preset de biblioteca o crear un nuevo estilo.
Los 3 componentes de la interfaz de usuario de RailClone
El punto de partida cuando se usa RailClone es siempre el panel Modificar. Desde aquí puede ajustar muchos de los ajustes globales del objeto, abrir el explorador de bibliotecas para cargar y organizar los ajustes preestablecidos e iniciar el editor de estilos para modificar los estilos existentes y crear otros nuevos. Empecemos por echar un vistazo al diseño del panel de modificación.
1 - Modificar panel
Además de Acerca de Rollout, la interfaz de usuario del panel Modificar de RailClone consta de 5 Rollout, que se muestran a continuación.
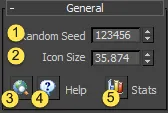
El Rollout general
El Rollout General se utiliza para ajustar la configuración global del complemento y proporciona acceso a estadísticas, archivos de ayuda y actualizaciones.
- Semilla aleatoria establece el valor inicial utilizado al generar propiedades aleatorias en un estilo.
- Tamaño del icono Ajusta el tamaño del icono utilizado cuando no se muestra ninguna geometría. Esto es puramente estético y no influye en la geometría modelizada.
- Buscar actualizaciones . Comprueba que tu complemento esté actualizado.
- Ayuda Abra la documentación en línea en su navegador predeterminado.
- Las estadísticas muestran información útil sobre el estilo actual, como el tiempo de construcción, el número de segmentos y los mensajes de error.
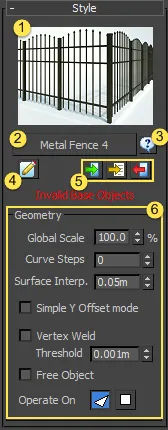
El Rollout de estilo
El Rollout de estilo se utiliza para cargar, diseñar y controlar los conjuntos de reglas utilizados por el objeto RailClone para construir un modelo paramétrico. Además de poder editar muchos atributos comunes a todos los estilos, en este Rollout puedes cargar presets usando el Explorador de librerías integrado o crear y editar estilos usando el Editor de estilos .
- Imagen de vista previa muestra una imagen de vista previa cuando se carga un estilo desde la Biblioteca.
- Nombre de estilo haga clic para abrir la Biblioteca de estilos. El texto del botón muestra el nombre del estilo actual.
- Descripción del estilo: haga clic para leer una descripción del estilo actual, incluida una lista de los parámetros y objetos base utilizados..
- Editor de estilos haga clic en este botón para abrir el Editor de estilos, que se utiliza para crear o modificar estilos.
- Copiar estilos Estos 3 botones se utilizan para copiar el estilo actual. a otros objetos RailClone o copiar un estilo de en otro objeto RailClone
- Geometría este grupo contiene parámetros editables que son comunes para todos los estilos.
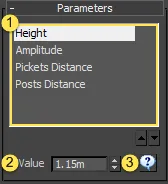
El Rollout de parámetros
El Rollout de Parámetros enumera los valores editables utilizados por el estilo actual. A diferencia de los parámetros que se encuentran en el Rollout de Estilo, estas configuraciones las agrega el creador del conjunto de reglas y varían de un estilo a otro. Para que un parámetro aparezca aquí, debe haber un equivalente Numérico nodo presente en el editor de estilo.
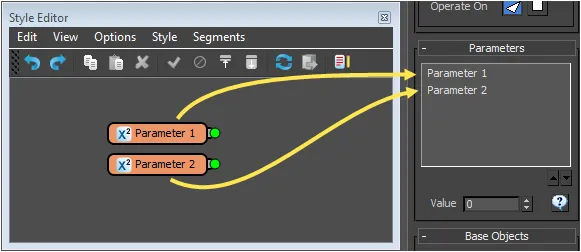
- La lista de parámetros contiene los parámetros editables utilizados por el estilo actual. Para seleccionar un parámetro, haga clic en su nombre.
- Valor del parámetro Se utiliza para editar el valor del parámetro seleccionado.
- Ayuda de parámetros haga clic para mostrar una descripción creada por el usuario del parámetro seleccionado.
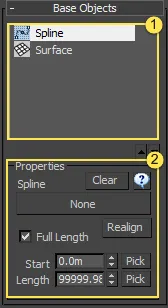
El Rollout de objetos base
El Rollout Objetos base enumera las entradas que se pueden seleccionar de la escena utilizada para generar el estilo actual. Por ejemplo, un solo generador L1S puede requerir una sola spline para definir la ruta, un solo generador A2S necesita dos splines, una para definir cada eje; y ambos pueden usar opcionalmente una spline de recorte y una superficie. Al igual que con el Rollout de parámetros, para que un objeto base aparezca en la lista, habrá un nodo correspondiente en el editor de estilos.
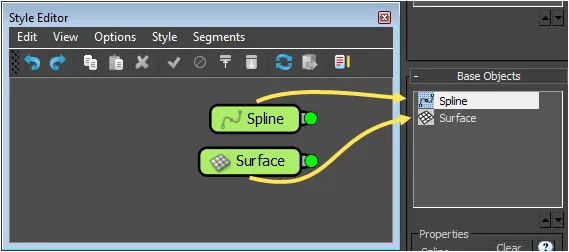
- La lista de objetos base contiene todos los objetos base utilizados por el estilo actual. Seleccione un objeto base de esta lista para cambiar sus propiedades.
- Propiedades que se utilizan para seleccionar splines y superficies de la escena para utilizarlas como objetos base. Incluye parámetros para limitar el objeto RailClone a una distancia determinada a lo largo de una spline.
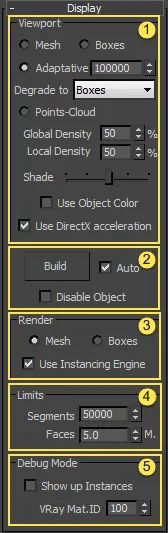
El Rollout de la pantalla
El Rollout de visualización contiene opciones para controlar la forma en que se previsualiza la geometría en las ventanas gráficas y se genera en el momento del renderizado.
- La ventana gráfica controla la forma en que el objeto RailClone se muestra en las ventanas gráficas. Para mallas densas, se deben usar proxies de caja o una nube de puntos.
- Construir haga clic para reconstruir el objeto RailClone. Sólo es necesario si Auto está desactivado.
- Prestar Se utiliza para controlar el motor de instancias.
- Los límites se utilizan para establecer umbrales de recuento de segmentos y rostros a fin de evitar bloqueos. Si RailClone supera estos valores, aparece una advertencia y no se renderizará ninguna geometría.
- Modo de depuración (solo V-Ray) Se utiliza para ayudar a identificar segmentos instanciados. Útil para depurar estilos complejos.
2 - Explorador de librerías
El Explorador de librerías le permite cargar Presets que se incluyen con RailClone y organizar y cargar fácilmente sus propios estilos.
Para abrir el Explorador de librerías, haga clic en en el Rollout Estilo (ver arriba). La interfaz de usuario del Explorador de librerías se divide en 5 partes:
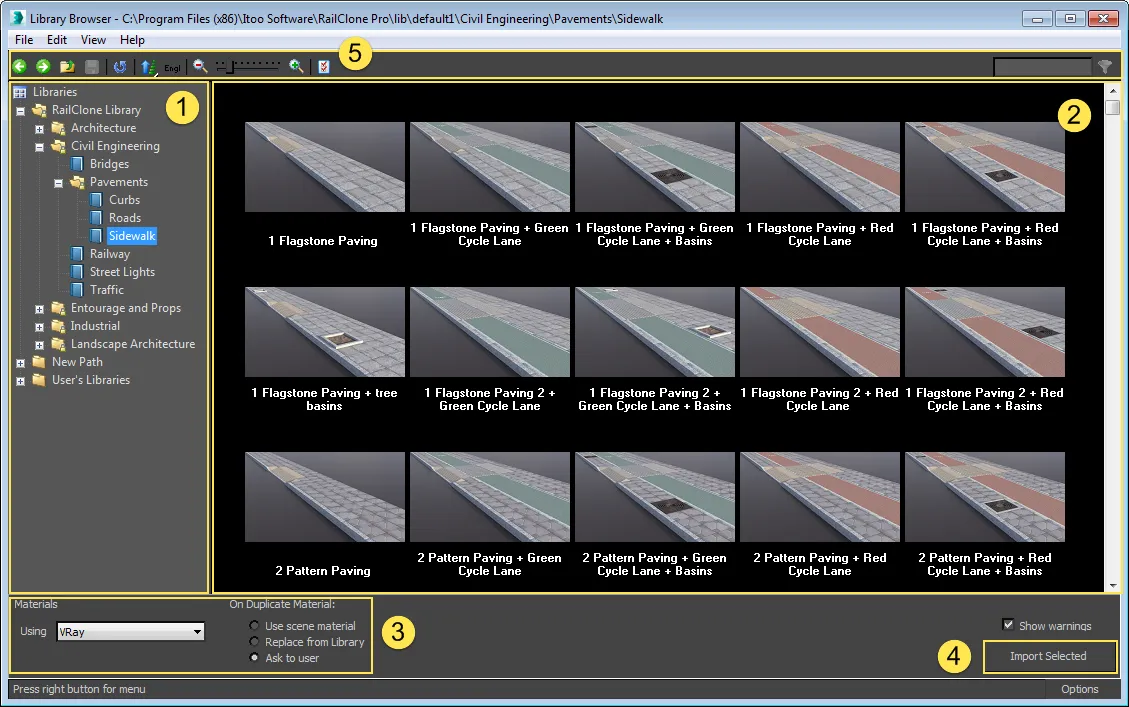
- Tree Navigator se utiliza para localizar, editar y seleccionar bibliotecas. Para navegar, basta con utilizar el ratón o el teclado para expandir las carpetas y seleccionar las bibliotecas como lo haría en el Explorador de Windows.
- La cuadrícula de elementos muestra el contenido de la biblioteca de estilos seleccionada en el navegador de árboles. Para seleccionar un estilo, haga clic en una imagen en miniatura.
- Barra de opciones utilizada para seleccionar una biblioteca de materiales. Puede dejarse en Automático para detectar el renderizador actual o puede seleccionar manualmente una biblioteca de materiales.
- Importar seleccionado haga clic en este botón para cargar el preset seleccionado.
- Barra de herramientas proporciona acceso a una serie de herramientas para ayudar a navegar y modificar rápidamente la biblioteca.
3 - Editor de estilos
El editor de estilos es el núcleo del flujo de trabajo de RailClone. Esta es la interfaz utilizada para crear los conjuntos de reglas utilizados para generar geometría de procedimiento. Para abrir el editor de estilos, haga clic en
desde el Rollout de Estilo (ver arriba).
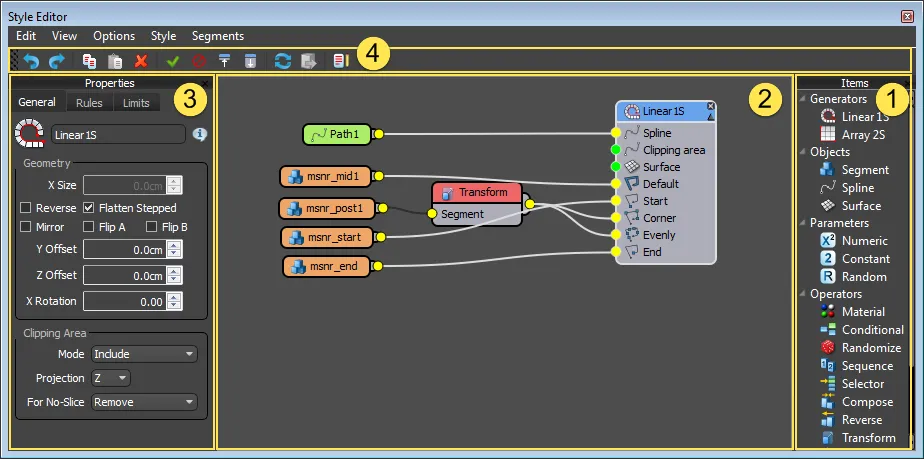
- Lista de artículos contiene tipos de nodos disponibles para usar al diseñar un nuevo estilo. Para agregar un nuevo elemento, simplemente arrástrelo desde la Lista de elementos a la Vista de construcción.
- Construction View se utiliza para crear conjuntos de reglas de estilo conectando generadores, segmentos, operadores y parámetros. Una vez creado un nodo en la vista de construcción, se puede acceder a sus controles en el editor de propiedades
- Editor de propiedades Le permite ver y editar los parámetros del nodo seleccionado. Los efectos se actualizarán en tiempo real en la ventana gráfica de 3ds Max.
- Barra de herramientas Proporciona botones para funciones utilizadas habitualmente.
Nodos
Como puede ver en la captura de pantalla anterior, los conjuntos de reglas se crean conectando nodos y, aunque hay muchos tipos diferentes, la interfaz para todos ellos es simple y consistente. Las partes de un nodo son las siguientes:
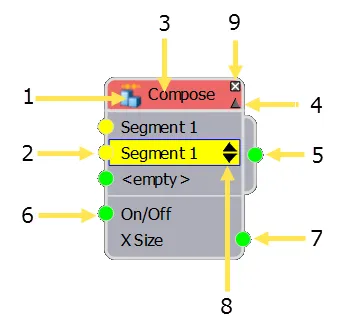
- Icono Indica el tipo de nodo.
- Tomas de entrada Se utiliza para adjuntar otro nodo como entrada.
- Nombre Por defecto, esto estará etiquetado como el tipo de nodo, pero se puede cambiar en el editor de propiedades.
- Contraer/Expandir Se utiliza para ocultar o mostrar las entradas y salidas. Útil para ordenar estilos complejos.
- Tomas de salida Se utiliza para conectar un nodo a otros operadores o a un generador
- Parámetro exportado La exportación de parámetros le permite controlar varios nodos con una sola entrada o agregar un nodo numérico para permitir la edición de valores desde el panel de modificación.
- Atributo exportado Exportar atributos le permite exportar el tamaño de la geometría de un segmento.
- Cambiar orden arriba/abajo Algunos nodos permiten múltiples entradas; cuando ese es el caso, estas flechas cambian el orden en que se procesan las entradas.
Para obtener más información, consulte el Editor de estilo . General, y Explorador de librerías secciones de la documentación en línea.