Cómo combinar, seleccionar y secuenciar geometría
Una vez que se han agregado segmentos a un estilo, los operadores le permiten aplicar todo tipo de modificaciones. Por ejemplo, puede usarlos para reflejar un segmento, combinar múltiples segmentos para crear un nuevo objeto compuesto, crear patrones, aleatorizar geometría o ID de materiales, y mucho más. En esta guía introductoria nos centraremos en los operadores que le permiten secuenciar, seleccionar y combinar segmentos. Si desea ver la gama completa de operadores, incluidas las instrucciones de uso, consulte la guía completa Documentación .
Operadores que seleccionan segmentos
Empecemos por ver dos operadores que permiten seleccionar entre varios segmentos. La versión más literal de esto es el operador selector. Esto le permite elegir de una lista de segmentos mediante un índice numérico. Este índice se puede ajustar manualmente desde las propiedades del operador o se puede conectar a un nodo numérico para editarlo desde el panel de modificación sin necesidad de abrir el editor de estilos. El operador también tiene un modo alternativo en el que obtiene el número de índice del ID del material asignado a un segmento de ranura.
En segundo lugar, veremos el operador Aleatorio, que devuelve un segmento aleatorio de la lista de entradas. Cada segmento tiene un valor de presencia que determina la probabilidad de que sea seleccionado.
Para explorar este y los siguientes operadores, creemos un estilo de pared de ladrillos. La geometría final se ve así:

Este estilo se construye utilizando estos segmentos:
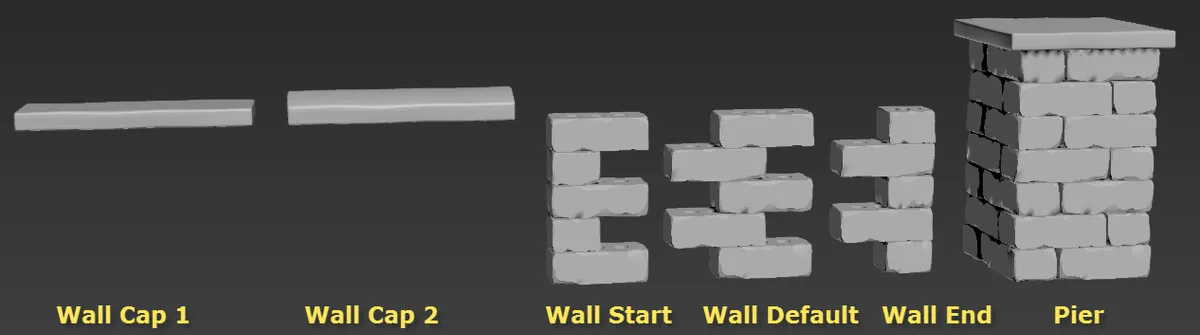
Para comenzar, abra el nombre del archivo operadores_1.max. Para facilitar las cosas, ya hay un objeto RailClone en la escena y todos los segmentos se han agregado. Para garantizar que las piezas encajen correctamente, se agregaron valores de relleno a los segmentos Wall Default, Wall Start y Wall Pier. Si necesita revisar el relleno, consulte Capítulo 11. Para agregar operadores y crear el resto del estilo, siga estos pasos:
Ejercicio: crear y aleatorizar el muro
-
Seleccione el objeto RailClone llamado rc_wall.
-
Ve al Rollout Estilo y haga clic
para abrir el Editor de estilos. Además de todos los segmentos, encontrarás dos generadores que comparten una spline. El generador superior se usa para crear la pared principal y el segundo generador añade la tapa. Como se mencionó anteriormente, a menudo es más fácil dividir el estilo en varios generadores.
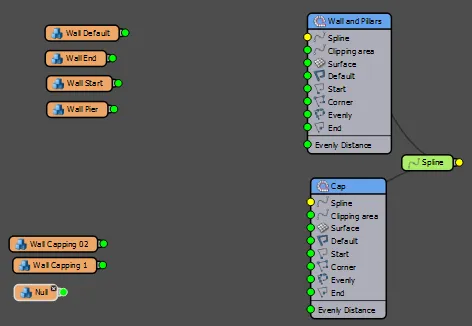
-
Empecemos por la pared, creemos un nuevo operador de aleatorización y conéctelo a la entrada predeterminada del generador de paredes y pilares. Usaremos esto para añadir alguna variación a la geometría del muro.
-
Conecta el segmento denominado Wall Default a la primera entrada del operador de aleatorización.
-
En realidad, no hay ninguna geometría adicional para la entrada predeterminada del muro, por lo que crearemos variaciones mediante el uso de clones reflejados del segmento de ladrillo existente. Para ello, cree un nuevo operador de reflejo arrastrándolo desde la lista de elementos hasta la vista de construcción.
Operador de espejosEste operador hace una copia especular de la geometría de un segmento utilizando cualquier combinación de los ejes X, Y o Z como plano especular.
-
Conecta el segmento Wall Default a la entrada del operador Mirror y, a continuación, conecta el operador Mirror a la segunda entrada si el operador Randomise.
-
Clickea en el Espejo operador, vaya al Propiedades Panel y cambie el plano Espejo de X a Y .
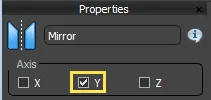
-
Ahora podemos copiar y pegar este operador para crear 2 variaciones más. Para hacer esto, haga clic con el botón derecho en el nodo y seleccione Copiar , luego vuelva a hacer clic con el botón derecho y seleccione Pegar.
-
Seleccione el nuevo operador de espejo, cambie el plano de espejo de Y a Z y conecte la salida a la tercera entrada del operador de aleatorización.
-
Copie y pegue el operador Espejo por última vez y cambie el eje a Y y Z . Conecte este nodo espejo a la cuarta entrada del Aleatorizar operador. El árbol de nodos debería verse así:
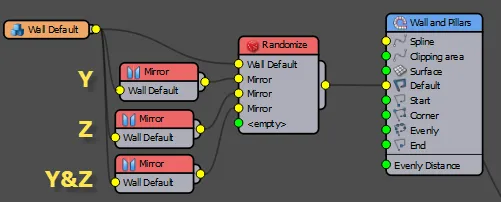
Ejercicio: Permitir al usuario seleccionar el tipo de límite
En esta sección usaremos el operador Selector para crear un estilo que le dé al usuario la opción de dos remates para la pared. Continúa desde el ejercicio anterior y sigue estos pasos:
-
Arrastra un nuevo Selector operador de la Lista de artículos hacia Vista de construcción .
-
Conecte el segmento denominado Wall Capping 01 a la primera entrada del operador selector.
-
Conecte el segmento denominado Wall Capping 02 a la segunda entrada del operador selector.
-
Conecte el Selector operador al Gorra generador Por defecto aporte. El árbol de nodos debería verse así:
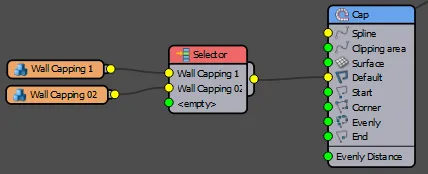
-
Para cambiar entre los tipos de tapas, haga clic en el nodo Selector y vaya al panel de propiedades. Desde aquí puede cambiar el índice para seleccionar entre los dos tipos de límites.
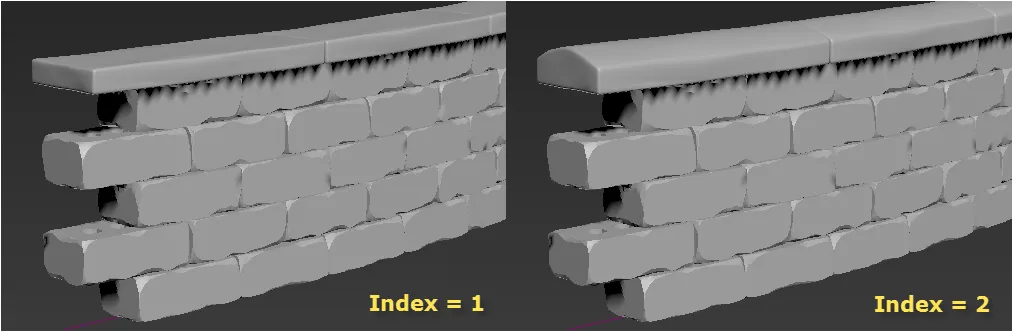
-
Aunque esto funciona, no es ideal tener que abrir el editor de estilos para cambiar el valor del índice. Para que sea posible cambiar el valor desde el panel Modificar, puede exportar el valor del índice y adjuntar un nodo numérico. Para hacer esto, haga clic derecho en el Selector nodo y elegir Parámetros de exportación > Índice
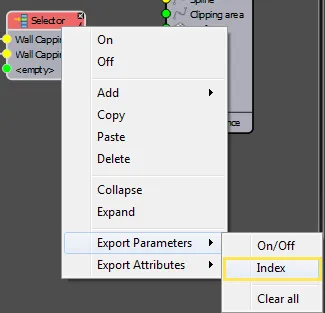
-
Cree un nuevo nodo numérico a partir de la lista de elementos y conéctelo a la entrada de índice recién exportada en el nodo selector.
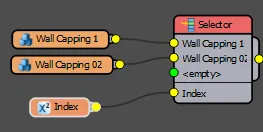
-
Por último, haga clic en el nodo Índice y vaya al Panel de propiedades. Active los límites e introduzca un valor mínimo de 1 y un valor máximo de 2. Esto es para garantizar que solo puedas elegir uno de los 2 segmentos de tapa adjuntos.
Ahora tiene un muro con segmentos aleatorios para la sección predeterminada y una opción de dos tipos de remate. Para terminar el estilo necesitamos agregar los pilares y el inicio y final de las paredes.
El operador de redacción
El operador Componer le permite crear un nuevo objeto geométrico uniendo varios segmentos. Cuando se combinan, los segmentos se distribuyen uno al lado del otro a lo largo del eje X. A primera vista, el operador Redactar es funcionalmente similar al operador Secuencia que examinaremos en la siguiente sección, pero el operador Redactar le permitirá conectar múltiples segmentos a una entrada que normalmente solo aceptaría un único segmento, como Inicio. , End Corner y Evenly de la matriz L1S, o las entradas Corners, Inner Corner, Sides y X Evenly de la matriz A2S.
Ejercicio: uso del operador Redactar
En nuestro ejemplo de muro, el operador Compose se utilizará para combinar un pilar de ladrillo y las piezas necesarias para terminar los muros. La siguiente imagen ilustra estos segmentos en el orden en que deberán aparecer para las entradas Esquina y Uniforme. Para las entradas de inicio y fin sólo se requieren dos de los 3 segmentos.

Para agregar un pilar de ladrillos al inicio:
- Crear un nuevo Componer operador arrastrándolo desde la Lista de artículos hacia Vista de construcción .
- Conecta el segmento de Wall Pier a la primera entrada del operador Compose.
- Conecta el segmento Wall Start a la segunda entrada del operador de composición. (Recuerde que los valores de los segmentos ya se han agregado para garantizar que los segmentos encajen correctamente)
- Conecte el operador Compose al Muro y pilares generador Comenzar aporte.
Para agregar un pilar de ladrillo al final:
- Crea un segundo Componer operador arrastrándolo desde la Lista de artículos hacia Vista de construcción .
- Conecta el segmento de fin de pared a la primera entrada del operador de composición.
- Conecte el segmento de Wall Pier a la segunda entrada del operador Compose. Tenga en cuenta que este es el orden inverso al de composición utilizado para la entrada de inicio
- Conecte este operador de redacción al Muro y pilares generador Fin aporte.
Para agregar un muelle a intervalos regulares y Esquinas:
- Crea un tercero Componer operador arrastrándolo desde la Lista de artículos hacia Vista de construcción .
- Conecta el segmento de fin de pared a la primera entrada del operador de composición.
- Conecta el segmento de Wall Pier a la segunda entrada del operador Compose.
- Conecte el segmento de inicio de pared a los operadores de composición tercero aporte.
- Conecta este operador de composición a las entradas de forma uniforme y de esquina del generador de paredes y pilares. El árbol de nodos terminado tendrá este aspecto:
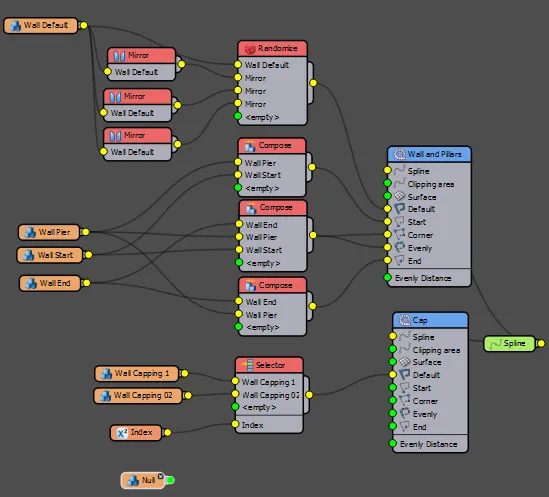
Si miras las tapas ahora, notarás que atraviesan los pilares de ladrillo. Esto se debe a que corren hasta el final de la ranura, mientras que el muro bajo de ladrillo está compensado por los pilares. Podemos agregar un segmento vacío con un tamaño fijo al generador de Remates para compensar el tamaño de los pilares y alejar las secciones de remate de los extremos, esquinas y segmentos uniformes en el estilo. Además, en esta sección, en lugar de ingresar el tamaño del muelle manualmente, exportaremos el atributo Tamaño X del segmento del muelle y usaremos este valor para crear automáticamente el espaciado correcto. Para hacer esto:
Un segmento vacío o nulo no contiene geometría propia pero puede resultar muy útil para agregar espacios a la matriz.
-
Conecte el Nulo segmento al Gorra generador Comenzar . Fin . Esquina y Igualmente entradas.
-
Haga clic derecho en Null segmentar y seleccionar Parámetros de exportación > Tamaño fijo > Tamaño fijo > X
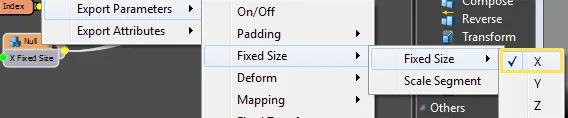
-
Haga clic derecho en el Muelle de la pared Segmentar y seleccionar Exportar atributos > Tamaño > X
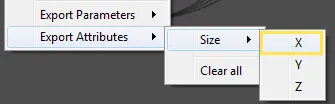
-
Conecte el Muelle de la pared segmento Salida de tamaño X hacia Nulo segmento X Entrada de tamaño fijo .
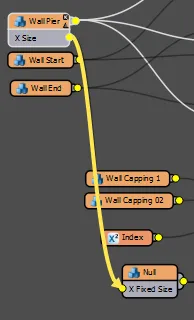
El árbol de nodos final se ve así...
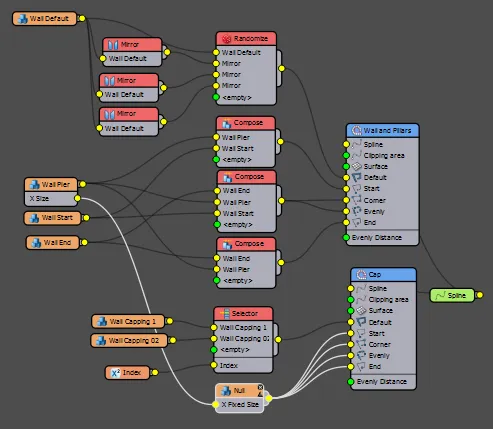
...que crea este estilo:

El operador de secuencia
El operador Secuencia crea patrones de segmentos recorriendo la lista de entradas, comenzando en la parte superior de la lista y avanzando hacia abajo. Cada segmento se puede repetir usando un contador simple; cuando el contador alcanza su límite, RailClone pasa al siguiente elemento de la lista. Cuando la secuencia llega al final de la lista, comienza nuevamente desde el principio. A diferencia del operador de composición, una secuencia puede incrementarse en el eje X o Y y una secuencia se puede restablecer al inicio de cada spline o al inicio de una nueva sección.
En RailClone, una sección se define como una longitud de camino que se encuentra entre dos segmentos del tipo Inicio, Fin, Esquina o Uniforme
Para ilustrar este operador, recrearemos el patrón que se encuentra en el teclado de un piano. Este estilo utiliza los seis segmentos que se ilustran a continuación. Para ahorrar tiempo, estos ya se han agregado a un estilo RailClone y se han agregado valores de relleno para garantizar que las claves encajen correctamente.

Ejercicio: uso del operador de secuencia para crear un teclado de piano
-
Abra el archivo llamado sequence_piano_start.max y seleccione el objeto RailClone de la escena llamado rc_piano.
-
Ve al Rollout Estilo y haga clic para abrir el Editor de estilos. Como puede ver, los segmentos de todas las teclas ya se han añadido al estilo.
-
** Para crear el patrón, añada un nuevo operador de secuencia arrastrándolo desde la lista de elementos a la construcción Ver **.
-
Conecte el Secuencia operador al generador Entrada predeterminada .
-
Conecta los segmentos clave al operador de secuencia en el siguiente orden (de arriba hacia abajo): C/F, Flat/Sharp, D, Flat/Sharp, E/B, C/F, Flat/Sharp, G, Flat/Sharp, A, Flat/Sharp, E/B. El árbol de nodos final tendrá este aspecto:
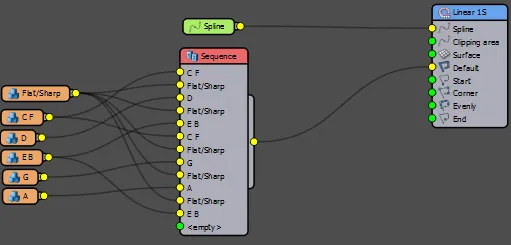
¡Eso es todo! - Este operador de secuencia crea el patrón repetido de 12 notas que se encuentra en un piano. El operador de secuencia es ideal para crear patrones regulares y repetidos en el eje X o Y.

Tutoriales relacionados
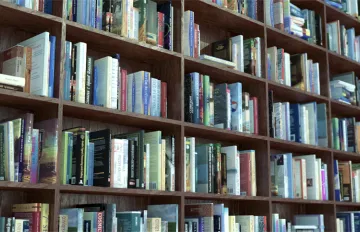
Este tutorial explica cómo utilizar los operadores de aleatorización para seleccionar entre 11 segmentos de libros.
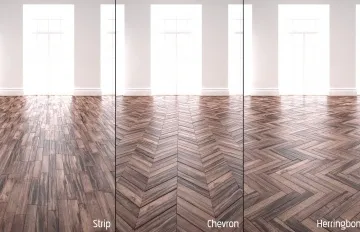
Los patrones de chevron y de espiga utilizan operadores de composición para crear sus patrones. Siga estos tutoriales para ver otra forma de utilizar el operador de composición.

La parte 5 del tutorial Estadio utiliza Randomise y Mirror para crear una audiencia con banderas.

Para un uso similar del operador Compose como se ve en el ejemplo de pared de ladrillos en esta página, consulte el ejemplo de balaustrada explicado en el tutorial de Seaside Promenade.
Para obtener más información, consulte el Operadores y Exportación de parámetros secciones de la documentación en línea.