Cómo alinear, superponer y transformar la geometría
En esta sección veremos cómo ajustar la configuración de relleno, alineación y transformación de un segmento. Esto puede resultar útil cuando desee reutilizar un segmento varias veces pero con diferentes propiedades, agregar aleatorización a las transformaciones o ajustar el espacio entre segmentos adyacentes.
Transformar segmentos
Transformaciones fijas
Una vez que se agrega un segmento a RailClone, es posible editar sus valores de rotación, traslación y escala desde el Panel de propiedades. Para acceder a estas opciones:
- Seleccione un nodo Segmento
(
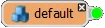 ).
). - Ve a la Panel de propiedades .
- Ve a la pestaña Transformar. En el grupo Fijo (a) verás que hay parámetros que te permiten trasladar, girar y escalar la geometría del segmento. Debajo, el grupo Aleatorio (b) te permite distribuir estas propiedades de forma aleatoria dentro de un rango. Puede probar estos parámetros siguiendo el ejercicio de la siguiente sección.
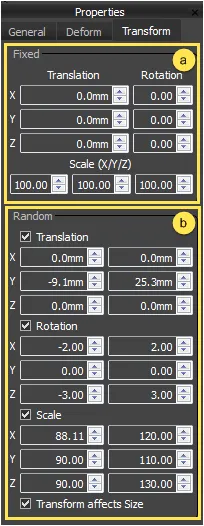
Ejercicio: Transformaciones aleatorias
En esta sección aprenderá cómo aleatorizar la posición, rotación y escala de segmentos usando pizarras para tejados como ejemplo. Para seguir este procedimiento, descargue y abra slate_tiles.max .
-
Con slate_tiles.max abra, seleccione el objeto RailClone llamado rc_slates. la geometría de la pizarra es muy polivinílica, por lo que en las ventanas gráficas, este objeto de RailClone utiliza el modo de visualización en caja para ayudar a mantener la velocidad de la ventana gráfica. Como puede ver, el patrón de pizarra actualmente no tiene variaciones.

-
Podemos empezar a añadir algo de irregularidad a esto al aleatorizar la posición de las fichas. Abra el Editor de estilo y seleccione el nodo Segmento llamado Slate_002 . Ir al Panel de propiedades Seleccione la pestaña de Transformar active Traslación en el grupo Aleatorio. Cada eje se puede aleatorizar de forma independiente introduciendo un Mínimo y Máximo del valor medido en unidades de escena. En este ejemplo, ingresaremos un valor de -10 mm para la Tranlación > Y Min y un Y máx. de 25 milímetros.
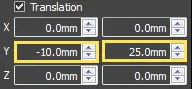
-
Para aleatorizar la rotación, active Transformar > Aleatorio > Rotación y entrar Mínimo valor de -2 y Máximo valor de 2 grados el X y Y ejes.
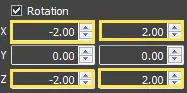
-
Para aleatorizar la escala, active Transformar > Aleatorio > Escalar y entrar Mínimo valor de 90 y un Máximo valor de 120 Para el X . Y y z ejes.
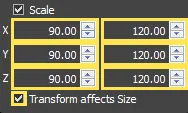
-
Para este estilo, estos cambios en la configuración de transformación deberían afectar a la posición de los segmentos adyacentes. Para ello, asegúrese de que la transformación afecta al tamaño esté activada. Si quieres usar el tamaño del segmento original antes de las transformaciones, desactiva este ajuste. La siguiente imagen ilustra el renderizado antes y después de la aleatorización.

Arriba: aleatorización sin transformación . Abajo: con aleatorización transformada (exagerada)
El operador de transformación
En lugar de ajustar los valores de transformación desde las propiedades del nodo Segmento, también es posible utilizar un operador de transformación para acceder a la misma configuración. Esto puede resultar útil si desea cambiar varios segmentos adjuntos a una secuencia, composición, aleatorización o selector. u Operador condicional. El uso del operador Transformar puede evitarle tener que ingresar la misma información varias veces y hace que la actualización de sus estilos sea mucho más rápida y sencilla. El procedimiento básico para utilizar el operador Transformar es el siguiente:
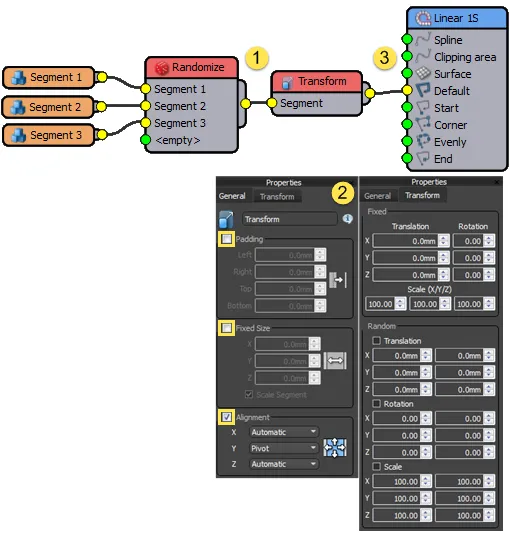
- Conecte un nodo al operador Transformar aporte .
- En las propiedades del nodo Transformar, active cualquier configuración que desee utilizar haciendo clic en la casilla de verificación correspondiente. Esto anulará los valores establecidos en las propiedades propias del segmento.
- Conecte el operador de Transformación producción a un generador o a otro operador aporte .
Relleno de segmento
Cada segmento tiene una longitud y una altura extraídas del cuadro delimitador de la geometría de origen. Esta dimensión se utiliza para controlar cómo se colocará el segmento junto con otros en la matriz. Para algunas geometrías, esto puede producir resultados no deseados, ya que el cuadro delimitador siempre estará determinado por la parte más grande de la malla. Por ejemplo, cargue el segmento_padding.max archivo de ejercicios. En esta escena hay un preset de tubería relativamente simple que utiliza collares atornillados para las esquinas y entradas uniformes. Si observas de cerca el estilo, notarás que hay algunos espacios no deseados:
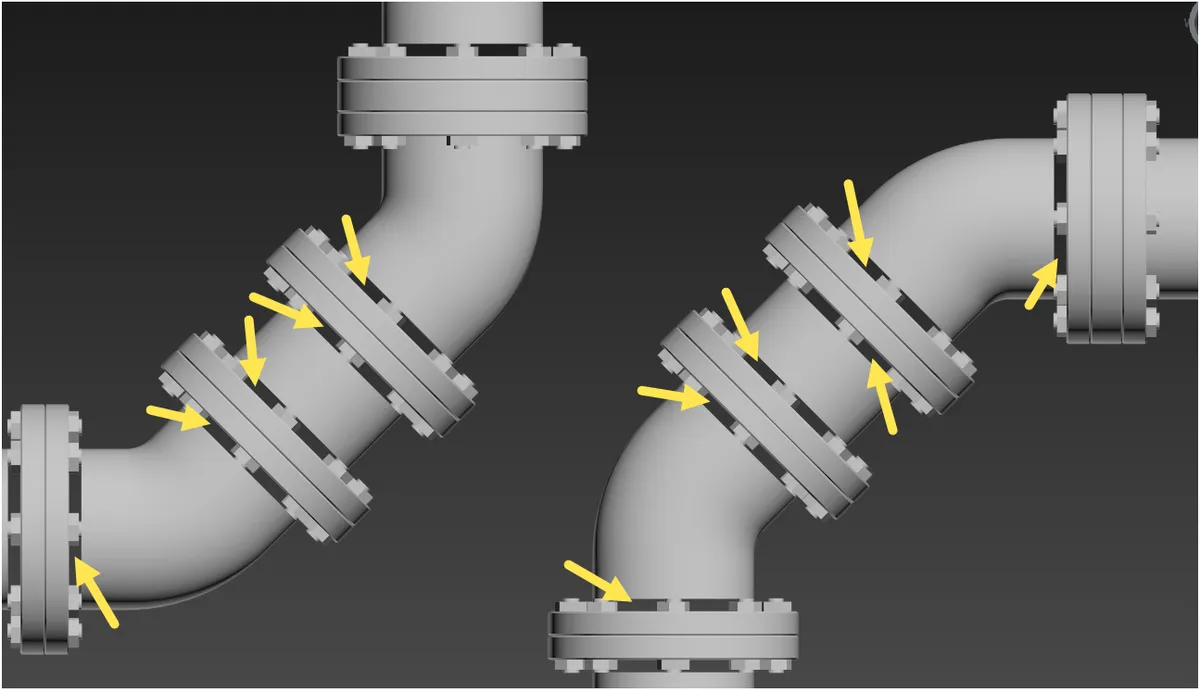 Huecos no deseados en el estilo Pipe
Huecos no deseados en el estilo Pipe
Esto es causado por los pernos, ya que definen el tamaño del cuadro delimitador, empujando los tubos lejos del conector y provocando un espacio:
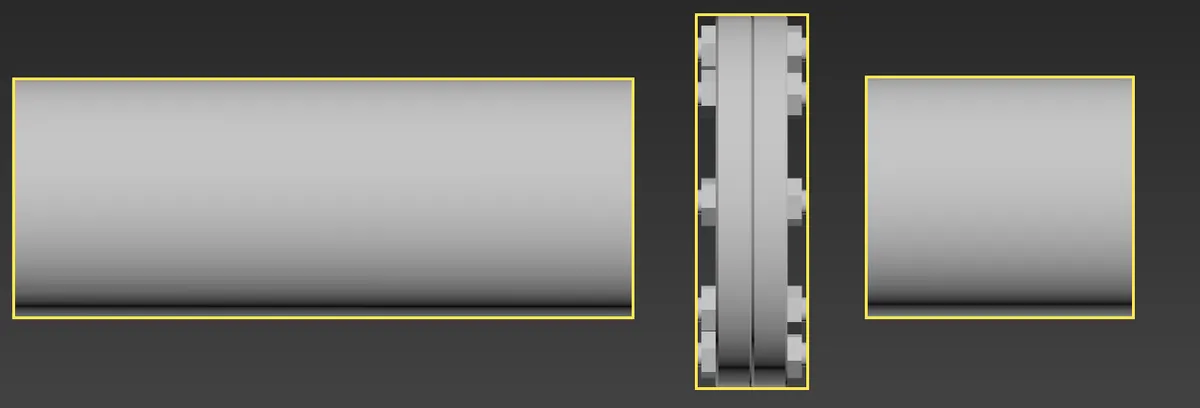
Los 3 segmentos utilizados en el estilo Tubería y sus cuadros delimitadores (en amarillo). Observe cómo los pernos impedirán que las tuberías se conecten correctamente al collar.
Afortunadamente, RailClone incluye un parámetro de relleno para compensar este tipo de geometría. Esta función permite modificar el tamaño predeterminado, aumentando o disminuyendo la distancia entre el segmento y otros segmentos situados en los lados izquierdo, derecho, superior e inferior. Para ver cómo funciona, evitemos algunas fugas y corrijamos este estilo para que las tuberías se unan correctamente al collar.
Ejercicio: edición del relleno de segmentos
- Abierto segmento_padding.max y seleccione rc_pipes.
- Abre el Editor de estilos y seleccione el Segmento nodo nombrado
pipe_cap1. - Ve al panel de propiedades e introduce un valor de -2 cm para el relleno izquierdo y derecho. El espacio entre el collar y el tubo se cerrará.
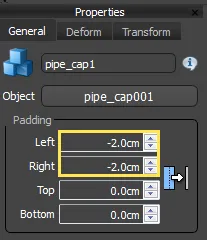
Padding de Generador
Los generadores también pueden usar valores de relleno para compensar toda la matriz. Se utilizan para añadir compensaciones a la izquierda. derecha. parte superior e inferior de los generadores A2S, o el inicio y el final de los generadores L1S. Todos los cálculos, como el espaciado uniforme, se basan en las nuevas longitudes de la matriz una vez aplicado el desfase. Esto es especialmente útil en situaciones en las que se necesitan varios generadores para crear un rompecabezas, como veremos en el siguiente ejemplo de una ventana dentro de un marco.
Ejercicio: edición del relleno del generador
-
Abra el archivo llamado generador_padding.max .
-
Seleccione el objeto llamado ventana_rc . Por el momento sólo se muestra el sonido envolvente.

-
Para ver la ventana, abre el editor de estilos y busca el generador llamado Window. Este generador se ha desactivado. Para activarlo, haga clic en la casilla de verificación que se encuentra en la esquina superior derecha del generador.
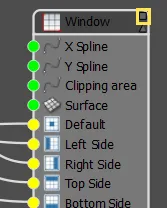
-
Este estilo tiene un generador para crear el marco y otro para la ventana. Ambos generadores utilizan los mismos valores de longitud para determinar su tamaño en los ejes X e Y. Debido a esto, la ventana se superpone al marco.
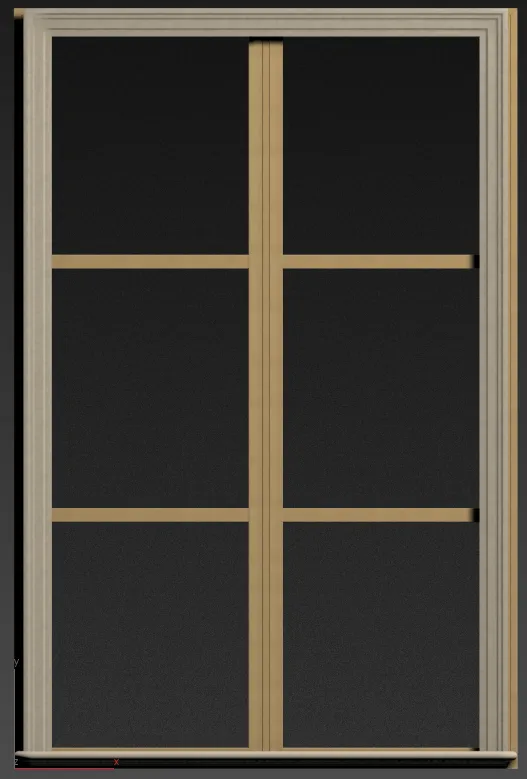
-
Para evitar que la ventana se superponga con el marco exterior, se añade relleno en la parte superior, inferior, izquierda y derecha del generador. Para ello, haga clic en el generador de ventanas y vaya al panel de propiedades. Seleccione la pestaña Límites e introduzca un valor de 193 mm para el relleno izquierdo y derecho, 145 mm para el relleno superior y 90 mm para el inferior.
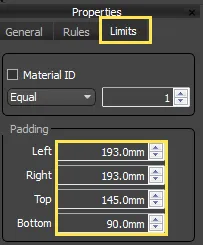
-
La ventana ahora queda ordenadamente dentro del marco. Cierre el Editor de estilos y ajuste el tamaño desde el Rollout Parámetros , notará que el desplazamiento permanece constante independientemente del tamaño del entorno. También es de destacar que este estilo utiliza el modo Recuento uniforme para garantizar que la cantidad de elementos verticales y horizontales siga siendo la misma a medida que se cambia el tamaño de la ventana.
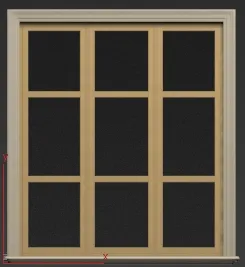
Tutoriales relacionados
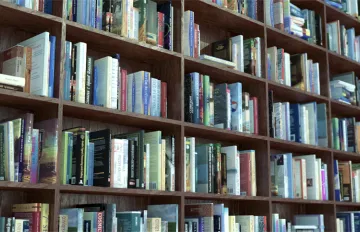
Este tutorial explica cómo utilizar la función Transformación aleatoria para crear libros de diferentes tamaños e introducir algo de caos en su distribución. En este tutorial también aprenderá a utilizar el operador Aleatorio para seleccionar aleatoriamente geometría de varios segmentos.

El tutorial de Masonry Wall hace un buen uso de los valores de relleno para compensar el saliente de la tapa hasta la parte superior de los pilares. Este tutorial está destinado a nuevos usuarios de RailClone y proporciona una introducción exhaustiva a algunas de las funciones más utilizadas. Al completar este ejercicio, podrá utilizar la biblioteca integrada, comprender el editor de estilos y crear nuevos estilos fácilmente.
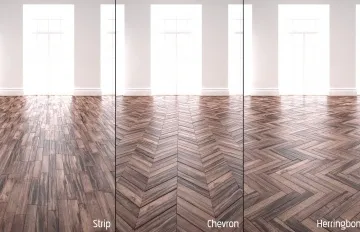
Este tutorial explica cómo modelar suelos de parquet a partir de lamas individuales. El generador de matriz 2D se utiliza en todas partes y proporciona una excelente manera de crear una amplia variedad de patrones de piso usando solo una ranura cerrada para definir el límite. Los tablones están hechos para encajar correctamente y formar 3 patrones diferentes editando sus valores de relleno. También es de destacar la biblioteca Floor que se envía con RailClone. Puede estudiar estos estilos para aprender más formas de crear pisos.

Tutorial del estadio, partes 2, 3 y 4
El tutorial del estadio utiliza una serie de matrices L1S para crear vallas publicitarias, asientos y la multitud. Se utiliza relleno, alineación y aleatorización de transformación para crear los asientos, las multitudes y las banderas.

Las partes 2 y 3 de este tutorial utilizan ampliamente los valores de relleno para garantizar que los segmentos encajen correctamente.
Para obtener más información, consulte el segmentos, Arreglos 2D - Generador A2S y Matrices 1D - Generador L1S secciones de la documentación en línea.