Técnicas para deformar la geometría
Una de las características más poderosas de RailClone es la capacidad de deformar la geometría para seguir un camino. Los segmentos se pueden configurar para que sigan la curvatura de una ranura en los ejes X e Y, con una serie de ajustes adicionales para controlar la forma en que se deforma la geometría en el eje Z. En este capítulo analizaremos los muchos modos disponibles, empezando por desactivar Bend. deformar la geometría no siempre es deseable; en ocasiones, es necesario asegurarse de que mantenga su forma original. Tomemos como ejemplo el estilo de barrera de tráfico que se muestra a continuación. En la imagen superior, el segmento tiene la curvatura activada, por lo que cada segmento se deforma suavemente siguiendo la estría base. Se ve bien, pero no es así como funcionan estas barreras en la vida real. En su lugar, necesitamos que los segmentos de barrera sigan la ranura sin deformarse, como en la imagen inferior.
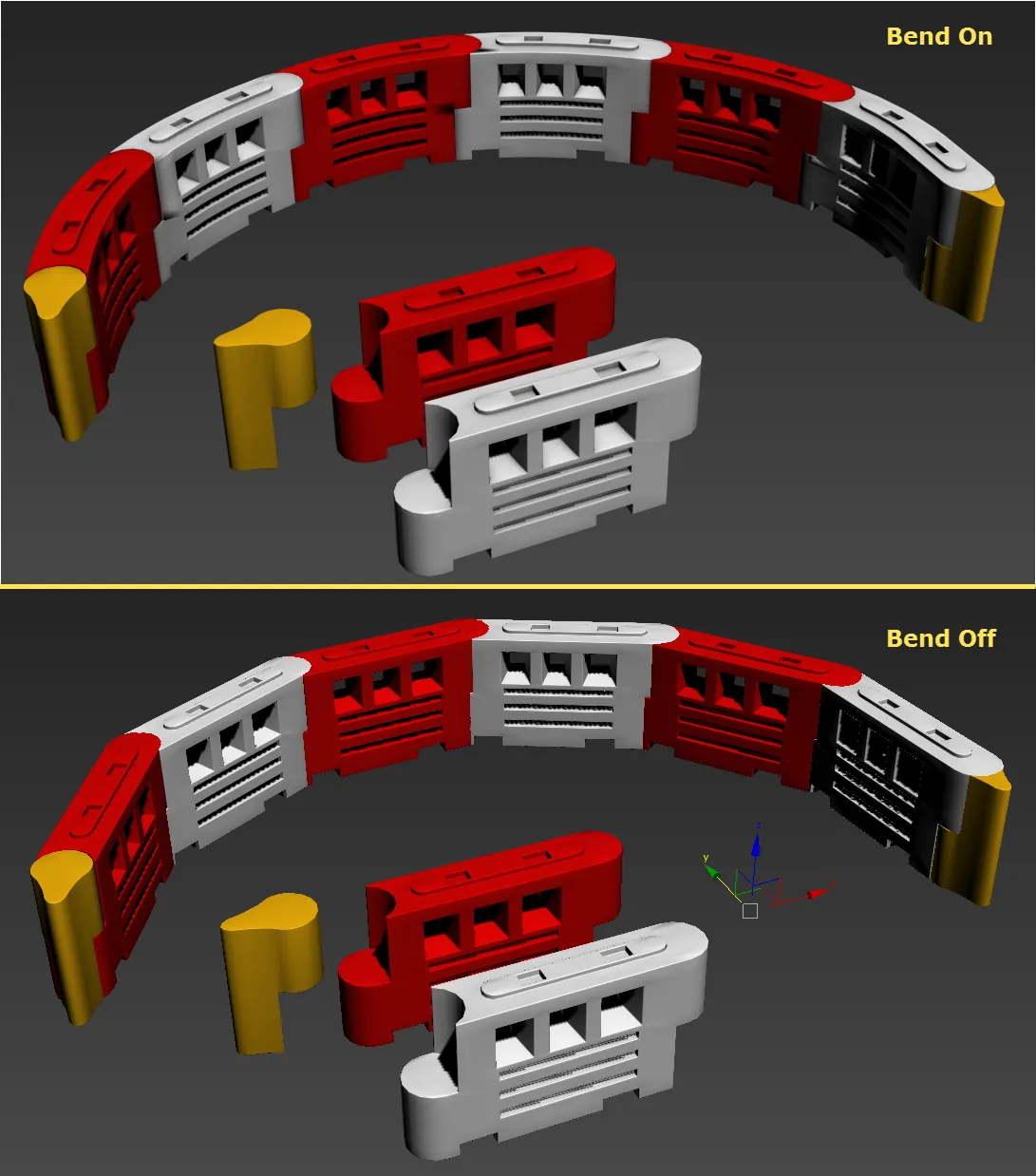
Ejercicio: desactivar Bend
Los nuevos segmentos tienen la opción de doblar habilitada de forma predeterminada. En la mayoría de los casos, este es el comportamiento correcto, pero para demostrar cómo desactivar Curvar, en este ejercicio corregirá el estilo de barrera utilizado en la ilustración anterior. Abra el archivo llamado bend_slice.max y sigue estos pasos:
-
Seleccione rc_barrier_plastic, vaya al menú desplegable de estilos y haga clic
para abrir el Editor de estilos .
-
Para cada uno de los 3 segmentos, vaya a Propiedades > Deformar > Deformar y apagar Doblar.
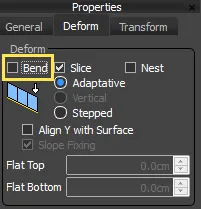
-
La barrera ahora seguirá el camino correctamente.
Ejercicio: Desactivar Slice
Al lado de Doblar en la interfaz, hay una opción para Cortar el segmento. Cuando esto está desactivado, RailClone corta la parte del último segmento que queda fuera del camino. En la mayoría de los casos, este es el comportamiento correcto, pero en ocasiones también querrás desactivar esta opción. Si vuelve a observar el estilo de barrera, verá que se está cortando el segmento final de la matriz. En este caso, desactivar el corte nos da un resultado mucho mejor, aunque es importante tener en cuenta que esto da como resultado que el segmento se extienda más allá del final de la spline.
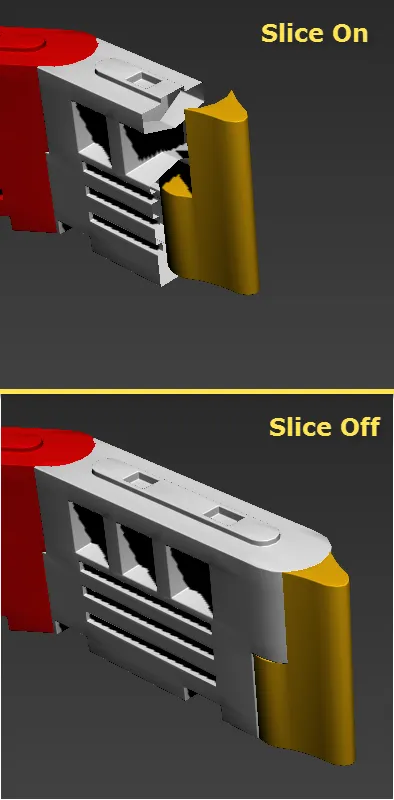
Para desactivar Slice:
-
Asegúrese de que rc_barrier_plastic esté seleccionado con el Editor de estilos abierto.
-
Para cada uno de los 3 segmentos, vaya a Propiedades > Deformar > Deformar y apagar Rebanada .
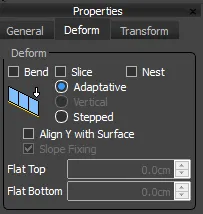
El estilo Barrera ahora es correcto.
Si la deformación de los segmentos es irregular, esto suele deberse a que el valor de interpolación de la spline que se utiliza como objeto base es demasiado bajo. En lugar de editar la spline, RailClone ofrece una función para mejorar el suavizado añadiendo automáticamente pasos de interpolación adicionales. Para usar esta función, abre el Rollout de estilos y aumenta el valor de los pasos de la curva hasta obtener resultados más suaves.
Los segmentos que han sido deformados o cortados son instancias más largas y contribuyen al recuento general de polígonos. Para crear renderizados óptimos, deshabilite Doblar y Cortar para todos los segmentos que no lo necesiten.
Deformando en el eje Z
RailClone proporciona 3 opciones adicionales para controlar cómo se deforman los segmentos en el eje Z: Adaptativo, Vertical y Escalonado. Para comprender estos modos con más detalle, pruebe el siguiente ejercicio:
Ejercicio: prueba de modos de deformación X
Para ilustrar cómo funcionan los modos, abra el archivo llamado z_deform_modes.max. Este archivo contiene un estilo simplificado con un solo segmento. La geometría, que se muestra a continuación, ha sido diseñada para dejar claro cómo los 3 modos diferentes afectan la deformación.
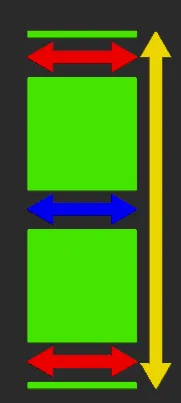
El amarillo La flecha ayuda a ilustrar cómo el modo de deformación actual afecta la vertical elementos de la geometría, la rojo Las flechas ilustran cómo el modo de deformación actual afecta a los elementos horizontales en el arriba y abajo si la geometría y la Azul La flecha ilustra cómo el modo de deformación afecta a los elementos horizontales en la medio si la geometría.
- Para probar los modos. seleccione el objeto RailClone llamado modos_rc_z, Ve al Rollout Estilo y haga clic para abrir el Editor de estilos .
- Seleccione el segmento y listo Propiedades > Deformar > Deformar .
- Siga los pasos a continuación para activar cada uno de los modos. Después de cada uno, borra la línea de tiempo. La spline base está animada, para que puedas ver cómo reacciona la deformación a la forma cambiante del camino.
Adaptativo
En este modo, las verticales del segmento (flechas amarillas) están alineadas perpendicularmente al camino; mientras que los elementos horizontales (flechas rojas y azules) siguen el camino.
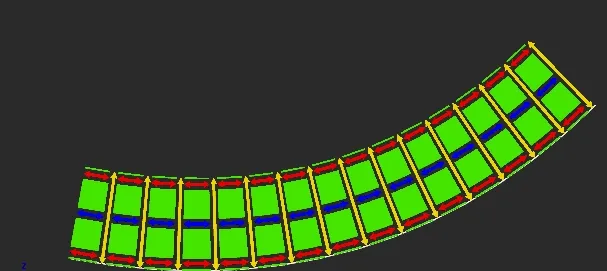
Para habilitar el modo de deformación adaptativa:
- Cambiar el Deformar nodo a Adaptado .
Vertical
En este modo, los elementos verticales (flechas amarillas) permanecen en posición vertical, pero los elementos horizontales (flechas azules y rojas) se deforman en el eje Z para coincidir con la elevación del camino.
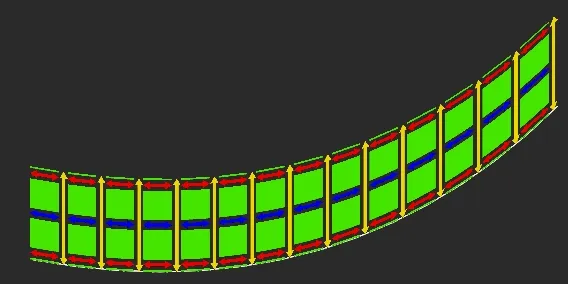
Para habilitar el modo de deformación vertical:
- Cambiar el Deformar nodo a Vertical .
Escalonar
En este modo, no se aplican deformaciones en el eje Z y el segmento conserva su alineación vertical.

Para habilitar el modo de deformación escalonada:
- Cambiar el Deformar nodo a Escalonado.
Además de estos 3 modos, hay 2 nodos híbridos adicionales que combinan los algoritmos de deformación vertical y escalonada.
Modo vertical con parte superior plana/parte inferior plana
En este modo, la parte superior y/o inferior de una geometría se escalona (flechas rojas) mientras que las áreas intermedias siguen la spline (flechas azules). Los valores Superior e Inferior definen la distancia (en el eje Z) a la que se aplica el efecto, medida desde la parte superior o inferior de la geometría.
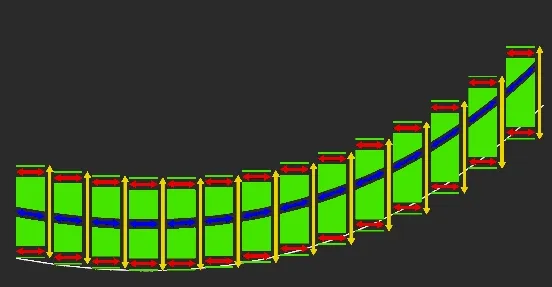
Para habilitar el modo de deformación Flat Top o Flat Bottom:
- Cambiar el Deformar nodo a Vertical .
- Introduzca una distancia para el valor Flat Bottom o introduzca una distancia para el valor Flat Top. En la escena de ejemplo, un valor de 0,8 m funciona bien.
modo escalonado con vertical superior/inferior
En este modo, la parte superior o inferior de un segmento (flechas rojas) se deforma y sigue la spline, dejando el área media (flechas azules) escalonada. Los valores Superior e Inferior definen la distancia (en el eje Z) a la que se aplica el efecto, medida desde la parte superior o inferior de la geometría.
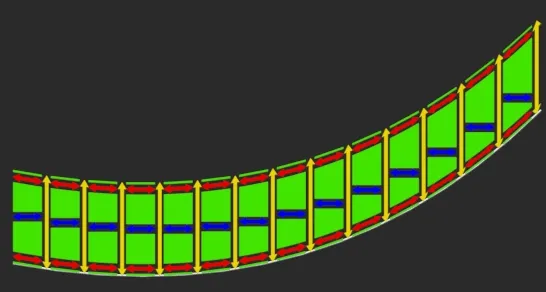
Para habilitar el modo de deformación vertical superior o vertical inferior:
- Cambiar el Deformar nodo a Pisó .
- Introduzca una distancia para el Fondo vertical valor y/o introduzca una distancia para el Parte superior vertical valor.
Tutoriales relacionados
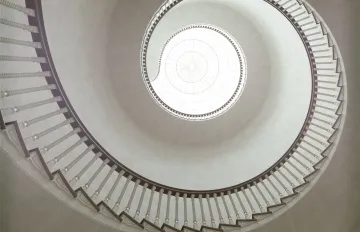
Este tutorial analiza las diferentes formas en que se pueden deformar los segmentos en el eje Z. Después de explicar los modos de deformación, exploramos cómo darles un buen uso para crear una escalera recta y de caracol.
Para obtener más información, consulte el Segmentos sección de la documentación en línea.