Configuración de pantalla
Descripción general
El menú de visualización contiene opciones para controlar la forma en que aparece la geometría en las ventanas gráficas y cómo se generan los segmentos en el momento del renderizado.
Este Rollout también contiene la configuración de caché de proxy.
Una vez que haya terminado de trabajar en un objeto RailClone, es posible que no necesite actualizarlo por un tiempo, pero si se trata de un gráfico complejo, las reconstrucciones aún pueden ralentizar las operaciones de su archivo. Para solucionarlo, existen varias opciones de almacenamiento en caché que hornean la geometría sin perder el poder de creación de instancias y los efectos avanzados que tendría si la convirtiera en un objeto poli editable o la explotara en instancias nativas.
Hay dos modos. El primero almacena en caché el objeto RailClone y guarda los resultados directamente en la escena. Esto reducirá los tiempos de cálculo pero aumentará el tamaño del archivo. Puede ver el tamaño en el Rollout Pantalla.
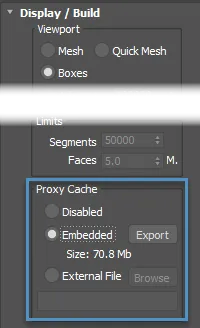
La segunda opción guarda el caché en un archivo externo. Esto no sólo elimina el tiempo de cálculo, sino que lo hace sin aumentar el tamaño del archivo de escena. Quizás aún más útil es que este modo también le permite cargar el mismo caché varias veces si desea reutilizar el objeto en la escena. Incluso puedes crear un caché y cargarlo en una escena completamente diferente, usando RailClone como un simple cargador de recursos.
Procedimientos
Para mostrar geometría de resolución completa en las ventanas gráficas
Ocasionalmente es útil mostrar la malla completa en las ventanas gráficas, esto es más común cuando se crea un nuevo estilo donde el resultado final debe ser fácil de ver sin tener que volver a renderizar constantemente, pero también para algunos motores que no admiten pantallas proxy. .
Si está trabajando en una pequeña sección de geometría con el fin de crear o editar un estilo, la visualización adaptable suele ser la mejor opción. En este modo se muestra la geometría completa a menos que el recuento de caras exceda el valor especificado. Cuando se excede este valor, cada segmento se reemplaza por un cuadro simple.
- Ir a Pantalla>Vista y enciende Adaptado .
- Ajuste el recuento de rostros; recuerde que aumentar demasiado el recuento de rostros puede ralentizar las ventanas gráficas, dependiendo de los recursos de su sistema.
- Alternativamente, si necesita una visualización de malla completa independientemente del número de rostros, vaya a Pantalla>Vista y enciende Malla .
Para mostrar vistas previas de los operadores de formas en los viewport
En ocasiones, resulta útil mostrar las splines utilizadas por los generadores en las ventanas gráficas, especialmente cuando se utilizan los operadores que pueden modificar la forma o la posición de la spline..
- Ve a Display>Viewport y activa Draw Splines.
- Asegúrese de que las estrías que desea previsualizar estén conectadas a un generador activo. Solo se mostrarán las splines que generan geometría.
Para mostrar la geometría como una nube de puntos
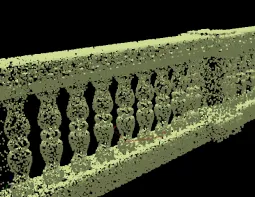 Balaustrada en modo nube de puntos
Balaustrada en modo nube de puntos
El modo de nube de puntos es una forma eficaz de mostrar una buena representación de la geometría manteniendo al mismo tiempo un excelente rendimiento de la ventana gráfica.
- Ir a Pantalla>Vista y enciende Nube de puntos . Ajustar el Densidad local valor porcentual para controlar el número de puntos para el objeto RailClone seleccionado. También es posible controlar la densidad relativa de todo los objetos RailClone en la escena usando el Densidad global valor.
- Ajusta el regulador Sombra para ajustar la intensidad del efecto de sombreado 3D. Este es un valor global y afectará a todos los objetos de RailClone de la escena.
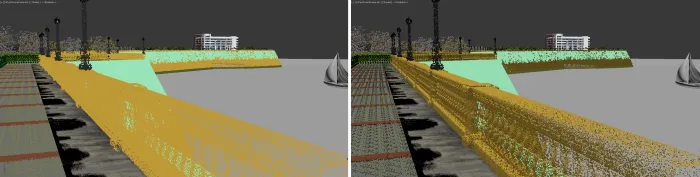
La imagen de la izquierda muestra la escena sin sombreado de nubes de puntos, la imagen de la derecha muestra la misma escena con este función activada.
- Activa Usar el color del objeto para teñir los puntos con el conjunto de colores del cuadro de diálogo Color del objeto de 3DS Max. Si no se selecciona, los puntos se colorean con el color difuso del material del objeto.
Para crear instancias de geometría en las ventanas gráficas
El modo Quick Mesh le permite crear instancias de geometría en las ventanas gráficas. La pantalla puede ser similar al modo Mesh pero con el beneficio adicional de una gestión de memoria mejorada y la capacidad de mostrar recuentos de polígonos significativamente más altos.
- Ir a Pantalla>Vista y enciende Malla rápida
Para que funcione el modo Quick Mesh, el renderizador activo también debe admitir la creación de instancias nativas con RailClone.
Varias funciones no son visibles en la ventana gráfica, como el operador Material, los modos de mapeo de segmentos UVW, el operador UVW XForm, etc..
Cuanta más geometría esté realmente instanciada en su estilo, más se beneficiará del modo Quick Mesh. La geometría cortada, deformada o reflejada no se instancia en el modo Quick Mesh (o en el renderizado). Para forzar la creación de instancias, puede desactivar Cortar y doblar segmento por segmento desde la configuración del nodo.
Para actualizar manualmente los objetos RailClone
- Vaya a Pantalla y apague el Auto Casilla.
- Cada vez que desee actualizar el objeto RailClone, presione Construir .
Para habilitar/deshabilitar el motor de instancias
Cuando está habilitado, RailClone utiliza todas las capacidades del renderizador para obtener los mejores resultados para escenas complejas, creando automáticamente instancias de renderizado y servidores proxy de acuerdo con las necesidades de la geometría generada. Para habilitar/deshabilitar:
- Ir a Mostrar>Renderizar y activar/desactivar Usar motor de instancias .
- Tenga en cuenta que algunas funciones se reducen al utilizar estos sombreadores; consulte la Mejores prácticas de renderizado sección para más información.
Para aumentar o disminuir el número máximo de segmentos creados por el complemento
- Ir a Pantalla>Límites . Ajustar el Segmentos valor para aumentar o disminuir el número máximo de segmentos creados por el complemento
- Ajustar el Caras valor para aumentar o disminuir el número máximo de triángulos creados por el complemento.
Para depurar un objeto RailClone cuando se usa V-Ray
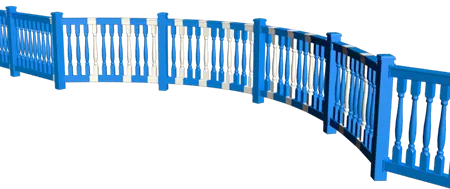 Los segmentos instanciados se muestran en color azul
Los segmentos instanciados se muestran en color azul
- Ir a Pantalla>Modo de depuración y enciende Mostrar instancias . El ID de material predeterminado está configurado en 100, déjelo como está o, si lo prefiere, configúrelo en otro número.
- Aplique un material multisub que incluya un material configurado con el ID especificado en el paso anterior.
- A toda la geometría instanciada se le asignará el ID especificado anteriormente y se renderizará con el material asociado
Para crear un caché de proxy guardado en la escena
- Ir a Pantalla>Caché de proxy . Cambiar el modo a Incrustado
- Una vez creada la caché, el tamaño se mostrará en la interfaz de usuario.
Para crear un caché de proxy guardado en un archivo externo
- Ir a Pantalla>Caché de proxy . Cambie el modo a Incrustado para generar el archivo inicial
- Una vez creada la caché, el tamaño se mostrará en la interfaz de usuario.
- Haga clic en Exportar
- Elija una ubicación para el archivo.
- Haga clic en guardar y el archivo se cargará automáticamente y el modo cambiará a Externo.
- También puede cargar el caché en cualquier objeto RailClone cambiando el modo a Archivo externo y cargando un archivo de caché proxy previamente guardado.
Interfaz
Ventana gráfica
Define el modo en que RailClone dibuja el objeto en la ventana gráfica:
- Malla. muestra geometría de resolución completa en las ventanas gráficas
- Cajas. muestra un cuadro delimitador simple alrededor de cada segmento
- Adaptativo. combinación de los dos modos anteriores. Si el recuento de rostros es inferior al valor especificado, se muestra la geometría completa. Si el recuento de caras supera el valor especificado, se utilizan cuadros delimitadores.
- Nube de puntos. Un modo de visualización ultrarrápido que proporciona una vista previa en 3D de los objetos de
RailClone en el viewport.
- Densidad Global . Ajuste la densidad de puntos para todos los objetos RailClone en la escena.
- Densidad local . Se ajusta a la densidad de puntos solo para el objeto RailClone seleccionado.
- Sombra. Este control deslizante controla la intensidad del efecto de sombreado 3D utilizado en los puntos, mueve el sombreador hacia la izquierda para reducir el contraste y crear un color plano y hacia la derecha para aumentar el contraste.
- Usa Color Object. Colorea por objeto o a partir del material aplicado al objeto (específicamente desde la ranura de color difusa).
El nuevo modo de nube de puntos introducido en RailClone 7 y versiones posteriores ofrece mejoras significativas con respecto a la implementación anterior
- La densidad de puntos ahora es fija en todos los objetos de RailClone, en lugar de ser proporcional a su distancia desde la cámara..
- La GPU solo se actualiza cuando se modifica un objeto RailClone. La nube de puntos permanece en caché la mayor parte del tiempo para mejorar el rendimiento del viewport.
- De forma predeterminada, cada objeto de RailClone se dibuja con 250 000 puntos. Esta densidad se puede ajustar mediante los parámetros de densidad global y densidad local.
Los usuarios pueden ajustar parámetros adicionales a través del registro de Windows (HKEY_CURRENT_USER\ SOFTWARE\ Itoo Software\ RailClone Pro) para una mayor personalización.
- cloudPointsByObject (predeterminado: 250000) Establece la cantidad de puntos utilizados por objeto RailClone. Si se establece este valor en 0, se vuelve al modo clásico de nube de puntos.
- cloudHitTestMaxPoints (predeterminado: 10000) Define el número máximo de puntos que se utilizan para las pruebas al seleccionar objetos en el viewport. La reducción de este valor puede mejorar el rendimiento de las pruebas.
- Draw Spline permite a los usuarios visualizar los resultados de los operadores de spline directamente en el viewport. Esto proporciona información en tiempo real cuando se trabaja con modificaciones de spline, lo que facilita la comprensión de cómo las operaciones basadas en splines afectan a la geometría final.
- Mostrar icono RC Cuando está activado, el icono RC permanece visible independientemente del estado del objeto, lo
que facilita la localización y la gestión de instancias en escenas de gran tamaño.
- Nombre del icono Cuando está activado, se muestra el nombre del objeto RailClone, así como el icono.
Construir
Configure el modo de actualización de RailClone en automático o manual
- Auto. activa/desactiva el modo de actualización automática
- Construir. Si el modo automático está desactivado, este botón reconstruye el objeto RailClone.
- Desactivar objeto. desactiva el objeto RailClone para que no se represente ni aparezca en la ventana gráfica.
Hacer
- Malla Renderizar segmentos como geometría completa
- Cajas . Representar segmentos como cuadros delimitadores simples
- Utilice el motor de creación de instancias. Este parámetro define el comportamiento de RailClone cuando crea los elementos que se van a renderizar. Cuando está habilitada, crea automáticamente instancias y proxies cuando usa V-Ray o Mental Ray. Si está deshabilitado, crea una sola malla que contiene todos los
- geometría. Ver Mejores prácticas de renderizado para obtener más información sobre este modo y cómo usarlo de manera eficiente en sus escenas.
La caché
Esta característica le permite incorporar un objeto RailClone en la escena o en un archivo externo. Los objetos horneados se cargan y procesan mucho más rápido porque RailClone no necesita realizar tantos cálculos para reconstruirlos. Esto es especialmente útil para estilos complejos.
Un objeto horneado no se puede modificar ni editar. Si desea realizar cambios, simplemente vuelva a configurar el modo Proxy en ' Desactive ' , realice los cambios y luego vuelva a hornearlo. Hay dos modos disponibles
Embebido
Guarda el caché en la escena aumentando el tamaño de los archivos de escena pero disminuyendo los tiempos de compilación.
Externo
Guarda el caché en un archivo .rcproxy externo, lo que reduce los tiempos de compilación sin aumentar el tamaño del archivo de escena.
Se aplican algunas limitaciones:
- La visualización de la ventana gráfica está limitada a Cuadros o Quick Mesh según el modo que estaba activo cuando se creó el proxy. Tenga en cuenta que esto no afecta el renderizado.
- ' Usar material de segmento ' y los objetos no geométricos solo se admiten en el modo Incrustado.
- Los resultados pueden variar dependiendo del motor de renderizado que estaba activo cuando se creó el caché. Si cambia el renderizador, le sugerimos regenerar el Proxy.
Proxy Cache se puede administrar desde Maxscript usando el siguiente comando $.setProxyMode <mode> <externalFile>
Por ejemplo:
- Para discapacitados, utilice
$.setProxyMode 0 "". Devuelve una cadena vacía. - Para integrado, utilice
$.setProxyMode 1 "". Devuelve el tamaño de un proxy. - Para uso externo
$.setProxyMode 2 "proxyFileName.rcproxy". Crea y guarda el proxy (anulando el archivo si existe) y devuelve un error de descripción en caso de que falle.
Para utilizar un caché de proxy como segmento en otro objeto RailClone, debe desactivar Pantalla > Usar motor de instancias antes de habilitar el caché.
Límites
Limita el número máximo de segmentos o caras de malla creadas por el complemento. Cuando se alcanza este límite, el complemento muestra un mensaje de advertencia.
Segmentos
El número máximo de segmentos que puede crear RailClone. El valor predeterminado es 50 000. Este valor se puede establecer en 0 para eliminar todos los límites.
Rostros
Caras. el número máximo de caras que RailClone puede crear. El valor predeterminado es 5 millones. Este valor se puede establecer en 0 para eliminar todos los límites
El tamaño de las instancias y los servidores proxy cuando "Usar sombreador de geometría" está activado no se tiene en cuenta al calcular el número máximo de caras.
Depurar
Le permite identificar visualmente en el render qué piezas se crean como instancias. Ver Mejores prácticas de renderizado para obtener más información sobre sombreadores geométricos e instancias. Actualmente el modo de depuración sólo funciona con VRay.
- Mostrar instancias. luego se habilita, el ID de material de los segmentos instanciados se cambia al valor especificado.
- Identificación de tapete V-Ray. se utiliza para especificar el ID del material aplicado a la geometría instanciada.