Personalizando la biblioteca
Descripción general
RailClone incluye una extensa biblioteca de Presets, pero a menudo necesitarás modificar los estilos integrados o crear los tuyos propios. Crear una nueva biblioteca es una forma rápida y sencilla de reutilizar y compartir objetos Railclone en sus proyectos. En esta sección aprenderás los procedimientos para crear tus propias bibliotecas en RailClone. El Explorador de librerías le permite organizar y editar fácilmente sus bibliotecas y crear nuevos Presets. En esta sección encontrará instrucciones para procedimientos comunes y una guía de referencia para la interfaz.
Todas las bibliotecas se almacenan en el disco como archivos XML y también se pueden editar con un editor de texto o un editor XML.
Procedimientos
Para agregar y modificar ubicaciones de bibliotecas
RailClone puede acceder a estilos de varias bibliotecas diferentes. Estos se ubican automáticamente desde una lista de rutas de carpetas definidas en las preferencias. Las carpetas se pueden almacenar localmente o en una ubicación de red compartida.
Las bibliotecas RailClone se dividen en varios tipos: las bibliotecas estándar incluidas con el complemento y los paquetes de terceros y las bibliotecas generadas por el usuario. Estos se almacenan de forma predeterminada en "Mis documentos\RailClone"
Las bibliotecas incluidas con RailClone no se pueden modificar. Si desea editarlos, haga una copia de los archivos en su propia carpeta de usuario. Consulte a continuación una referencia de la estructura de archivos de las bibliotecas.
Para agregar ubicaciones siga estos sencillos pasos
-
Con el editor de biblioteca abierto, vaya a Archivo>Preferencias… o haga clic en el botón de preferencias de la barra de herramientas superior.
-
El Rollout Carpetas de la biblioteca muestra una lista de todas las ubicaciones que se utilizan actualmente. Para agregar una nueva ubicación, haga clic en el Agregar… y navegue hasta la carpeta de sus bibliotecas.
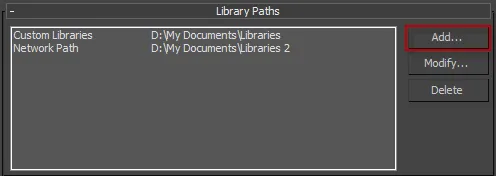
-
En el Etiqueta En el campo ingrese un nombre de ubicación para mostrar en el navegador de árbol.
-
Hacer clic Usar ruta para agregar la ubicación a la biblioteca y volver a las preferencias.
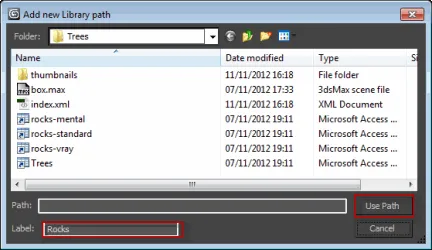
-
Haga clic en Aceptar y ahora debería ver todas las subcarpetas y bibliotecas que se muestran en el navegador de árbol en la parte izquierda del navegador de bibliotecas.
Alternativamente para modificar o actualizar una ubicación existente
-
Con el editor de biblioteca abierto, vaya a Archivo>Preferencias… o haga clic en el botón de preferencias de la barra de herramientas superior.
-
Para modificar una ubicación, selecciónela de la lista de rutas de la biblioteca y haga clic en Modificar .
-
Navegue a la carpeta raíz de la nueva ubicación y seleccione Utilice la ruta.
Para organizar y crear nuevas bibliotecas
Cada ruta de ubicación de la biblioteca (configurada desde las preferencias, ver arriba) se puede organizar en subcarpetas. RailClone escaneará estas subcarpetas y replicará el directorio en el Árbol de navegación que se encuentra en el lado izquierdo de la ventana del Explorador de librerías. Desde este panel, se pueden crear y eliminar carpetas y bibliotecas utilizando los procedimientos que se describen a continuación, y la estructura del directorio se puede reorganizar fácilmente mediante arrastrar y soltar.
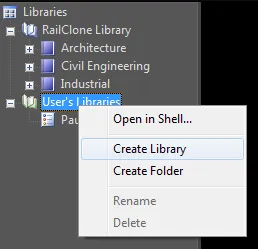
Para crear una subcarpeta
- Con el Explorador de librerías abierto, en el Árbol de navegación del lado izquierdo, haga clic derecho en una biblioteca de usuario y seleccione Crear carpeta .
- Se ha creado una nueva carpeta. El nombre se resaltará, escriba un nuevo nombre para la carpeta.
Alternativamente, crear las subcarpetas directamente en el Explorador de Windows
- Navegue hasta la ubicación de la biblioteca en el Explorador de Windows o búsquela automáticamente mediante el explorador de bibliotecas haciendo clic con el botón derecho en su nombre en el navegador de árboles y seleccionando Abrir en Shell... Cree la estructura de directorios de la forma habitual con el Explorador de Windows
- Cuando haya terminado, actualice la vista en el explorador de bibliotecas para que refleje el nuevo árbol de directorios haciendo clic en el botón Actualizar (en la barra de herramientas superior o seleccione en el menú Ver.
Para crear una nueva biblioteca
Cuando crea una biblioteca, RailClone genera una nueva carpeta que incluye un archivo XML y subcarpetas para miniaturas. Esta y otras subcarpetas que se encuentren en la ubicación de la biblioteca no se mostrarán. Esto le permite agregar directorios adicionales para modelos, mapas y materiales utilizados por la biblioteca sin que saturan el Árbol de navegación.
- En el navegador de árbol, haga clic con el botón derecho en la carpeta en la que desea guardar la nueva biblioteca y seleccione Crear Biblioteca. Aparecerá resaltado el nombre de la biblioteca, ingresa un título y presiona Retorno
- Si necesita cambiar el nombre de su biblioteca en una fecha posterior, simplemente haga clic derecho sobre ella y seleccione Rebautizar .
Para eliminar una biblioteca o carpeta
- Para eliminar una carpeta o biblioteca, simplemente haga clic derecho y seleccione Borrar.
Para agregar un nuevo objeto o preset a una biblioteca desde la escena
Es posible agregar objetos RailClone seleccionados de una escena directamente a una biblioteca con solo unos pocos clics.
Para agregar un nuevo objeto RailClone
- Seleccione los objetos RailClone que desea agregar a la biblioteca
- Abre el Explorador de librerías usando el botón en la barra de herramientas RailClone
- Navegue hasta la biblioteca a la que desea agregar los elementos
- Haga clic derecho en la lista de elementos y seleccione Importar objetos .
- Se abrirá un nuevo cuadro de diálogo con varias opciones. No necesitarás cambiar mucho aquí y se explica por sí mismo, pero veamos qué hace cada opción.
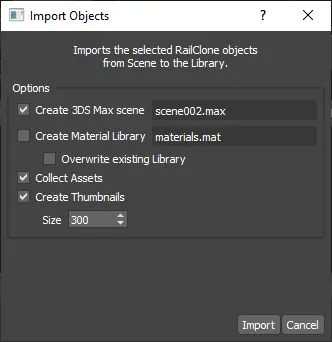
Crear escena 3DS Max Le permite cambiar el nombre del archivo Max para almacenar los nuevos objetos de la biblioteca. Puede dejar que ForestPack nombre los archivos automáticamente o puede especificarlos manualmente. El navegador no puede agregar objetos a un archivo existente, por lo que se crea un nuevo archivo máximo cada vez que ejecuta el proceso y se le advertirá si intenta sobrescribir algo
Crear biblioteca de materiales guardará los materiales asignados a los objetos en una nueva biblioteca de materiales. Los materiales de esta biblioteca se asignan a los objetos al importarlos. Los separamos de esta forma para que los usuarios puedan disponer de un matlib diferente para cada renderizador, si así lo desean. Si eliges un nombre de biblioteca de materiales que ya existe, los nuevos materiales se anexan al archivo existente. En su lugar, esta opción le permite sobrescribir el archivo.
Collect Assets mueve todos los archivos externos a los que hacen referencia los objetos seleccionados a una carpeta de mapas en la ubicación de la biblioteca. Esto ayudará a garantizar que los activos nunca desaparezcan y que Max pueda encontrarlos.
Crear miniaturas Permite crear y asignar una miniatura capturada desde la ventana gráfica para cada objeto. 6. Haga clic en Importar. Espere unos segundos y los elementos se añadirán a la biblioteca
Para agregar un nuevo estilo a una biblioteca desde un archivo
Los estilos se pueden agregar a cualquier biblioteca guardada en una ubicación de usuario (representada en el Árbol de navegación como una carpeta verde). Los estilos se crean a partir de objetos RailClone existentes, almacenados en archivos .max ubicados en cualquier lugar de su computadora o red. Sin embargo, compartir se simplifica si los archivos y las bibliotecas de materiales y mapas de bits utilizan rutas relativas y se encuentran en la carpeta de la biblioteca. Si se colocan imágenes con el mismo nombre que el objeto en la carpeta de miniaturas, se utilizarán automáticamente.
Para agregar un nuevo estilo
-
Desde el navegador de la izquierda, seleccione la biblioteca de un usuario.
-
Haga clic derecho en el navegador y seleccione Crear elemento>Objeto RailClone . Se creará un nuevo estilo en blanco en el explorador de elementos. Para editar, haga clic derecho en el elemento y seleccione Propiedades… . Complete el Nombre, Familia y Descripción valores. Tenga en cuenta que el campo Nombre es el texto que se muestra de forma predeterminada en el navegador de la biblioteca; otros valores se pueden dejar en blanco si no son necesarios
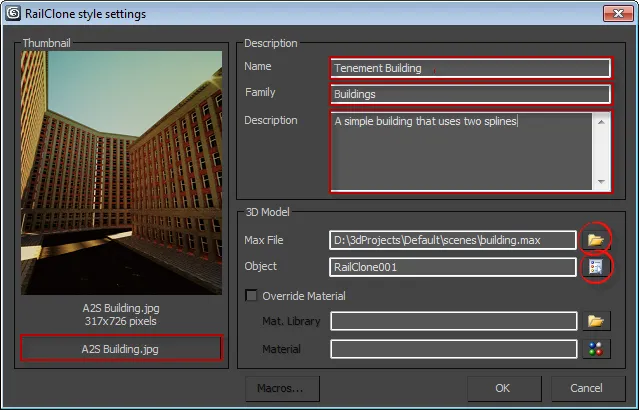
-
Haga clic en el elemento de la carpeta al lado de Archivo máximo para seleccionar el archivo de escena .max que contiene el nuevo estilo.
-
Se abrirá una lista que contiene los objetos en la escena, elija el objeto RailClone que desea agregar a la biblioteca.
-
Si al objeto se le aplicó un material, este también se utilizará en RailClone. También es posible anular el material de una biblioteca de materiales externa. Para ello habilite el Anular material Casilla.
-
Seleccione la biblioteca de materiales haciendo clic en el icono de la carpeta situado junto al tapete. Campo de biblioteca. Busca la biblioteca y haz clic en Abrir.
-
A continuación haga clic en Seleccionar material , esto muestra una lista del contenido de la biblioteca de materiales. Resalte el material a utilizar y haga clic OK .
-
Añada una miniatura haciendo clic en el botón del archivo de imagen situado debajo de la ventana de vista previa de la miniatura. Seleccione un archivo de imagen y haga clic en Aceptar.
-
Hacer clic OK para aceptar los cambios
-
Guarde la biblioteca yendo a Archivo>Guardar… o seleccionando el botón guardar biblioteca en la barra de herramientas superior .
Agregar una macro para asignar un material según el renderizador
Al crear bibliotecas, es posible utilizar macros para agregar variables a los campos de propiedades de un elemento. Esto es muy útil para crear bibliotecas flexibles que puedan responder dinámicamente a instalaciones individuales o configuraciones modificables de 3DS Max. Un uso común es la creación de elementos de biblioteca que cargan automáticamente los materiales apropiados según el renderizador activo.
Requisitos previos
-
Los elementos se crean de la forma habitual, pero los materiales se toman de una biblioteca de materiales independiente. En este ejemplo asumimos tres bibliotecas, una para cada uno de los tres renderizadores admitidos: Mental Ray, V-Ray y scanline.
-
El nombre de cada biblioteca de materiales debe tener dos secciones, una parte que será idéntica para los tres archivos y una segunda parte que coincida con los nombres de las variables asignadas por la macro de RailClone
\[libraryName]\[macroValue].mat -
RailClone usa mental , vray y standard como valores para la macro del renderizador. Los tres nombres de archivo siguientes muestran los nombres de archivo apropiados.
MaterialLibraryName-mental.matMaterialLibraryName-vray.matMaterialLibraryName-standard.mat. Los materiales reales contenidos en cada biblioteca deben tener nombres idénticos independientemente del renderizado. Esto le permite cambiar dinámicamente entre materiales cargando automáticamente una biblioteca diferente para cada renderizador.
Carga automática de una biblioteca de materiales por renderizador
-
Cree un nuevo objeto como se describe arriba o haga clic derecho y seleccione Propiedades para editar un elemento existente.
-
Activa Sobrescribir material , esto te permite usar una biblioteca de materiales independiente para texturizar el objeto. En este ejemplo, seleccionará automáticamente una biblioteca de materiales diferente según el renderizador actual.
-
En el campo Archivo máximo , escriba las partes del nombre de la biblioteca de materiales que sean comunes a todos los archivos. En los ejemplos anteriores, escribiría
MaterialLibraryName-.mat -
Coloque el cursor donde desea agregar la variable de renderizado, en este caso sería después
MaterialLibraryName-y antes.mat. -
Haga clic en Macros… y seleccione
hdfreerendererde la lista siguiente. Hacer clic OK para agregar la variable al nombre del archivo. El nombre del archivo del material ahora debería decirMaterialLibraryName-$(HDFREERENDERER).mat.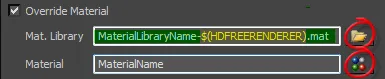
-
Seleccione un material apropiado haciendo clic en el botón de selección de material y seleccionando uno de la lista. Si los materiales tienen el mismo nombre en cada biblioteca, esta macro cambiará el material en función del renderizador seleccionado actualmente.
Interfaz
Preferencias del Explorador de librerías
Para acceder a las preferencias de los Explorador de librerías, vaya a Archivo>Preferencias . o haga clic en el botón de preferencias de la barra de herramientas
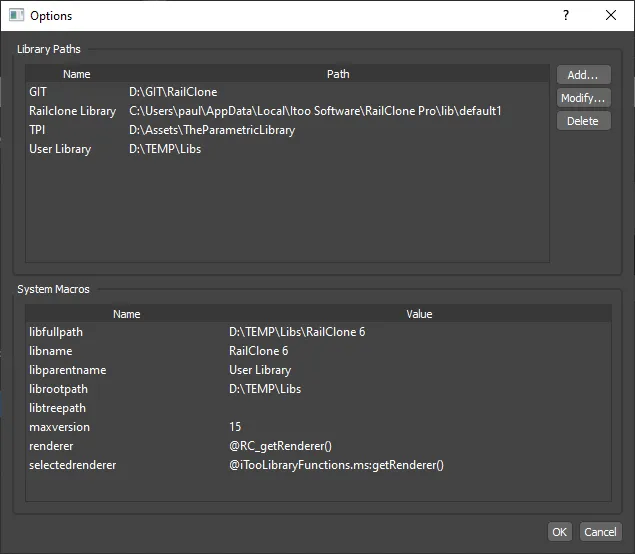
| Nombre | Descripción |
|---|---|
| Agregar... | Agrega una nueva ubicación de biblioteca. |
| Modificar... | Modifica la ubicación de una biblioteca existente. |
| Borrar | Elimina una ubicación de biblioteca. |
| Evaluar | Muestra los valores correctos para todas las macros. |
Adición de biblioteca
Utilice el menú contextual al que se puede acceder haciendo clic derecho en el Árbol de navegación para crear nuevas subcarpetas y bibliotecas, y reorganice su directorio usando el mouse para arrastrar y soltar carpetas y bibliotecas.
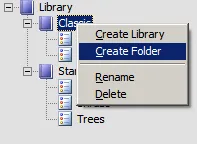
Comandos disponibles en el menú contextual del árbol:
| Nombre | Descripción |
|---|---|
| Crear biblioteca | Crea una carpeta y un nuevo archivo "index.xml". |
| Crear carpeta | Crea una carpeta vacía en el disco, para organizar carpetas o bibliotecas. |
| Rebautizar | Cambia el nombre de una carpeta o biblioteca, este comando cambia el nombre de la carpeta en el disco. |
| Borrar | Elimina una carpeta o biblioteca con todo su contenido. ¡Úselo con precaución! |
Edición de artículos
Para acceder a los comandos para editar el contenido de una biblioteca, haga clic derecho en cualquier lugar de la cuadrícula de elementos. Tenga en cuenta que los cambios solo se almacenan en la memoria del sistema hasta que la biblioteca se guarda en el disco.
Comandos disponibles en el menú contextual del elemento :
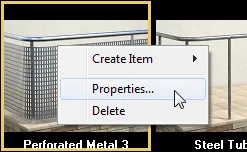
Comandos disponibles en el menú contextual del elemento:
| Nombre | Descripción |
|---|---|
| Crear artículo | Crea un nuevo elemento vacío en la biblioteca actual.. |
| Propiedades | Muestra el cuadro de diálogo Configuración del elemento. |
| Borrar | Elimina el elemento seleccionado. |
Para confirmar sus cambios en el disco, haga clic en el Guardar cambios botón en la barra de herramientas.
Propiedades de estilo
Esta ventana se utiliza para configurar las propiedades de un estilo de biblioteca. El complemento RailClone utiliza estas configuraciones para construir un objeto basado en las propiedades de un objeto de referencia en un archivo .max.
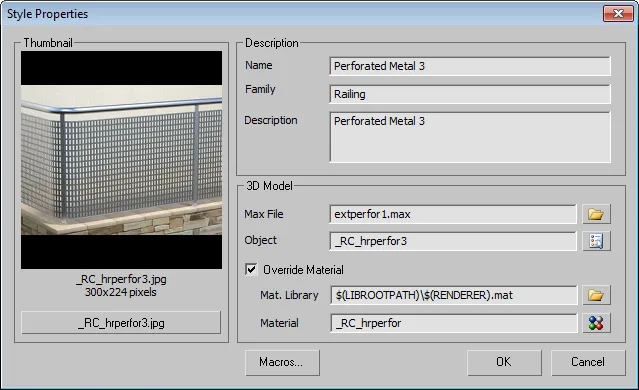
Configuraciones disponibles para estilos:
| Nombre | Descripción |
|---|---|
| Nombre | Nombre de estilo. |
| Familia | Familia o categoría. |
| Descripción | Descripción textual del estilo. |
| Archivo máximo | Escena 3DSMax donde se almacena el objeto de referencia. |
| Objeto | Nombre del objeto de referencia. Elija uno de los contenidos de la escena en la escena de referencia. |
| Sobreescribir material | Anule el material del objeto de referencia y aplique uno suministrado. |
| Liberación de materiales. | Biblioteca de materiales 3DSMax que contiene el material. |
| Material | Nombre del material de anulación, elija uno de la biblioteca seleccionada. |
| Miniatura | Vista previa de la imagen del objeto. |
| Botón selector de miniaturas | Presione este botón para cambiar la imagen en miniatura. |
Estructura de archivos
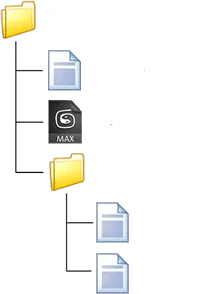
Una biblioteca es una carpeta especial en el disco que contiene un index.xml archivo, donde se enumeran los elementos.
Este archivo apunta a los archivos necesarios para definir un elemento de biblioteca. El navegador se detiene para
escanear directorios cuando se encuentra un archivo index.xml, por lo que una carpeta de biblioteca no puede contener
otras bibliotecas y todas las subcarpetas están ocultas en la interfaz, esto le permite organizar los datos en varias
subcarpetas.
Cada elemento de la biblioteca apunta a un único objeto de plantilla en un .max archivo o a un material en un .mat
archivo. Cada vez que selecciona un elemento de la biblioteca, todas las configuraciones en el objeto de plantilla se
cargan y se aplican al objeto RailClone actual. Puedes agrupar varios objetos en un solo archivo o tener archivos
separados para cada uno. También puede utilizar la macrosustitución (consulte la sección siguiente) para utilizar
condiciones o estructuras complejas.
Cada elemento de la biblioteca también tiene un archivo de imagen asociado, generalmente almacenado en el thumbnails
carpeta. Esta imagen se utiliza para mostrar la vista previa de la imagen en la biblioteca y debe tener una imagen para
cada elemento de la biblioteca. Si nombra los archivos con el mismo nombre del objeto, la imagen se selecciona
automáticamente en el editor.
Además, puede disponer de bibliotecas de materiales para anular el material predeterminado del objeto. De esta forma, puede tener varios elementos de biblioteca con la misma base geométrica, pero con diferentes materiales y texturas.
macros
En algunos campos, como nombres de archivos y nombres de objetos o materiales, puede utilizar sustituciones de macros
para agregar más flexibilidad a las estructuras de su biblioteca. Estas macros representan la ubicación raíz de la
biblioteca, la carpeta actual o los valores de estado de 3dsmax. Las macros se instancian utilizando el $(NAME)
formato.
Para abrir la ventana Insertar macro, pulse Macros... en la ventana de propiedades, seleccione una macro y pulse Aceptar; la macro seleccionada se insertará en el campo actual de la propiedad
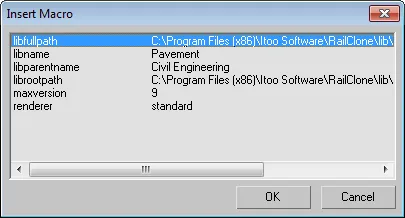
Interfaz Maxscript para cargar elementos desde la biblioteca
A continuación se describe cómo usar la interfaz Maxscript para cargar un elemento de la biblioteca usando el complemento RailClone.
Función descriptiva
los loadLibraryItemByPath La función le permite cargar un elemento de la biblioteca utilizando la ruta de ruta del
elemento dentro de la biblioteca. Es importante tener en cuenta que el elemento debe incluirse en el Explorador de
biblioteca y que no se deben utilizar rutas de disco.
Sintaxis de función
$.railclone.loadLibraryItemByPath [item path]
Parámetros
<item path>
- La ruta de ruta del elemento dentro de la biblioteca. Por ejemplo
\RailClone Library\Architecture\Exterior\Railings\Vynil Handrail 1.
Valor de retorno
los loadLibraryItemByPath La función devuelve 0 si el estilo se carga correctamente, o 1 si se produce un error.
Recuperar la ruta de un elemento cargado
Para recuperar la ruta de un elemento cargado desde Maxscript, utilice la siguiente sintaxis:
$.style
Esto devolverá la ruta del elemento cargado.
Uso de ejemplo
A continuación se muestra un ejemplo de cómo utilizar el loadLibraryItemByPath función para cargar un elemento de la
biblioteca:
$.railclone.
loadLibraryItemByPath
"\RailClone Library\Architecture\Exterior\Railings\Vynil Handrail 1"
Esto cargará el elemento ubicado en la ruta especificada en la biblioteca.