Gestor de actualizaciones
Descripción general

ITOOSOFT Update Manager es una solución integral que le permite descargar, administrar e instalar macros y bibliotecas para ForestPack y RailClone. Esto tiene varias ventajas: solo necesita descargar los paquetes que necesita, por lo que no es necesario desperdiciar espacio de almacenamiento y ancho de banda en activos que no va a utilizar; una carga útil significativamente menor para la aplicación principal, lo que hace que la actualización del software sea más rápida y sencilla; la posibilidad de publicar material nuevo en cualquier momento sin necesidad de esperar a una nueva versión del software, incluido el material beta y las nuevas bibliotecas y macros tan pronto como estén disponibles.
El administrador de actualizaciones se ejecuta cuando instala nuestros complementos por primera vez, cuando se le solicitará que descargue los paquetes actuales. Cada vez que se inicia una nueva sesión interactiva de Max, Update Manager buscará contenido nuevo para asegurarse de que esté completamente actualizado, aunque puede cambiar este comportamiento para verificarlo manualmente si lo prefiere.
Update Manager no se ejecuta automáticamente si ForestPack o RailClone se instalan en modo silencioso o si Max se lanza en modo no interactivo (por ejemplo, en una granja de renderizado). Para instalar paquetes en modo silencioso, consulte los procedimientos que se describen a continuación.
Procedimientos
Para iniciar el Administrador de actualizaciones
Para iniciar el administrador de actualizaciones, haga lo siguiente:
- Seleccionar Gestor de actualizaciones desde las ventanas Menu de inicio.
O:
-
Abierto 3ds máximo .
-
Seleccione un objeto ForestPack o RailClone existente, o cree uno nuevo.
-
En el panel de modificación , abra el menú rollout General y haga clic en
Botón Buscar actualizaciones
-
Se enumerarán todos los paquetes que estén disponibles para descargar. Si no hay paquetes nuevos o actualizados disponibles, Update Manager mostrará "Felicitaciones. Todos los paquetes están actualizados"
Para descargar paquetes
Tiene la opción de descargar todos o solo una selección de los paquetes disponibles. Para hacer esto:
- Abierto Gestor de actualizaciones .
- Todos los paquetes nuevos o actualizados se seleccionan automáticamente.
- Hacer clic Instalar. Los paquetes seleccionados se descargarán y agregarán a la biblioteca ForestPack o RailClone.
Para mostrar paquetes instalados
De forma predeterminada, Update Manager solo muestra los paquetes que están disponibles para ser instalados. Para mostrar paquetes que ya están instalados:
- Abierto Gestor de actualizaciones .
- Ve a la Vista menú y seleccione Paquetes instalados .
Para eliminar paquetes instalados
-
Si no puede ver los paquetes instalados, vaya a la Vista menú y seleccione Paquetes instalados .
-
Clickea en el ícono del paquete que deseas eliminar.
-
Desde el Cuadro de diálogo Detalles hacer clic Desinstalar .
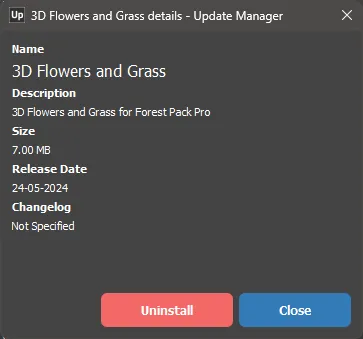
Para descargar paquetes a una ubicación de red compartida
Es posible instalar contenido desde una ubicación de red compartida. Esto puede resultar útil para evitar que cada computadora tenga que descargar archivos potencialmente grandes por separado. Funciona comunicándose con los servidores de ITOOSOFT para obtener una lista de paquetes disponibles, luego verifica si ya están disponibles en un directorio compartido y, si los encuentra, los instala desde allí. Si no están disponibles en el directorio compartido, se descargan y se ponen a disposición de todas las demás computadoras de la red.
Hacer esto es un proceso de 2 pasos: Primero, descargue los activos a una ubicación en red desde cualquier PC. Luego configure las otras PC en la red para buscar en esta ubicación. Para hacer esto:
Paso 1: descargar paquetes
-
Ve a la Ajustes menú y seleccione Preferencias .
-
Ve a la Instalación de red local pestaña.
-
Especifique una ubicación de red para los paquetes de instalación haciendo clic en el Seleccione la carpeta botón.
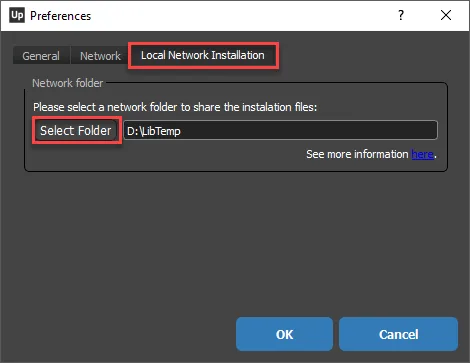
-
Hacer clic OK . Los archivos de instalación de cualquier biblioteca descargada a partir de ahora se guardarán en esta ubicación
Paso 2: Instalar paquetes compartidos
- Abierto Gestor de actualizaciones en la máquina fuera de línea
- Ve a la Ajustes menú y seleccione Preferencias .
- Ve a la Instalación de red local pestaña.
- Especifique la misma ubicación de red para los paquetes de instalación sin conexión haciendo clic en el Seleccione la carpeta botón.
- Los archivos se instalarán desde esta ubicación.
Para utilizar una instalación desatendida
Para granjas de renderizado y organizaciones grandes donde es más eficiente actualizar el contenido de forma silenciosa, existen dos opciones.
Cualquiera:
- Utilice Update Manager en su PC de origen para descargar el contenido que desea distribuir a los otros nodos.
- Copie el contenido de la biblioteca, el contenido manualmente (o usando un archivo por lotes) desde
C:\Users\[user]\AppData\Local\Itoo Software\RailClone ProOC:\Users\[user]\AppData\Local\Itoo Software\Forest Pack Proa la misma ubicación en las máquinas de sus empleados o nodos de renderizado
O:
-
Si las PC tienen una conexión a Internet, puede ejecutar Update Manager de forma silenciosa usando la línea de comando, por ejemplo usando
UpdateManager.exe -product rcp install ALLEsto descargará e instalará todos los paquetes. Para otros parámetros que le permiten especificar diferentes productos, paquetes y más, consulte la referencia al final de esta página.
Interfaz

Lista de paquetes
Muestra los paquetes que están disponibles para su descarga, incluidos sus nombres, versión y tamaño.
Opcionalmente, también se puede usar para mostrar los paquetes que ya están instalados en el sistema seleccionando la opción Instalado Opción Paquetes del menú Ver.
Botón de información
Abre un cuadro de diálogo para mostrar más información sobre un paquete, incluido el nombre, la descripción, el tamaño del archivo y la fecha de lanzamiento. Para paquetes que ya están instalados, una opción para Borrar el paquete también está disponible
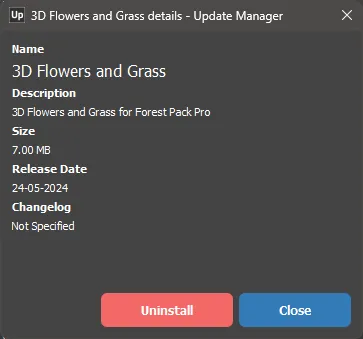
Botón Instalar
Haga clic para instalar los paquetes seleccionados
Configuración
Opciones para "cerrar sesión" si el Administrador de actualizaciones, abra el preferencias y cerca la aplicación
Ver
Opciones para actualizar la lista de paquetes y active y desactive si paquetes instalados También se debe mostrar
Ayudar
Opciones para abrir el sitio web de ITOOSOFT y abrir el cuadro de diálogo Acerca de nosotros para ver las versiones instaladas de Update Manager, RailClone y ForestPack.
preferencias
General > Carpeta temporal
Permite al usuario cambiar la ubicación en la que se guardan temporalmente los paquetes descargados antes de instalarlos.
General > Comportamiento
Cuando RailClone o ForestPack se utilicen por primera vez en una sesión interactiva, Update Manager comprobará si hay paquetes nuevos o actualizados y lo notificará al usuario. Desactive esta opción si prefiere comprobar las actualizaciones manualmente,
General > Canal
Le permite elegir entre descargar solo paquetes que sean estables o participar en pruebas beta , contenido nuevo o experimental..
Red > Proxy
Si su ordenador utiliza un proxy, puede configurar los ajustes aquí. Incluye parámetros para la dirección. Puerto y parámetros opcionales para el nombre de usuario y la contraseña , si son necesarios.
Instalación sin conexión
Esta opción le permite descargar paquetes a una ubicación de red. ForestPack buscará en esta ubicación los paquetes seleccionados antes de descargarlos de nuestros servidores. De esa forma evitas descargar el mismo contenido varias veces en la misma oficina.
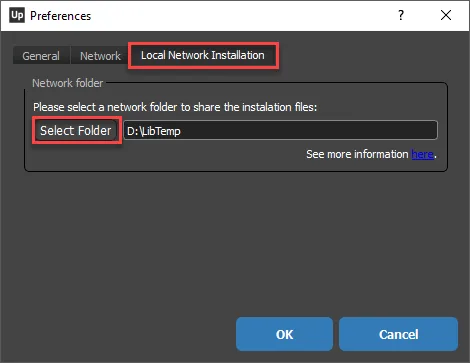
Seleccione la carpeta se utiliza para elegir una ubicación para guardar.
Instalación de línea de comando
Además de una GUI fácil de usar, Update Manager también cuenta con una interfaz de línea de comandos para instalaciones desatendidas. Consulte a continuación los parámetros admitidos.
| Dominio | Función |
|---|---|
| CÓDIGOS DE PRODUCTO | |
| RCP | RailClone Pro |
| rcl | RailClone Lite |
| fpp | ForestPack Pro |
| fpl | ForestPack Lite |
| MODIFICADORES | |
| -código de producto | Especificar un producto específico |
| -nombre de usuario NOMBRE DE USUARIO | Especifique el nombre de usuario del software ITOOSOFT |
| -contraseña CONTRASEÑA | Especifique la contraseña del software ITOOSOFT |
| -RUTA de carpeta compartida | Ruta a la carpeta de red compartida |
| -dirección-proxy DIRECCIÓN | Especifique la dirección del proxy |
| -puerto-proxy PUERTO | Especificar el puerto del proxy |
| -proxy-contraseña CONTRASEÑA | Especifique la contraseña del proxy |
| -proxy-nombre de usuario NOMBRE DE USUARIO | Especifique el nombre de usuario del proxy |
| COMANDOS | |
| H o ayuda | Muestra información de ayuda |
| C o marcar | Compruebe si hay actualizaciones disponibles. |
| L o lista actualizada/instalada/toda | Listar paquetes usando filtros |
| I o Install nombre-paquete/all | Instalar el paquete especificado |
| U o uninstall nombre-paquete/all | Desinstalar el paquete especificado |
Por ejemplo
-
Comprueba si hay actualizaciones disponibles
UpdateManager.exe -username USERNAME -password PASSWORD check -
Comprueba si hay actualizaciones para el contenido de RailClone Pro
UpdateManager.exe -username USERNAME -password PASSWORD -product rcp check -
Actualiza los paquetes de RailClone Pro en modo silencioso:
UpdateManager.exe -username USERNAME -password PASSWORD -product rcp install all