Instalación de un complemento de ITOOSOFT
Las capturas de pantalla de la descripción siguiente muestran el instalador de RailClone, pero el proceso y las opciones son idénticos para el instalador de ForestPack.
Descargando el software
-
Accede a tu Panel de usuario introducir el nombre de usuario y la contraseña de su cuenta de ITOOSOFT.
-
Vaya a Mis productos y descargue RailClone Pro/ForestPack Pro. El panel de usuario también le da acceso a.
-
Asegúrese de que todas las versiones de 3ds Max estén cerradas
Instalación y licencia
-
Ejecute el programa de configuración de RailClone Pro/ForestPack Pro
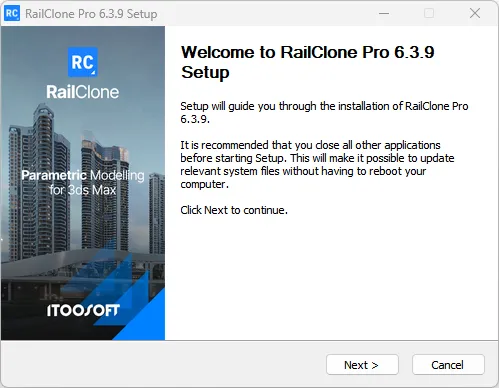
-
Lea el acuerdo de licencia y haga clic Estoy de acuerdo continuar.
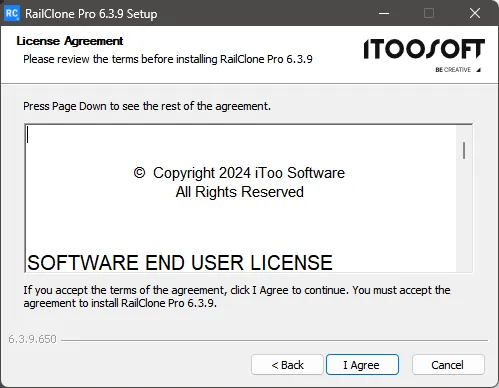
-
Seleccionar Puesto de trabajo . (Si está instalando RailClone en un nodo de renderizado, seleccione Modo esclavo de renderizado)
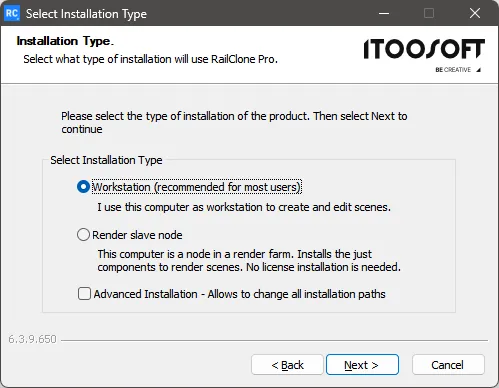 Nota
NotaSi desea cambiar las rutas de instalación, consulte la Instalación avanzada opción.
-
En la siguiente pantalla seleccione el Standalone tipo de licencia y haga clic Siguiente.
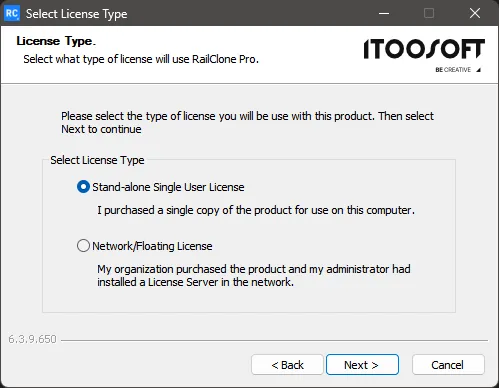
-
El instalador detectará automáticamente las versiones de 3ds Max instaladas en el sistema. De forma predeterminada, RailClone/ForestPack se instalará en todas las versiones compatibles, pero puedes cambiar esto usando el Seleccione los componentes que desea instalar opciones si es necesario. Cuando haya terminado, haga clic en Siguiente
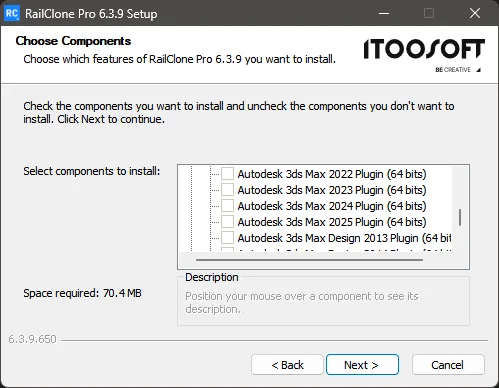
-
Si elige la instalación avanzada, se le pedirá que seleccione una ruta; de lo contrario, RailClone/ForestPack se instalará utilizando la ubicación predeterminada en
C:\Program Files (x86)\iToo Software. -
Se abrirá Agregar licencia. Introduce el código de licencia largo (no el número de serie que aparece en el correo electrónico que te enviamos tras la compra). Haz clic en Aceptar.
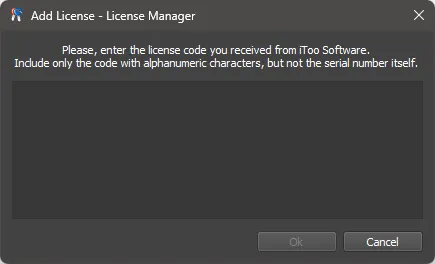 Agregar código de licencia
Agregar código de licencia -
Sus licencias intentarán activarse en línea. Si tiene problemas con la activación en línea o el ordenador en el que utiliza la licencia no tiene acceso a Internet, puede Activación sin conexión.
-
Siguiente Gestor de actualizaciones se lanzará y le permitirá instalar contenido adicional, como bibliotecas y macros. Debe iniciar sesión con el mismo nombre de usuario y contraseña que en el sitio web.
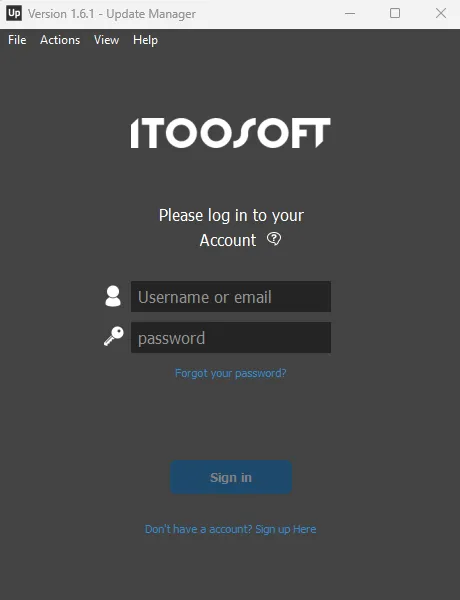
-
Se lanzará el siguiente administrador de actualizaciones que le permitirá instalar contenido adicional, como bibliotecas y macros. Haga clic en Instalar.

-
Hacer clic Finalizar para completar la instalación.
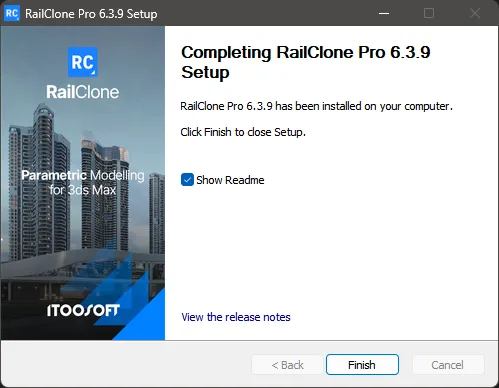
Instalación de nuevas licencias
Si no ha instalado una licencia durante el proceso de instalación del software, utilice el botón «Agregar» de la pestaña de licencias del Administrador de licencias. Puede obtener más información en Instalar la licencia en el administrador de licencias