Instalación de una licencia independiente
Descripción general de la licencia independiente
La licencia independiente asocia permanentemente una aplicación de software con licencia a una única máquina designada. Este modelo de licencia integra la identificación única del sistema (SID) del dispositivo de destino en el protocolo de activación para garantizar el cumplimiento.
Requisitos de instalación y activación Antes de utilizar el software, la licencia debe estar instalada y activada. Durante el procedimiento de activación, la licencia queda vinculada irrevocablemente a la configuración de hardware del dispositivo host. Tras la autorización correcta de su pedido, se enviará electrónicamente un código de licencia a su dirección de correo electrónico registrada.
De forma predeterminada, la activación es automática y se produce durante la fase de instalación del software. Para completar el proceso:
-
Instale el software de complemento designado.
-
Introduzca el código de licencia proporcionado durante la fase de solicitud de instalación.
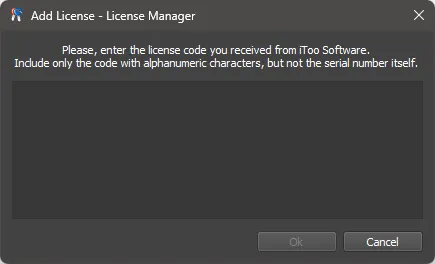 Agregar código de licencia
Agregar código de licencia