Exportando a Unreal
Las herramientas Datasmith de Unreal Engine permiten exportar objetos de ForestPack y RailClone a Unreal sin necesidad de crear instancias con Forest Tools. Para utilizar estas funciones, es necesario instalar un Complemento de Datasmith para 3ds Max que sea compatible con la versión de Unreal Engine que estás utilizando.
Para exportar un objeto ForestPack o RailClone completo a Unreal
-
Seleccione los objetos Forest o RailClone que desea exportar. Ir a Archivo > Exportar > Exportar seleccionado .
-
Elija un nombre de archivo y cambie el tipo de archivo a datasmith .
-
En el Exportación de datos opciones. Asegúrate de eso Incluir se establece en Selección .
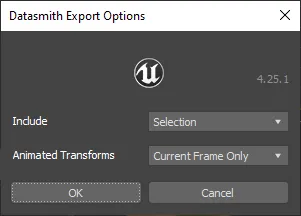
-
Haz clic en Exportar. Y espera un momento. Según la cantidad de instancias y la geometría de las fuentes, esto puede tardar desde unos segundos hasta unos minutos..
-
Una vez hecho esto, cambie a Unreal y haga clic en el datasmith botón

-
Seleccione el archivo que acaba de exportar desde 3ds Max y haga clic en Abierto .
-
Elija la carpeta en la que desea guardar los objetos Forest . Cree uno nuevo si es necesario y luego haga clic en OK .
-
A continuación, se abrirán las opciones de importación. Cambie la configuración como desee y luego haga clic en Importar
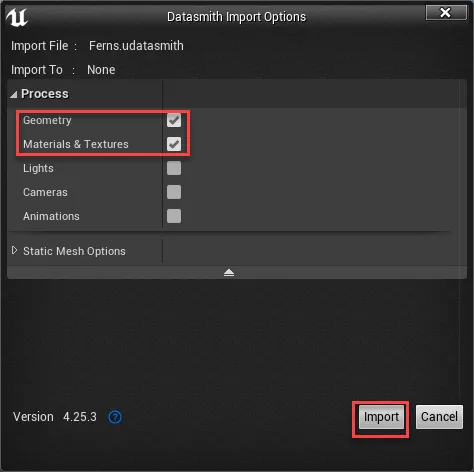
-
Datasmith crea un único actor en el nivel de Unreal Engine, nombrado según el nombre del objeto en 3ds Max.
Cada objeto de Forest o RailClone se reconstruye en Unreal como una malla estática jerárquica. Esta es una forma muy eficaz de crear miles de instancias en tiempo real. También crea un activo de malla estática para cada pieza única de geometría. En ForestPack, esto coincidirá con el número de modelos de origen; en RailClone, depende de si los segmentos están cortados o doblados, si son instancias o no y, por lo tanto, se exportan como elementos únicos.
Si hace clic en un actor de malla estática jerárquica, verá que contiene un componente de malla estática jerárquica para cada activo, así como una lista de todas las instancias individuales. Desde aquí puede cambiar la geometría si lo desea simplemente seleccionando otra malla estática en el navegador de contenido y haciendo clic en el botón Usar recursos seleccionados.
Para exportar solo cuadros delimitadores
-
Localice y seleccione la geometría de origen utilizada por los objetos Forest que desea exportar. Con un Objeto Forest seleccionado, puede hacerlo fácilmente haciendo clic derecho y seleccionando la opción Seleccionar objetos personalizados de Forest.
-
Agregue un modificador de atributos de Datasmith en cada uno. Cambie la opción Exportar geometría como a Bounding Box. Cuando está activa, se exporta una caja simple en lugar de la geometría original, lo que te permite cambiarla por algo mucho más optimizado en Unreal.

-
Ir a Archivo > Exportar > Exportar seleccionado .
-
Elija un nombre de archivo y cambie el tipo de archivo a datasmith .
-
En el Exportación de datos opciones. Asegúrate de eso Incluir se establece en Selección .
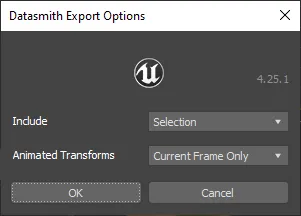
-
Haz clic en Exportar. Y espera un momento. Según la cantidad de instancias y la geometría de las fuentes, esto puede tardar desde unos segundos hasta unos minutos..
-
Una vez hecho esto, cambie a Unreal y haga clic en el datasmith botón

-
Seleccione el archivo que acaba de exportar desde 3ds Max y haga clic en Abierto .
-
Elija la carpeta en la que desea guardar los objetos Forest . Cree uno nuevo si es necesario y luego haga clic en OK .
-
A continuación, se abrirán las opciones de importación. Cambie la configuración como desee y luego haga clic en Importar.
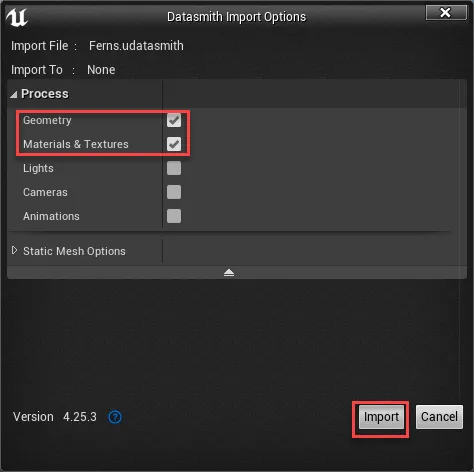
Localizar objetos de origen y agregar modificadores de Datasmith puede ser una tarea algo tediosa si tienes muchos objetos Forest en la escena. Por eso hemos escrito un script para automatizar el proceso. Es parte de ForestToolbox, un conjunto de funciones útiles en constante evolución que los usuarios registrados pueden descargar desde nuestro Foro . Para usar esto:
-
Seleccione uno o más objetos Forest.
-
En la sección Datasmith, cambie el modo a Cuadro delimitador y haga clic Agregar modificador .
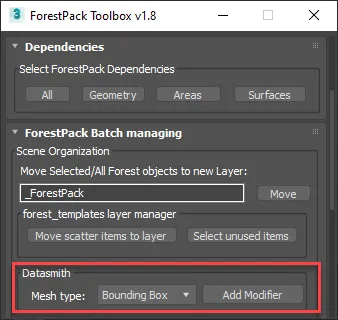
Intercambiar objetos fuente en Unreal
Este procedimiento es útil para ForestPack cuando desea sustituir elementos dispersos por activos más amigables en tiempo real. También se puede usar para RailClone, pero tenga en cuenta que es posible que los objetos RailClone solo se instancian parcialmente dependiendo de su configuración de corte y deformación.
Una vez que se ha importado una dispersión a Unreal, es posible intercambiar la geometría de origen. Es posible que desee hacer esto si acaba de importar cuadros delimitadores o si importó mallas que no están bien optimizadas para tiempo real y desea reemplazarlas con algo más eficaz. Hay dos formas dependiendo de cuántos elementos haya en un scatter.
Para dispersiones de unos pocos miles o menos
-
Seleccione el actor de malla estática jerárquica y, en el panel de detalles , seleccione la malla estática jerárquica. componente del objeto que desea reemplazar.
-
Seleccione un objeto que desee sustituir en el Navegador de contenido. Haga clic en Usar el activo seleccionado en el contenido Botón del navegador para asignar el nuevo objeto al componente de malla estática jerárquica. Se actualizarán todas las instancias.
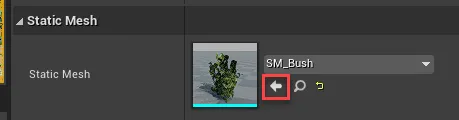
Para una dispersión superior a unos pocos miles de objetos
El componente de malla estática jerárquica enumera todas las instancias en la interfaz de usuario. Debido a esto, los scatters que contienen demasiados objetos pueden provocar una desaceleración o congelación cuando la interfaz de usuario intenta enumerar todos los elementos. Para intercambiar elementos como este, puede utilizar un enfoque diferente que no implique la necesidad de abrir la interfaz de usuario del componente. Así es cómo:
-
En el Navegador de contenido busque la carpeta que contiene los recursos de marcador de posición utilizados en el scatter.
-
abre un segundo Navegador de contenido y localiza el objeto que deseas sustituir
-
Arrastra la nueva planta a la misma carpeta que el marcador de posición. Asegúrese de elegir Copiar. Esto es para que no acabes borrando accidentalmente del navegador de contenido los elementos que podrías necesitar más adelante.

-
Ahora seleccione el nuevo objeto y el objeto marcador de posición.
-
Haga clic derecho y seleccione Acciones de recursos > Reemplazar referencias
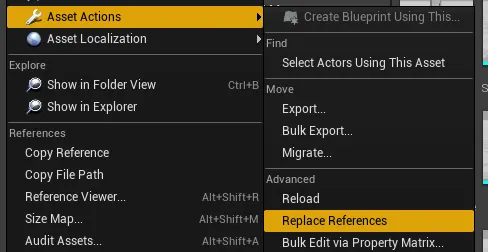
-
Se abre un cuadro de diálogo. De la lista debe seleccionar el activo que desea mantener. Los activos no seleccionados se eliminarán y las referencias se intercambiarán con el activo seleccionado.
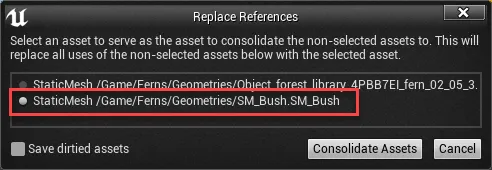
-
Hacer clic Consolidar activos .
-
El scatter se actualizará en la escena.
-
Con esta técnica, puede intercambiar fácilmente cualquier geometría importada de ForestPack..