Creando tu primer scatter
ForestPack Pro es un popular plugin para 3ds Max que te permite crear grandes distribuciones de objetos en tus escenas. A menudo se usa para tareas como crear bosques, distribuir la cobertura del suelo, generar ciudades y más. ForestPack se creó originalmente en 1999 y, en sus muchos años de desarrollo, ha evolucionado para satisfacer las necesidades de los artistas en materia de visualización arquitectónica, animación, juegos y efectos visuales. La desventaja de una herramienta tan poderosa es que puede resultar desconcertante para los nuevos usuarios, pero en realidad puedes empezar en solo un par de pasos utilizando los ajustes preestablecidos, de la siguiente manera.
Comience a usar Presets
-
Navega hasta el Crear panel en el lado derecho de la pantalla. Seleccionar iToo Software de la lista desplegable y luego elija ForestPack .
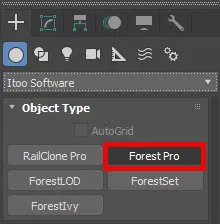
-
Clickea en Biblioteca > Seleccionar para abrir el Explorador de librerías.
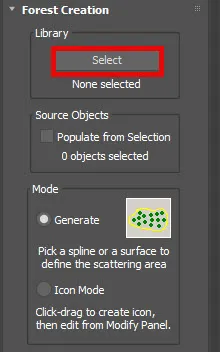
-
Elija un ajuste preestablecido de la biblioteca y haga clic en Cargar selección. Se trata de dispersiones listas para usar que incluyen todos los ajustes de geometría, materiales y distribución. Todo lo que tienes que hacer es indicarle dónde debe dispersarse.
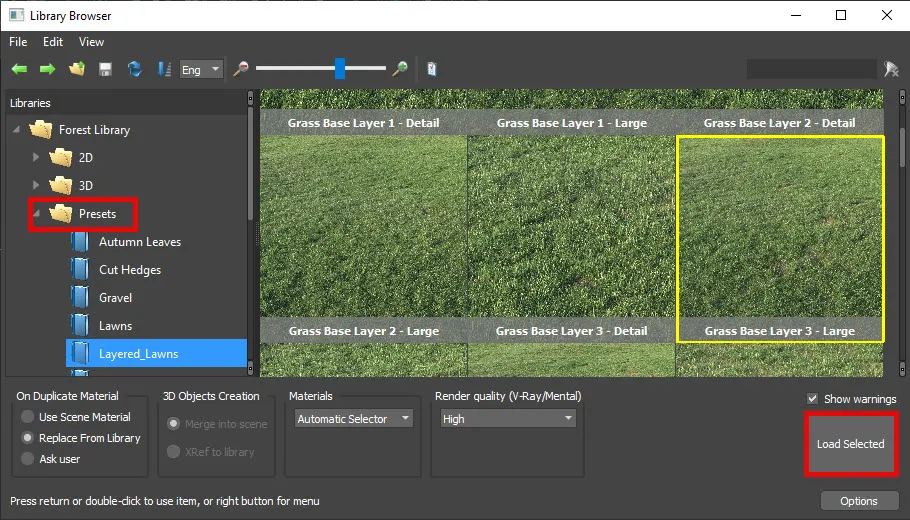
-
Elija una superficie o una ranura cerrada. ForestPack cargará el ajuste preestablecido y lo asignará automáticamente al área seleccionada.
Crea una dispersión personalizada
A medida que te sientas más cómodo con ForestPack, querrás crear tus propios scatters; puedes hacerlo usando solo un puñado de configuraciones que se encuentran en solo 5 implementaciones clave:
- Agregue cualquier elemento que desee distribuir a la lista que se encuentra en el Rollout de geometría .
- Agregue cualquier superficie o terreno en el que desee dispersar usando el Rollout de superficies .
- Además, refine las partes de la escena donde le gustaría dispersar agregando splines al Rollout de áreas .
- Controle el patrón y la densidad de la dispersión utilizando el Rollout de distribución .
- Finalmente, aleatorice la rotación, la traslación y la escala utilizando el Rollout de transformación
Aquí hay una guía sencilla que analiza cada uno de estos con más detalle.

Paso 1: Prepara tu escena
Para crear una dispersión, necesitarás algo en tu escena para definir el área. Puedes importar o crear un terreno sobre el cual deseas esparcir objetos; o podrías comenzar con uno o más splines cerrados simples; o combinar los dos.
Paso 2: Inicializar ForestPack Pro
Navega hasta el Crear panel en el lado derecho de la pantalla. Seleccionar iToo Software de la lista desplegable y luego elija ForestPack . Notarás que tu cursor ha cambiado, lo que indica que el plugin está listo para colocar un objeto de dispersión.
Paso 3: Crear el objeto del bosque
Haga clic en la escena sobre el terreno o una spline. Esta acción creará un nuevo objeto ForestPack y lo asignará automáticamente en los Rollout Áreas o Superficies.
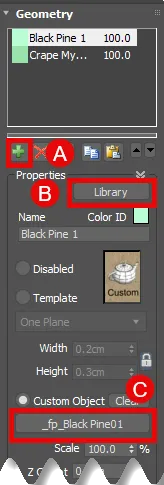
Paso 4: Añadir geometría a Scatter desde la biblioteca
En el Rollout Geometría , puede especificar qué objetos desea dispersar. Puede agregar varios objetos personalizados o utilizar la biblioteca que viene con ForestPack Pro. Para agregar un objeto de la biblioteca, siga estos pasos. Haga clic en el botón + (a) para agregar un nuevo elemento a la lista de geometría. Haga clic en el botón Biblioteca (b). Elige un objeto 3D desde la biblioteca y haga clic Carga seleccionada . Estos son objetos individuales que le permiten agregar sus propias configuraciones de distribución. Puede agregar más objetos según sea necesario simplemente repitiendo los dos pasos anteriores.
Paso 5: Añadir geometría a Scatter desde la escena
Alternativamente, puede agregar geometría a la dispersión seleccionándola de la escena. Para hacer eso, haga clic en el botón + (a) para agregar un nuevo elemento a la lista de geometría. Elige un objeto de la escena. El nombre del botón selector de objetos se actualizará (c). Puede agregar más objetos según sea necesario simplemente repitiendo los dos pasos anteriores.
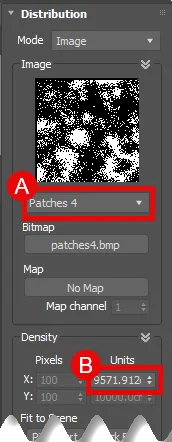
Paso 6: Ajustar la configuración de distribución
Para controlar el espaciado, el conteo y la disposición de los objetos dispersos, vaya al rollout Distribución. Aquí puede seleccionar diferentes patrones de distribución (a) y especificar qué tan densos o escasos desea que sean sus objetos dispersos usando el parámetro Densidad (b) .
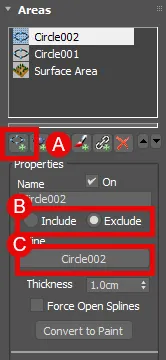
Paso 7: Definir áreas adicionales
Después de crear el objeto, es posible que desees refinar dónde deben aparecer tus elementos dispersos agregando áreas adicionales. Ve al Rollout Áreas y haga clic en el botón Agregar spline (a). A continuación, elija un objeto de la escena usando el botón selector de objetos (c). Establezca el modo en Incluir o Excluir para agregar elementos dispersos o eliminarlos (b).
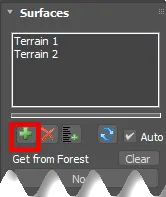
Paso 8: Definir superficies adicionales
También puede agregar una o más superficies adicionales. Estos son manejados por separado. Rollout Superficies. Para agregar una superficie, haga clic en el botón Agregar superficie y seleccione un terreno de la escena.
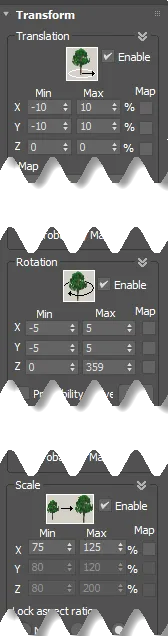
Paso 9: Añadir aleatorización
ForestPack Pro ofrece varias otras implementaciones como ' Transform ' , ' Animation ' y ' Material ' que le permiten ajustar la rotación, la escala, la fase de animación y la asignación de materiales, entre otras configuraciones.
Esto debería proporcionarte una configuración básica de dispersión con ForestPack Pro en 3ds Max. El plugin ofrece una amplia gama de funciones avanzadas que permiten un mayor control y unas dispersiones más complejas, pero esta guía debería ser suficiente para crear dispersiones sencillas a medida que te vayas familiarizando con el software.