Biblioteca de efectos
Descripción general
El explorador de efectos te permite navegar fácilmente por los efectos que vienen con ForestPack. También te permite importar y administrar tus propios efectos o los obtenidos de un tercero. El uso del navegador de efectos hace que sea rápido y sencillo agregar funciones adicionales a ForestPack exactamente cuando las necesita.
Los efectos se guardan en archivos.eff. Estos se pueden crear usando la función de exportación del Editor de efectos, consulte esta función referencia para más información.
Procedimientos
Para abrir el Explorador de efectos
- Vaya al Rollout de Efectos.
- Clickea en el para agregar un nuevo efecto vacío.
- Haga clic para Abra el Explorador de efectos.
Para cargar un efecto usando el navegador
-
Abre el Navegador de efectos .
-
Utilice el navegador de efectos para seleccionar el efecto que desea utilizar
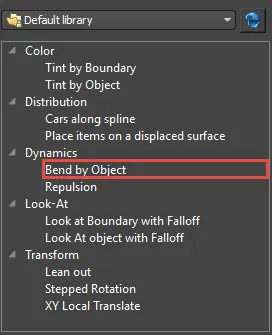
-
Lea sobre el efecto en el panel de descripción para ver las instrucciones para su uso. Para obtener información adicional, puede hacer clic en el botón Haga clic para obtener ayuda adicional para abrir nuestra documentación en línea.
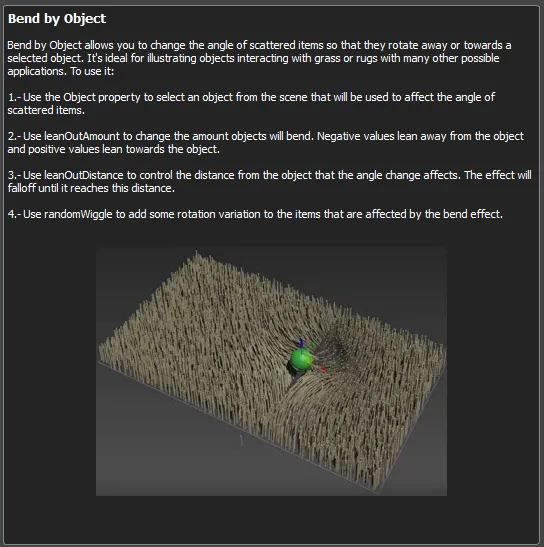
-
Hacer clic
-
Ajuste las propiedades si es necesario desde el Rollout Efectos.
Para acceder y cargar efectos de usuario y de terceros desde el Explorador de efectos
-
Elija Ruta de usuario en la lista desplegable que se encuentra encima del Navegador de efectos.
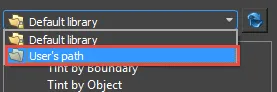
-
Seleccione un efecto en el navegador de efectos.
-
Hacer clic
Para crear una categoría en la biblioteca de efectos del usuario
- Haga clic derecho en el Navegador de efectos
- Hacer clic

- Se abrirá un cuadro de diálogo para agregar categoría, ingrese un nombre y haga clic en Aceptar.
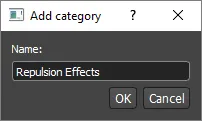
Para agregar un nuevo efecto a la biblioteca del usuario
-
Haga clic derecho en una categoría y seleccione Importar efecto.
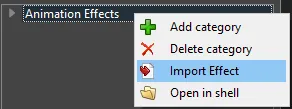
-
Seleccione un .eff archivo y haga clic Abierto .
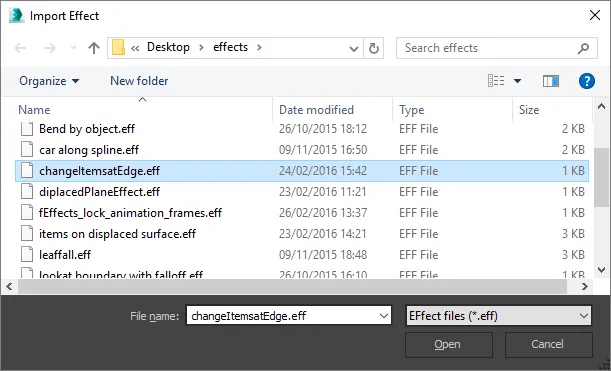
-
El archivo .eff se importará y guardará en su directorio de efectos.
Para eliminar un efecto de la biblioteca
-
Seleccione el efecto que desea eliminar del Navegador de efectos.
-
Haga clic derecho y seleccione Eliminar efecto .
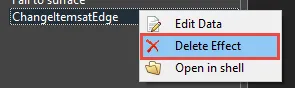
Para abrir la ubicación para guardar el efecto en el Explorador de Windows
-
Haga clic derecho en un efecto y haga clic Abierto con cáscara .
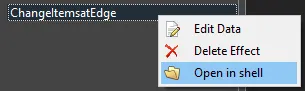
Para agregar información sobre un efecto
-
Seleccione un efecto del Navegador de efectos.
-
Haga clic derecho y seleccione Editar datos .
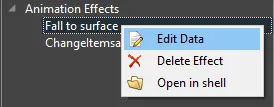
-
Se abrirá la ventana Editar datos.
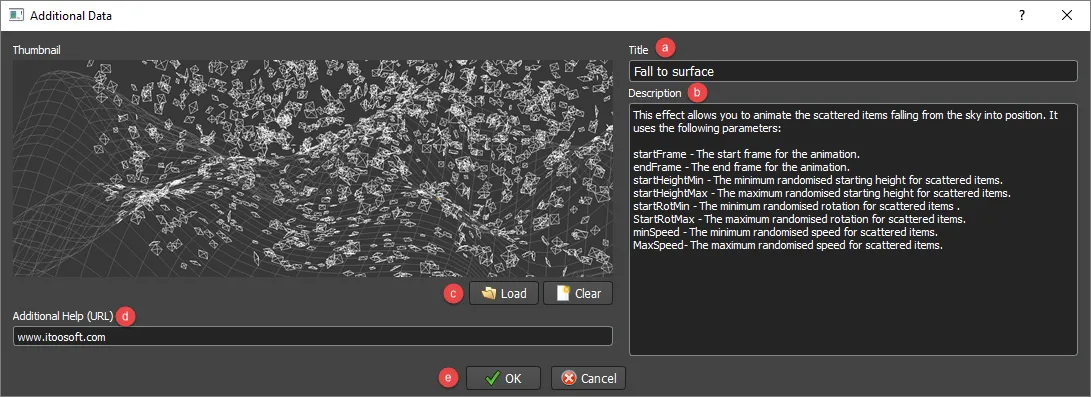
-
Ingrese un nombre para el efecto en el campo de título (a). Si este campo se deja en blanco, se utilizará el nombre del archivo.
-
Introduzca una descripción (b). Contiene instrucciones e información adicional que un usuario necesita para utilizar su efecto. (opcional)
-
Haga clic en Cargar para agregar una miniatura (c). El complemento admite archivos del tipo png, jpg y .xpm. Esta imagen se muestra debajo de la descripción en el navegador de efectos. (opcional)
-
Se utiliza ayuda adicional para proporcionar un enlace a un sitio web (d). Esto podría ser más información sobre el efecto, el autor o cualquier otra cosa que considere útil. (opcional) 8. Haga clic en Aceptar.
Aunque el Explorador de efectos le permite importar, eliminar y categorizar sus efectos, el complemento en realidad solo lee la estructura del directorio de la carpeta de efectos del usuario. Esto significa que es fácil crear nuevas categorías y organizar efectos usando cualquier administrador de archivos. De forma predeterminada, las rutas de usuario se guardan en
C:\Users\username\Documents\ForestPack\effects
Interfaz
Componentes de interfaz

- Menú de biblioteca. lista desplegable para seleccionar la biblioteca. De forma predeterminada, tiene dos bibliotecas: la biblioteca predeterminada para los efectos integrados y una biblioteca del usuario para sus propios efectos.
- Actualizar. haga clic para actualizar el navegador de efectos. Esto resulta útil si has realizado cambios en la biblioteca de forma manual en un gestor de archivos y quieres ver estas actualizaciones en el navegador de efectos.
- Navegador de efectos. muestra una vista de árbol de la biblioteca seleccionada
- Categoría. La categoría es una forma de organizar tus efectos. Las categorías se pueden anidar.
- Efecto . Un archivo .eff individual. Haga clic para ver más información sobre el efecto.
- Descripción . Muestra una descripción de texto e instrucciones del efecto seleccionado.
- Imagen de vista previa . Una imagen para ilustrar el efecto seleccionado
- Haga clic para obtener ayuda adicional. Haga clic en este botón para ir a la ayuda en línea y obtener más información sobre el efecto seleccionado. En el caso de los efectos de ITOOSOFT, accederá a nuestro servidor de documentación.
- Carga . Haga clic en este botón para cargar el efecto seleccionado.
- Cancelar . Haga clic en este botón para cerrar el Explorador de efectos sin realizar ningún cambio.
Al editar la biblioteca del usuario, puede hacer clic derecho en el Navegador de efectos para realizar diferentes funciones. Dependiendo de si haces clic en una Categoría o en un Efecto, obtendrás los siguientes menús:
Menú de categorías
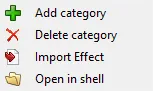
- Añadir categoría. crea una nueva categoría en la ubicación seleccionada.
- Eliminar categoría. elimina la categoría actual y su contenido.
- Efecto de importación. importar un archivo .eff a la categoría actual.
- Abierto con cáscara. abre el directorio de la categoría seleccionada usando su Explorador de archivos predeterminado.
Menú de efectos
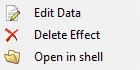
- Editar datos . Abre el menú Datos adicionales que se utiliza para incluir un título, descripción, imagen de vista previa y URL.
- Eliminar efecto . Elimina el efecto seleccionado.
- Abierto con cáscara . Abre el directorio del efecto seleccionado usando su Explorador de archivos predeterminado.
Menú de datos adicionales
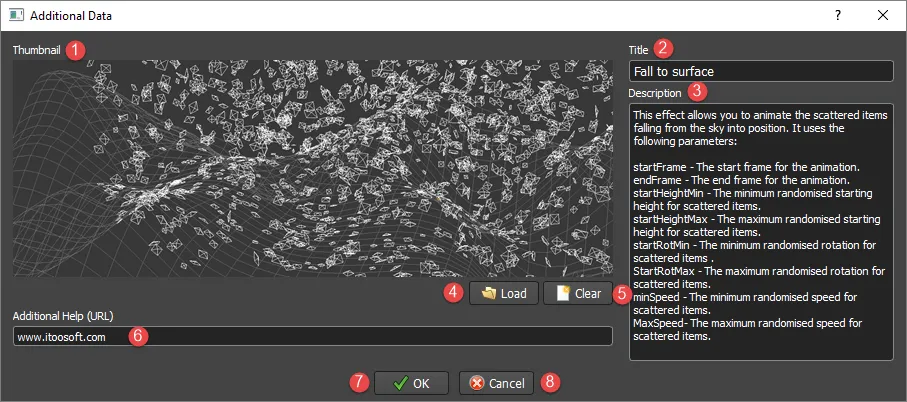
- Miniatura. muestra una vista previa del efecto seleccionado. El navegador no cambia el tamaño de las imágenes, por lo que se recomienda guardarlas en un tamaño adecuado.
- Título. el nombre del efecto que se mostrará en el navegador de efectos. Si deja este campo en blanco, se utilizará el nombre del archivo.
- Descripción. agregue información adicional sobre el efecto, como una descripción e instrucciones de uso.
- Carga. haga clic para seleccionar un archivo de imagen de vista previa en formato png, jpg o xpm. La imagen está codificada en el archivo .eff, por lo que no es necesario incluirla si comparte sus archivos.
- Claro. haga clic para eliminar la imagen de vista previa actual.
- Ayuda adicional (URL). se utiliza para agregar una URL que puede proporcionar ayuda en línea adicional o información sobre el autor.
- OK . Haga clic en Aceptar para guardar los cambios realizados y volver al navegador.
- Cancelar. haga clic en Cancelar para regresar al navegador sin guardar ningún cambio.