Interfaz de efectos
En ForestPack 6 y posteriores encontrarás un renovado Rollout Efectos. Usando esta sencilla interfaz puedes controlar los parámetros de cualquier efecto cargado en el objeto FP. Desde aquí también es posible abrir el Navegador de efectos para cargar presets o abrir el Editor para crear o editar efectos. La interfaz consta de tres partes:
El Rollout de efectos
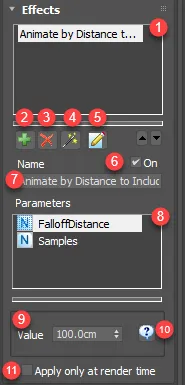
Utilice esta interfaz para controlar los parámetros de los efectos y abrir la biblioteca y las ventanas del editor.
- La lista de efectos. enumera todos los efectos en el objeto actual. Seleccione un efecto para ver sus propiedades
- Agregar efecto. haga clic en este botón para crear un nuevo efecto vacío.
- Eliminar efecto. haga clic en este botón para eliminar el efecto seleccionado.
- La biblioteca de efectos. haga clic en este botón para abrir la Biblioteca y cargar efectos prediseñados.
- El editor de efectos. haga clic en este botón para abrir el Editor de efectos utilizado para crear y editar secuencias de comandos de efectos.
- Encendido apagado . Utilice esta casilla de verificación para activar o desactivar todos los efectos.
- Nombre del efecto. Se utiliza para nombrar efectos para una fácil identificación
- Lista de parámetros. esta lista contiene todos los valores editables por el usuario en los efectos cargados.
- Valor del parámetro. se utiliza para ingresar un valor para el parámetro resaltado en la Lista de parámetros.
- Ayuda de parámetros. muestra una explicación del parámetro resaltado en la Lista de parámetros.
- Se aplica solo en el momento del renderizado. actívelo para aplicar el efecto solo en el momento del renderizado; esto puede acelerar la edición de objetos de ForestPack con efectos complejos que requieren un uso intensivo del procesador.
La biblioteca de efectos

- Menú de biblioteca. lista desplegable para seleccionar la biblioteca. De forma predeterminada, tiene dos bibliotecas: la biblioteca predeterminada para los efectos integrados y una biblioteca del usuario para sus propios efectos.
- Actualizar. haga clic para actualizar el navegador de efectos. Esto resulta útil si has realizado cambios en la biblioteca de forma manual en un gestor de archivos y quieres ver estas actualizaciones en el navegador de efectos.
- Navegador de efectos. muestra una vista de árbol de la biblioteca seleccionada
- Categoría. La categoría es una forma de organizar tus efectos. Las categorías se pueden anidar.
- Efecto . Un archivo .eff individual. Haga clic para ver más información sobre el efecto.
- Descripción . Muestra una descripción de texto e instrucciones del efecto seleccionado.
- Imagen de vista previa . Una imagen para ilustrar el efecto seleccionado
- Haga clic para obtener ayuda adicional. Haga clic en este botón para ir a la ayuda en línea y obtener más información sobre el efecto seleccionado. En el caso de los efectos de ITOOSOFT, accederá a nuestro servidor de documentación.
- Carga . Haga clic en este botón para cargar el efecto seleccionado.
- Cancelar . Haga clic en este botón para cerrar el Explorador de efectos sin realizar ningún cambio.
El editor de efectos
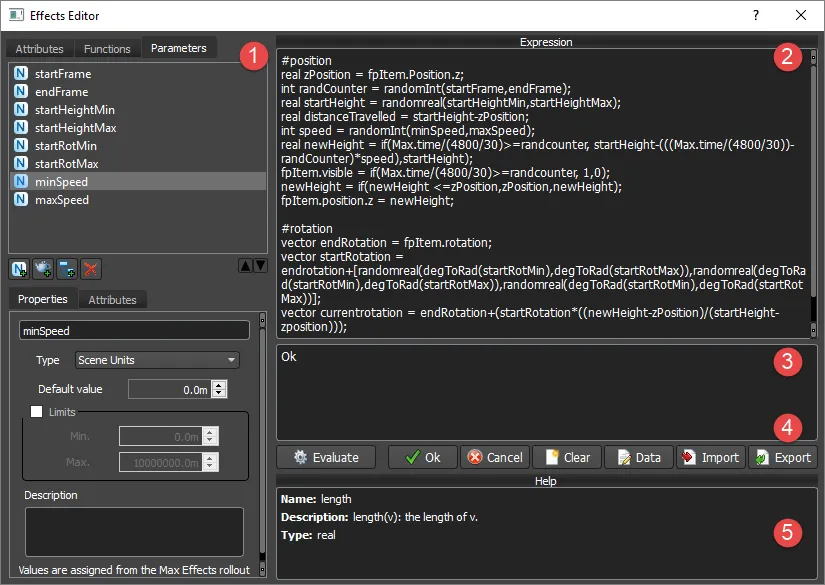
Utilice el Editor de efectos para crear nuevos efectos.
- Lista de comandos. este directorio de 3 pestañas contiene todos los comandos disponibles para crear expresiones de efectos. Haga clic en un comando de esta lista, en uno para mostrar la ayuda (5) o haga doble clic para insertar el comando en el punto del cursor actual.
- Ventana de expresión Utilice esta ventana para crear y editar un nuevo efecto,
- Ventana de salida. Muestra los resultados de la expresión y cualquier error u otros mensajes del sistema.
- Barra de herramientas: Contiene botones para guardar, evaluar y gestionar efectos. Incluye los siguientes
botones:
- Evaluar . Haga clic para ejecutar el script en la ventana de expresiones.
- OK . Haga clic para ejecutar el script en la ventana de expresiones y cerrar el editor.
- Cancelar . Cierre el editor sin ejecutar ni guardar el script.
- Claro . Elimine el contenido de Expression Windows.
- Datos. Abre el menú de datos adicionales para añadir un nombre, una descripción y una imagen en miniatura (consulta más abajo para obtener más información).
- Importar . Abra un archivo de efectos (.eff) que reemplace el contenido de la ventana de expresiones.
- Exportar . Guarde un archivo de efectos (.eff).
- Ayuda. Muestra ayuda e información para el elemento seleccionado en la lista de comandos.
La pestaña Parámetros
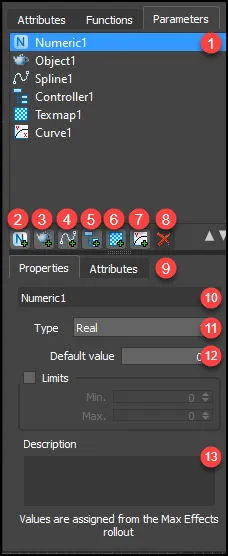
Utilice la pestaña Parámetros en el Editor de efectos para crear variables cuyos valores se asignan y editan desde el Rollout de efectos.
- Lista de parámetros. contiene todos los parámetros para este Objeto Forest.
- Agregue un nuevo parámetro numérico. cree un nuevo parámetro numérico. El valor para esto se edita en el Rollout de Efectos.
- Agregue un nuevo parámetro de objeto. cree un nuevo parámetro de objeto. Le permite utilizar la posición de otros objetos en la escena para influir en las propiedades de Forest. Asignado desde el Rollout de Efectos.
- Agregue un nuevo parámetro Spline. cree un nuevo parámetro de spline. Permite usar una spline de la escena para influir en las propiedades de Forest que no están vinculadas a la distribución. Se asigna desde el despliegue de efectos.
- Agregue un nuevo parámetro del controlador. cree un nuevo parámetro de controlador. Le permite utilizar el controlador de cualquier otro objeto para influir en las propiedades de Forest. Asignado desde el Rollout de Efectos.
- Agregue un nuevo parámetro de textura. cree un nuevo parámetro de textura. Le permite utilizar cualquier mapa para influir en las propiedades de Forest. Asignado desde el Rollout de Efectos.
- Agregue un nuevo parámetro de curva. cree un nuevo parámetro de curva. Le permite utilizar una curva para influir en las propiedades de Forest. Asignado y editado desde el Rollout de Efectos.
- Eliminar parámetro. elimine el elemento resaltado en la Lista de parámetros.
- Ficha Propiedades. Muestra las propiedades y atributos del elemento resaltado en la Lista de parámetros.
- Nombre del parámetro. nombre del parámetro seleccionado en la lista de parámetros.
- Tipo de parámetro. cambia el tipo de valor utilizado para los parámetros numéricos.
- Valor por defecto. el valor predeterminado utilizado para los parámetros numéricos.
- Límites. limitar los valores que se pueden introducir dentro de los valores mínimo y máximo
- Descripción. Esta descripción se puede ver en la lista rollout de Efectos haciendo clic en el botón Ayuda. Añada aquí instrucciones para ayudar a explicar los parámetros de un efecto para los nuevos usuarios.
Menú de datos adicionales
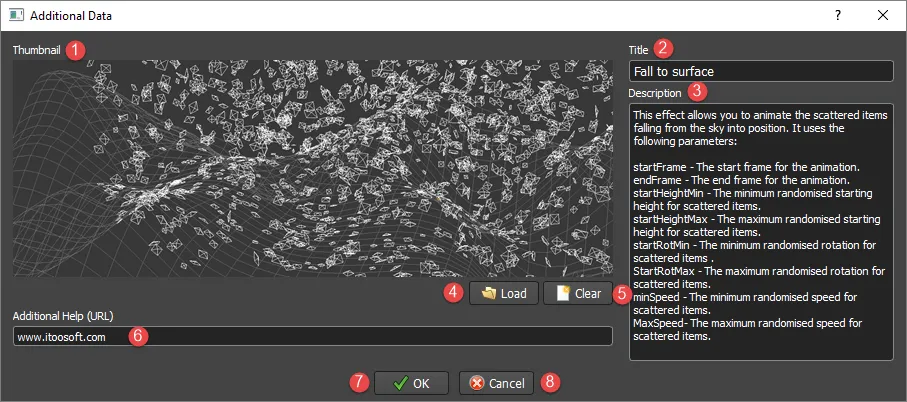
- Miniatura. muestra una vista previa del efecto seleccionado. El navegador no cambia el tamaño de las imágenes, por lo que se recomienda guardarlas en un tamaño adecuado.
- Título. el nombre del efecto que se mostrará en el navegador de efectos. Si deja este campo en blanco, se utilizará el nombre del archivo.
- Descripción. agregue información adicional sobre el efecto, como una descripción e instrucciones de uso.
- Carga. haga clic para seleccionar un archivo de imagen de vista previa en formato png, jpg o xpm. La imagen está codificada en el archivo .eff, por lo que no es necesario incluirla si comparte sus archivos.
- Claro. haga clic para eliminar la imagen de vista previa actual.
- Ayuda adicional (URL). se utiliza para agregar una URL que puede proporcionar ayuda en línea adicional o información sobre el autor.
- OK . Haga clic en Aceptar para guardar los cambios realizados y volver al navegador.
- Cancelar. haga clic en Cancelar para regresar al navegador sin guardar ningún cambio.