Rollout de áreas
Descripción general
El Rollout de áreas se utiliza para definir los límites dentro de los cuales los elementos del Geometría La lista está dispersa. Hay 5 tipos de áreas que se pueden usar en combinación en un solo Objeto Forest:
- Estrías
- Objetos
- Forests
- Pintar
- Superficies
Dependiendo del tipo, un área se puede configurar para Incluir o Excluir elementos dispersos. Incluir es un modo aditivo que crea elementos dentro de la región, Excluir es sustractivo y elimina elementos de la región. La siguiente tabla ilustra los modos disponibles para cada tipo de área.
| Tipo Area | Incluir | Excluir |
|---|---|---|
| Spline | ||
| Objeto | ||
| Forest | ||
| Pintar | ||
| Superficie |
Superficies le permite dispersar elementos en superficies irregulares, es posible activar y desactivar la superficie desde el Rollout de áreas, pero agregar nuevas áreas de superficie y editar los parámetros se realiza en Rollout de superficies.
Procedimientos
Para crear un nuevo Objeto Forest basado en una spline
-
Abre el Crear Panel y seleccione iTooSoftware de la lista de subcategorías de objetos.
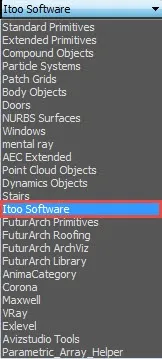
-
Haga clic en ForestPack Pro y, a continuación, en cualquier spline del viewport.
-
Abre el Panel Modificar y realice los ajustes necesarios a la configuración del spline desde el Rollout Área.
Para crear un nuevo Objeto Forest basado en una superficie
- Abre el Crear Seleccionar panel iTooSoftware de la lista de subcategorías de objetos.
- Haga clic en ForestPack Pro y, a continuación, en una superficie del Viewport.
- Abre el Modificar Panel y realice los ajustes necesarios en la configuración desde Superficie rollout.
Para agregar una nueva área de spline cerrada
- Abre el Rollout Áreas.
- Hacer clic que se encuentra debajo de la Lista de áreas.
- Elija una spline cerrada de la escena.
Para agregar una nueva área spline abierta
- Abre el Rollout Áreas.
- Hacer clic que se encuentra debajo de la Lista de áreas.
- Elige una spline abierta de la escena.
- Ajustar el Espesor valor para definir el ancho para dispersar objetos a ambos lados de la spline.
Para agregar una nueva área de pintura
Para utilizar un área de pintura también debes tener un Superficie área configurada en modo XY, pero esto debe desactivarse en la lista de Áreas para restringir la dispersión solo a las regiones pintadas.
-
Abre el Rollout Áreas.
-
Hacer clic que se encuentra debajo de la Lista de áreas.
-
Hacer clic para abrir la configuración del pintor.
-
Defina el tamaño mínimo y máximo del pincel. Si utilizas una tableta, activa la opción Activar sensibilidad a la presión para utilizar la presión del lápiz y controlar el tamaño del pincel.
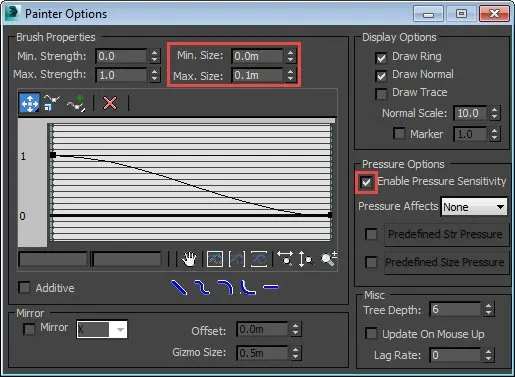
-
Hacer clic y pintar en la superficie en la ventana gráfica.
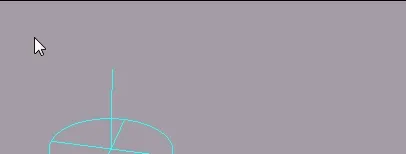
-
Hacer clic y pinte la superficie en la ventana gráfica para borrar las áreas de pintura.
Para convertir un área de pintura en splines
- Hacer clic
 .
. - Modifique la ranura con las herramientas de modelado de ranuras estándar de 3DS Max.
- Si es necesario, haga clic
 para restaurar la spline
en un área de pintura (esto se puede hacer con cualquier objeto spline).
para restaurar la spline
en un área de pintura (esto se puede hacer con cualquier objeto spline).
Para excluir elementos dispersados usando splines
Para que funcione correctamente, las áreas excluidas deben estar por encima de un área incluida en la lista de áreas. Para cambiar el orden de las áreas, utilice
.
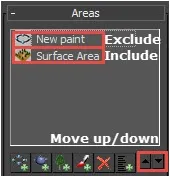
- Abre el Rollout Áreas.
- Hacer clic que se encuentra debajo de la Lista de áreas.
- Elige una spline de la escena. Si se trata de una ranura abierta, introduzca un valor de grosor.
- Hacer clic Excluir .
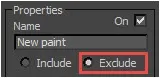
Para excluir elementos dispersos usando un objeto
-
Abre el Rollout Áreas.
-
Hacer clic que se encuentra debajo de la Lista de áreas.
-
Elija cualquier objeto geométrico de la escena. Cuando el objeto se superponga a un área incluida, los elementos dispersos se eliminarán.
-
Para mejorar la precisión de escenas grandes, aumente el valor de resolución (el valor predeterminado es 512 px).
-
Para aumentar o disminuir la distancia entre los objetos dispersos y el objeto, ajusta el valor de escala.

También puedes usar grupos, pero esto se recomienda sólo cuando los objetos están muy juntos. Si necesita utilizar varios objetos que están a una gran distancia entre sí, asigne cada uno como un área separada.
Para excluir elementos dispersos usando otro Objeto Forest
- Abre el Rollout Áreas.
- Hacer clic que se encuentra debajo de la Lista de áreas.
- Seleccione un Objeto Forest de la escena.
- Ajustar el Escala valor si es necesario para cambiar el tamaño de exclusión alrededor de cada árbol.
- Cambiar Caída > Excluir valores para Densidad y escala (ver más abajo).
Para crear una región independiente alrededor de la base de cada árbol:
- Clona el Objeto Forest utilizado en los últimos pasos
- Seleccione el área de Forest de la lista y haga clic en Invertir curva. Ajustar la caída, Agregar geometría artículos y Modo de imagen según sea necesario.
Para agregar caída de escala y densidad a lo largo de un límite
Usando controles de caída es posible afectar la densidad y escala de los objetos cerca del límite de un área.
-
Hacer clic Caída > Densidad y Caída > Escala .
-
Ingresar Incluir rango valores para definir la distancia afectada medida desde el límite de un área incluida.
-
Ingresar Excluir rango valores para definir la distancia afectada medida desde el límite de un área excluida.
-
La configuración de caída predeterminada es lineal; para cambiar la curva de caída, haga clic
-
Los gráficos de decaimiento tienen el rango en el eje X (del 100% al 0%) y el porcentaje de escala o densidad en el eje Y (del 0% al 100%).
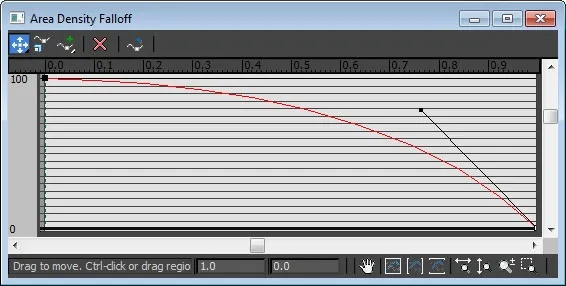
Para agregar elementos dispersos alrededor del perímetro de un objeto excluido
-
Agregue un área de inclusión de Spline, Pintura o Superficie.
-
Añadir un Excluir área encima del área de inclusión en la lista de Áreas.
-
Encender Caída > Densidad y/o Caída > Escala y entrar un Excluir rango valor.
-
Haga clic en Invertir curva. Esto invertirá el efecto de la curva de decaimiento y generará elementos solo alrededor del perímetro del objeto excluido..
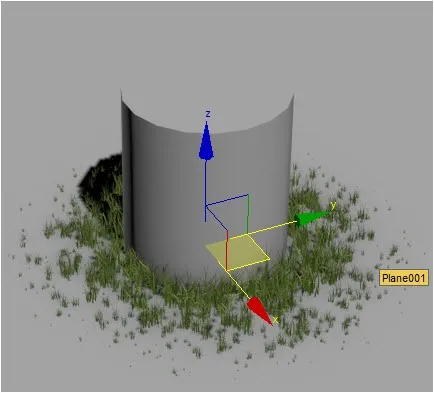
Para anular la geometría utilizada en un área individual
-
Seleccione el área a parametrizar en la lista de áreas.
-
Hacer clic Plantas > Seleccionar modelos .
-
Hacer clic y marca los modelos que quieres usar en el menú Seleccionar modelos. Haga clic en Aceptar.
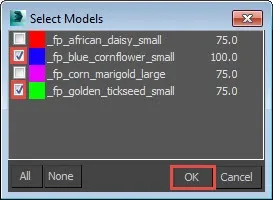
Para limitar la dispersión utilizando ID de materiales
-
Para que esta función funcione, se debe asignar una superficie en el Superficie rollout y ForestPack deben estar configurados en Modo X/Y .
-
En el Mat. ID En el cuadro de lista, ingrese los números de identificación del material de las caras que desea usar para dispersar objetos.
-
Para agregar varios ID, simplemente agrega una lista, asegurándote de que haya un espacio entre cada valor.
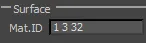
Para anular el mapa de distribución utilizado en un área individual
-
Ajuste la escala del mapa de distribución ajustando Anular dist. Mapa > Escala .
-
Ajuste la densidad del mapa de distribución ajustando Anular dist. Mapa > Umbral .
-
Aplique un nuevo mapa de distribución al área seleccionada arrastrando un mapa al Ranura del mapa de distribución .
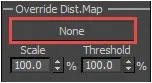
Para evitar que los elementos dispersos se "filtren" fuera del perímetro del área
-
Para usuarios de V-Ray, configure Verificación de límites nodo a Borde .
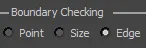
-
Para usuarios de Arnold y Corona:
- Establece el modo Boundary Check en Edge.
- Añade un mapa de Forest Edge a la ranura del mapa de opacidad o recorte de todos los materiales del objeto. Puede automatizar este proceso mediante el Optimizador de materiales herramienta.
-
Para todos los demás renderizadores, defina el nodo Boundary Check en Size. Para crear áreas grandes con límites bien definidos, consulte Bordes de hierba tutorial.
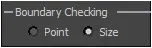
Interfaz
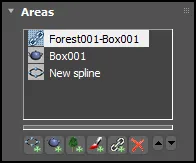
Lista de áreas
La lista de áreas detalla todos los elementos que definen la región de dispersión. Las áreas se procesan de abajo hacia arriba en la lista.
- En ForestPack 7 y versiones anteriores, las áreas no están disponibles en Edición personalizada modo o uso Superficies UV. En ForestPack 8, las áreas se pueden usar con superficies UV, pero no con el modo de edición personalizada.
- Evite la superposición Incluya áreas para evitar problemas en la cara coplanar.
| Icono | Nombre | Descripción |
|---|---|---|
| Agregar área spline | Añade el área de inclusión/exclusión definida por la spline | |
| Agregar área de objeto | Añade un área de exclusión definida por un objeto geométrico | |
| Agregar área de Forest | Añade un área de exclusión definida por el objeto ForestPack | |
| Agregar área de pintura | Añade área pintando con el ratón o la tableta | |
| Agregar áreas vinculadas | Agrega un área desde otro objeto de ForestPack | |
| Eliminar área seleccionada | Elimina el área seleccionada | |
| Ascender | Mueva el área seleccionada hacia arriba. | |
| Mover hacia abajo | Mover el área seleccionada hacia abajo |
Al seleccionar un área de la lista, se cambiarán las opciones disponibles en el grupo Propiedades. Algunas propiedades son comunes a todo tipo de zonas, mientras que otras son únicas:
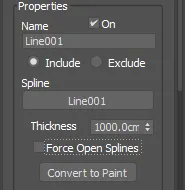
Propiedades del área spline
En
Alterna la activación del área.
Nombre
Nombre personalizado para el área (por defecto es el nombre del objeto de origen).
Incluir/Excluir
Define el modo de operación de área.
Spline
Muestra el nombre de la spline seleccionada. Haga clic aquí para elegir una nueva spline de la escena.
Espesor
Se utiliza con splines abiertos para definir el ancho del camino en el que se encuentran dispersos los elementos.
Forzar splines abiertos
Cuando está habilitado, todas las splines del Área se tratan como splines abiertas. La distancia a cada lado de la spline se determina utilizando el parámetro Espesor..
Convertir a pintura
Convierte el área Spline en un área de Pintura.

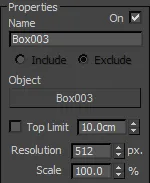
Propiedades del área de objetos
Las áreas de objetos le permiten utilizar cualquier geometría para excluir objetos dispersos. Las áreas de objetos están optimizadas para modelos de polígonos elevados y funcionan generando un mapa de bits en blanco y negro proyectando la geometría sobre la superficie a lo largo del eje Z mundial.
Objeto
Muestra el nombre de los objetos asignados. Haga clic aquí para elegir un nuevo objeto de la escena.
Límite superior
Define una altura por encima de la cual se ignora la geometría del objeto al calcular el mapa de exclusión. Esta característica se utiliza normalmente para objetos que son más anchos en la parte superior que en la inferior..
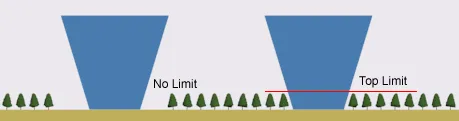
Resolución
Define el tamaño del mapa de bits. Los números más altos dan como resultado una mayor precisión que normalmente se requiere cuando se utilizan modelos grandes. El valor predeterminado es 512 px..
Escala
Ajusta el tamaño del efecto de exclusión. Los valores inferiores al 100% acercarán los objetos dispersos al objeto, mientras que los valores superiores al 100% alejarán los objetos dispersos del objeto.
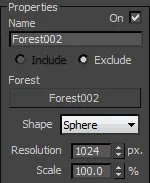
Propiedades de área de Forest
Los objetos Forest funcionan de manera similar a las áreas de objetos, permitiendo el uso de un Objeto Forest para crear un área de exclusión.
Forest
Muestra el nombre del Objeto Forest asignado. Haz clic aquí para elegir un nuevo objeto Forest desde la escena.
Forma
Seleccione entre Esfera o Malla para definir la geometría utilizada para crear el efecto de exclusión. Sphere utiliza una esfera delimitadora virtual que es mucho más rápida aunque menos precisa. El tamaño de la esfera se puede ajustar usando el valor de Escala del área o cambiando el parámetro Radio de colisión para los elementos que se encuentran en la Rollout de geometría .
El modo de malla utiliza la geometría completa para calcular el efecto de exclusión. El enfoque es más preciso pero puede ser más lento cuando se utiliza geometría densa.
Resolución
Define el tamaño del mapa de bits. Los números más altos dan como resultado una mayor precisión que normalmente se requiere cuando se utilizan modelos grandes. El valor predeterminado es 512 px..
Escala
Ajusta el tamaño de la zona de exclusión.
Escala el efecto de exclusión. Los valores inferiores al 100 % moverán los elementos dispersos cerca del objeto, los valores superiores al 100 % empujarán los elementos dispersos lejos del objeto..
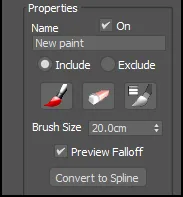
Propiedades del área de pintura
Las áreas de pintura le permiten pintar incluir y excluir regiones con un mouse o tableta directamente en el terreno. Las áreas pintadas requieren un Superficie configurado en modo XY.
Mantenga pulsada la tecla Ctrl para pintar y la tecla Alt para borrar en las áreas de pintura. No es necesario cambiar de herramienta en el panel de modificación.
Incluir
Cuando está activa, el área crea elementos dentro de la región definida por la spline.
Excluir
Cuando está activa, el área elimina elementos dentro de la región definida por la spline. Sólo se verán afectados los elementos generados por áreas debajo de él en la Lista de áreas.
Pintar
Pinte sobre una superficie en la ventana gráfica para agregarla al área actual.
Borrar
Pinte sobre una superficie en la ventana gráfica para restarla del área actual.
Configuración
Haga clic para abrir la configuración del pincel. Desde este menú puede ajustar el tamaño y la sensibilidad a la presión del pincel y los modos de borrado.
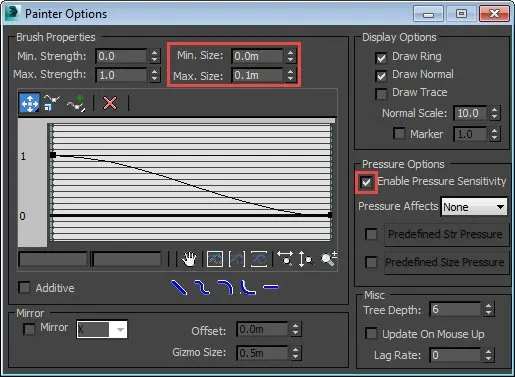
Tamaño del pincel
Una forma rápida de cambiar el tamaño del pincel sin necesidad de abrir la configuración completa (solo FP8)
Vista previa de caída
Muestra el efecto de caída al pintar (activado de forma predeterminada).
Convertir a spline
Convierte el área de Pintura en un área Spline.
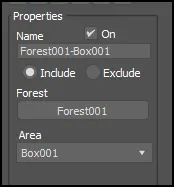
Propiedades del área vinculada
Las áreas vinculadas le permiten utilizar un área contenida dentro de otro objeto ForestPack, heredando sus parámetros. Por ejemplo, podría asignar una Spline en un objetos Forest "maestro" y utilizarla como un área en otros Objeto Forest, sin reasignar la spline varias veces.
Los parámetros específicos de cada tipo de Área se heredan (como Spline/Objeto, Espesor, etc.), mientras que los parámetros comunes (como Falloff) son locales y se pueden modificar. Es posible que no todas las combinaciones funcionen. Es decir. un "Área de objeto" vinculada sólo se puede utilizar como área de exclusión, no como área de inclusión.
Forest
Seleccione el objeto Forest de origen.
Area
Elija un área específica del objeto vinculado.
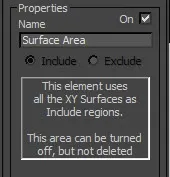
Propiedades del área de superficie
Debido a la gran cantidad de opciones, la mayoría de las configuraciones de áreas de superficie se encuentran en una carpeta separada Rollout de superficies. Sin embargo, se muestran en la Lista de áreas y se pueden activar o desactivar desde el Rollout de Áreas.
En
Alterna la activación de la superficie.
Las superficies se utilizan a menudo para definir la posición del elemento disperso en el eje Z junto con splines y áreas de pintura para definir la región en los ejes X e Y. Ocasionalmente puedes encontrar que todo el terreno está lleno de elementos, aunque haya áreas spline en la Lista de elementos. Si este es el caso, el problema habitual es que el Área está activada; cuando se utilizan superficies con otras áreas de inclusión, es importante desactivar la Superficie.
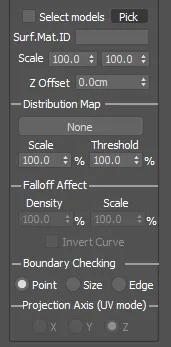
Propiedades comunes
Estas propiedades se encuentran en todo tipo de áreas.
Seleccionar modelos
Cuando está activa, el área seleccionada utiliza un subconjunto de los modelos de la Lista de geometría definido en el menú Seleccionar
Escoja
Abre el menú de selección. Cuando Seleccionar modelos está activo, el área actual utilizará solo los modelos marcados en esta lista.
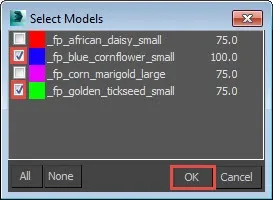
Escala
La función Escala aleatoria por área le permite aplicar una escala aleatoria a objetos dispersos en función del área de distribución. Tenga en cuenta que esto se suma a cualquier escala aleatoria que ya se haya aplicado en el rollout de Transform.
Sobrescribir mapa de distribución
Se utiliza para anular el mapa de distribución global.
Escala
Escala el mapa de distribución solo para el área seleccionada.
Límite
Ajusta el umbral solo para el área seleccionada.
ID de Material
Limita la superficie de dispersión para usar caras con solo los ID de material enumerados. Para utilizar varias identificaciones, simplemente deje un espacio entre ellas.
Efecto de caída
Ajusta la fuerza de las curvas de densidad y caída de escala. Establecer este valor en cero desactiva el efecto por completo.
Invertir curva
Invierte la curva de caída. Se utiliza habitualmente para crear elementos dispersos alrededor de los límites y el perímetro de las áreas excluidas..
Comprobación de límites
ForestPack 4.3 puede usar 3 modos potenciales para determinar si un objeto cae fuera del área de dispersión y se elimina.
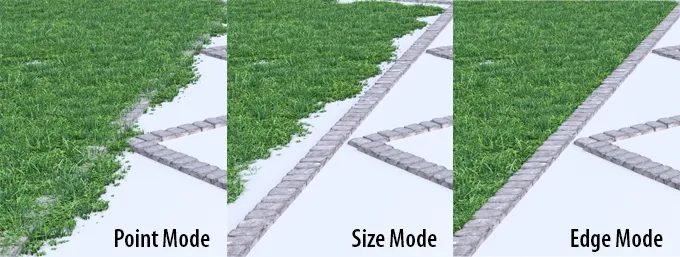
- Punto. Usa el punto de pivote del objeto para comprobar si está fuera del área de dispersión. Si es cierto, se elimina todo el artículo y es posible que se superpongan.
- Tamaño Utiliza el ancho del elemento y el radio de colisión para comprobar si está fuera del área de dispersión. Si es verdadero, se elimina todo el elemento y no se producirán superposiciones, pero el límite puede ser desigual si el tamaño del elemento es demasiado grande..
- Edge (solo en V-Ray): utiliza el vértice Z más bajo de cada uno de los elementos individuales del elemento para comprobar si está fuera del área de dispersión. Si es verdadero, solo se elimina el elemento individual creando un borde limpio, sin cortar la geometría. Tenga en cuenta que cuando se utiliza el modo de arista, un elemento se define como un grupo de caras conectadas que comparten el mismo ID de material. Estos son los mismos elementos que utilizan Forest Color .
Para mejorar el rendimiento de la ventana gráfica, el recorte de bordes se calcula solo en el momento del renderizado. Esto significa que los efectos de este modo no se previsualizarán en las ventanas gráficas. Sin embargo, las vistas previas se pueden habilitar manteniendo presionada la tecla CTRL izquierda y haciendo clic en el botón de opción Edge. .
A partir de ForestPack 9, el modo Edge se puede usar con V-Ray Proxies cuando su modo de vista previa está configurado en Full Mesh. Esto requiere versiones de V-Ray de 6 o superiores. Para las versiones anteriores de ForestPack y V-Ray, si desea reducir el tamaño de los archivos y utilizar el modo Edge, se recomienda utilizar objetos XRef en su lugar
Eje del proyecto (modo UV)
Selección de ejes para áreas en modo UV. El ForestPack 8 y las versiones posteriores pueden usar áreas en modo UV. Esta opción le permite seleccionar el eje de proyección de un área en función del sistema de coordenadas local del Forest Object. :: :nota
- Todas las áreas se proyectan en una dirección (X/Y/Z), según el parámetro Área->Eje de proyección.
- Los parámetros de Área->"Mapa de distribución" no se admiten en el modo UV.
- El modo de borde requiere un área Spline o Paint. No se puede utilizar directamente sobre la superficie.
- Cambiar el eje de proyección en un área de pintura que no está vacía puede generar resultados inesperados. Seleccione siempre Eje de proyección antes de comenzar a pintar.
:::
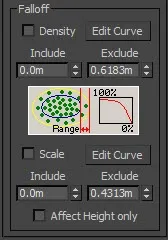
Caerse
Densidad
Cuando está activado, los elementos cambiarán de densidad a medida que se acerquen a un límite. La distancia desde el límite está controlada por los valores de rango de inclusión y exclusión y la densidad está definida por una curva de caída.
Escala
Cuando está activado, los elementos cambiarán de escala a medida que se acerquen a un límite. La distancia desde el límite está controlada por los valores de rango de inclusión y exclusión y la densidad está definida por una curva de caída..
Editar curva
Edita las curvas de caída para el efecto de densidad y escala. Hay curvas separadas para escala y densidad.
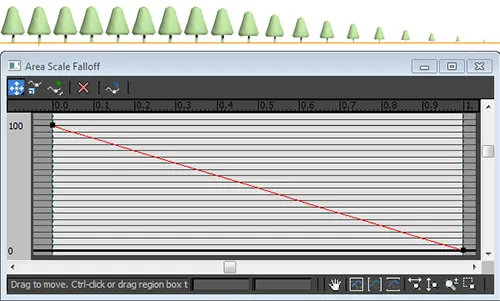
Incluir
Establece el rango para el efecto de caída en el perímetro de Incluir splines y superficies.
Excluir
Establece el rango del efecto de caída en el perímetro de Excluir objetos, forests y splines.
Afecta solo la altura
Cuando está en la escala, el efecto de caída solo afecta la altura de los elementos. Las dimensiones en los ejes X e Y permanecen sin cambios..
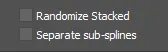
Aleatorizar apilados
De forma predeterminada, ForestPack utiliza la posición XY de cada elemento para calcular su semilla aleatoria. Si dispersa elementos que están alineados en las mismas coordenadas XY (es decir, agrega varias superficies apiladas o splines), todos ellos compartirán las mismas propiedades aleatorias..
Activar este parámetro evitará este problema, ya que generará diferentes elementos en áreas apiladas. Está deshabilitado de forma predeterminada para mantener la compatibilidad con escenas creadas con versiones anteriores de ForestPack..
Sub-splines separados
Trata las subestrías como áreas individuales.
Cuando esta opción está habilitada, cada sub-spline dentro de una sola área se trata como una entidad separada. Esto puede ser particularmente útil cuando se trabaja con objetos de spline que tienen múltiples sub-splines, como cuando cada piso o balcón de un edificio está representado por un sub-spline diferente. Al habilitar esta configuración, puede tratar automáticamente todos los sub-splines como áreas únicas para rellenar, sin necesidad de separarlos manualmente y agregar cada uno individualmente a la lista de áreas.