Rollout de animación
Descripción general
El Rollout de animación proporciona una serie de opciones que le permiten controlar los objetos dispersos animados. De forma predeterminada, la animación está desactivada, por lo que los objetos dispersos animados aparecerán estáticos. Para usar la animación, elija uno de los siguientes 4 métodos.
- Seguir geometría: todas las instancias dispersas se animan en sincronización con la geometría de origen.
- Muestras aleatorias: el cuadro inicial de instancias dispersas se aleatoriza a partir de un número fijo de puntos de muestra a lo largo de la línea de tiempo.
- Aleatorio a partir del mapa: el fotograma inicial de instancias dispersas se selecciona utilizando un mapa en escala de grises a partir de un número fijo de puntos de muestra a lo largo de la línea de tiempo.
- Cuadros del mapa: el cuadro absoluto de la instancia dispersa está controlado por un mapa en escala de grises.
Ver el Interfaz sección siguiente para obtener una descripción más detallada de estos modos.
ForestPack 9 y versiones posteriores incluyen funciones de administración de memoria mejoradas para almacenar en caché las animaciones. En versiones anteriores, todas las muestras animadas se almacenaban en la memoria durante la renderización. Esto agotaba la memoria disponible al renderizar objetos con muchos polígonos y animaciones largas..
En las últimas versiones de ForestPack, las muestras animadas antiguas se eliminan de la memoria automáticamente durante la renderización, manteniendo un límite de 10 gigabytes de memoria para todas las muestras de objetos Forest..
Este límite se puede modificar con samplesCacheLimit en forestpackl.ini El valor se define en kilobytes. Si se establece en cero, se desactiva el límite y se restaura el comportamiento anterior..
Algunos renderizadores que utilizan nuestra interfaz personalizada no son actualmente compatibles con el Desactivado . Muestra aleatoria . Aleatorio del mapa y Marco del mapa Modos de animación.
Actualmente, en estos renderizadores, ForestPack solo devuelve un puntero al objeto personalizado de la escena y una matriz de transformación, por lo que todos los elementos son instancias puras de la geometría original y la animación se tratará como si fuera Follow. Nodo de geometría.
Para mejorar este comportamiento, hemos incluido nuevas funciones en nuestra API, pero todos los renderizadores de terceros deberán actualizar su implementación de Forest Pack utilizando la nueva interfaz.
Procedimientos
Para sincronizar animaciones
- Agregue 1 o más objetos de dispersión animados desde el Agregar geometría rollout.
- Desde el Rollout de Animación, active Seguir geometría . Para obtener una vista previa de los resultados en la ventana gráfica, anule la selección Animar sólo en el momento del renderizado .
Para crear animaciones aleatorias
- Agregue 1 o más objetos de dispersión animados desde el Agregar geometría rollout.
- Desde el Rollout de Animación, active Muestras aleatorias . Establezca el número de muestras utilizando el Contar valor. Los números más altos crean una mayor variación.
- Establezca el número de fotogramas entre cada muestra mediante el parámetro Time Offset. El desfase temporal y el recuento funcionan a la vez; por ejemplo, un desfase temporal de 10 y un recuento de 3 seleccionarán aleatoriamente entre los puntos de inicio de la animación en los fotogramas 0, 10 y 20.
- Para obtener una vista previa de los resultados en la ventana gráfica, anule la selección Animar sólo en el momento del renderizado .
Para controlar el fotograma inicial de una animación usando un mapa
- Agregue 1 o más objetos de dispersión animados desde el Agregar geometría rollout.
- Desde el Rollout de Animación, active Aleatorio del mapa . Establezca el número de muestras utilizando el Contar valor. Los números más altos crean una mayor variación.
- Establezca el número de fotogramas entre cada muestra mediante el parámetro Time Offset. El desfase temporal y el recuento funcionan a la vez; por ejemplo, un desfase temporal de 10 y un recuento de 3 crean muestras en los fotogramas 0, 10 y 20 que se seleccionarán en el mapa.
- Hacer clic en el grupo de mapas para abrir el Explorador de mapas y seleccionar una imagen en escala de grises o un mapa de procedimientos. Alternativamente, asigne un mapa arrastrándolo a este botón desde el Editor de materiales.
- Para obtener una vista previa de los resultados en la ventana gráfica, anule la selección Animar sólo en el momento del renderizado .
Para controlar el fotograma absoluto de una animación usando el mapa
- Agregue 1 o más objetos de dispersión animados desde el Agregar geometría rollout.
- En el rollout de animación, activa Frame From Map. Defina el rango de animación que controlará el mapa introduciendo los números de fotogramas correspondientes de la línea temporal en los cuadros de valores inicial y final. Haga clic en el grupo de mapas para abrir el Explorador de mapas y seleccionar un animado Imagen en escala de grises o mapa de procedimientos. Alternativamente, asigne un mapa arrastrando a este botón desde el Editor de materiales.
- Para obtener una vista previa de los resultados en la ventana gráfica, anule la selección Animar sólo en el momento del renderizado .
Interfaz
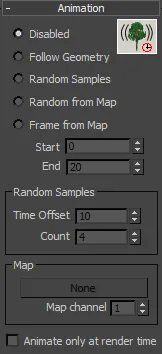
Componentes de interfaz
Discapacitado
El complemento no aplica animación a los árboles. Toda la geometría, incluidas las plantillas y los objetos personalizados, permanece estática.
Seguir Geometría
ForestPack sigue la animación de malla de los árboles de origen (definidos en el despliegue de Geometría), para cada cuadro. Si utiliza las plantillas de billboard integradas, solo se aplicará animación a las plantillas de "Planos animados bajo/medio/alto". Para los árboles de "Objetos personalizados", la animación depende de los objetos seleccionados..
Muestras aleatorias
Al utilizar esta opción, ForestPack toma varios puntos de muestra a lo largo de la línea de tiempo y los selecciona aleatoriamente para establecer el punto de partida de la animación. Los parámetros "Muestras", define el número de muestras de malla, y "Time Offset", la diferencia de tiempo entre ellas, a partir del tiempo 0.

En este ejemplo, Count=4, Time Offset=10 (utilizando fotogramas como unidad de tiempo), tomará cuatro muestras de malla en los fotogramas 0, 10, 20, 30.
Aleatorio del mapa
Esta opción funciona de manera similar a Muestras aleatorias, pero utiliza un mapa en escala de grises para seleccionar el punto de muestra desde el cual comenzará la animación. Las coordenadas UV para el mapa se derivan de la superficie asignada en el Superficies rollout.
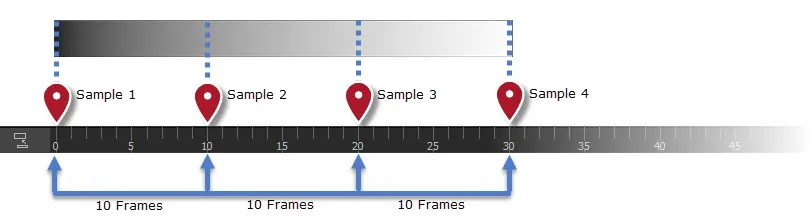
Siguiendo el ejemplo anterior de Count=4, Time Offset=10, un píxel negro del mapa tomará una muestra de animación en el fotograma 0, un píxel blanco en el fotograma 30 y muestras interpoladas para los píxeles del rango de grises.
Marco del mapa
Con esta opción puede controlar el marco absoluto de un objeto animado utilizando un mapa en escala de grises. Luego, este mapa se puede animar para controlar la reproducción de los objetos dispersos. El rango de animación controlado por el mapa se define utilizando el Comenzar y Fin parámetros.

En este ejemplo, el inicio se establece en 0 y el final en 30. Un píxel negro en el mapa establecerá el objeto en el marco 0 y un píxel blanco coloca el objeto en el marco 30. Otros valores de escala de grises se interpolan suavemente entre estos dos fotogramas.