Rollout de geometría
Descripción general
ForestPack Pro le permite elegir entre un número ilimitado de objetos diferentes para dispersarlos; estos se administran desde la lista de geometrías. Los elementos se pueden cargar desde la biblioteca o se pueden seleccionar directamente de la escena, se puede usar cualquier objeto geométrico válido. La siguiente tabla describe los tipos admitidos por cada renderizador. No es necesario convertir las mallas en proxies. ForestPack usa sombreadores geométricos nativos para crear instancias automáticamente sobre la marcha para renderizadores compatibles.
| Renderer | Objetos soportados |
|---|---|
| Scanline | Mallas (o cualquier objeto que pueda convertirse en malla). |
| V-Ray | Mallas, V-Ray Proxies, luces y varios otros objetos no geométricos |
| Corona | Mallas, luces y algunos otros objetos no geométricos |
| Arnold | Mallas, procedimientos, luces y otros objetos no geométricos |
| Octane | Mallas, luces y algunos otros objetos no geométricos |
| Tormenta | Mallas, Proxies FStorm |
| Redshift | Mallas, proxies de Redshift |
| Arion | Mallas |
| Maxwell | Mallas, proxies de Maxwell |
| Mental Ray | Mallas, MR Proxies y objetos RPC |
Procedimientos
Para crear un nuevo Objeto Forest basado en un área o superficie spline
- Vaya a Crear > Geometría > Itoo Software y haga clic ForestPack Pro. Seleccione una malla, billboard o preset haciendo clic en el Seleccionar botón y seleccionando desde el Forest Library . Si el objeto que desea utilizar no está en la biblioteca, omita este paso y se utilizará un objeto plano simple. Esto se puede ajustar más adelante para usar sus propios objetos personalizados en el Rollout de Geometría.
- Asegúrese de que el modo esté configurado en Generar .
- Haga clic en un área spline o superficie en la ventana gráfica. Vaya al panel Modificar para acceder a los parámetros de Agregar geometría . Áreas . Distribución . Cámara . Transformadas . Animación y más.
Para crear un nuevo Objeto Forest usando Edición personalizada
- Vaya a Crear > Geometría > Itoo Software y seleccione ForestPack Pro .
- Cambie el modo a Edición personalizada .
- Haga clic en cualquier lugar de la escena para colocar árboles.
- Cuando haya terminado, haga clic derecho para salir del modo de creación. Otros parámetros como Agregar geometría . Superficie . Cámara . Transformadas . Animación y ahora se pueden ajustar más en el panel de modificación. Para agregar o modificar más objetos, consulte la sección Editor de elementos referencia.
Para agregar un nuevo objeto a la lista Geometría de la biblioteca
-
Cree un nuevo Objeto Forest como se describe arriba.
-
Abra el Rollout Geometría y haga clic (Agregar ítem nuevo).
-
La sección de propiedades determina el tipo de geometría a crear, para cargar un objeto de la biblioteca, haga clic en
.
-
Se abrirá el explorador de librerías, use el navegador de directorios a la izquierda de la interfaz para seleccionar una biblioteca y luego elija el objeto deseado de la vista de elementos.
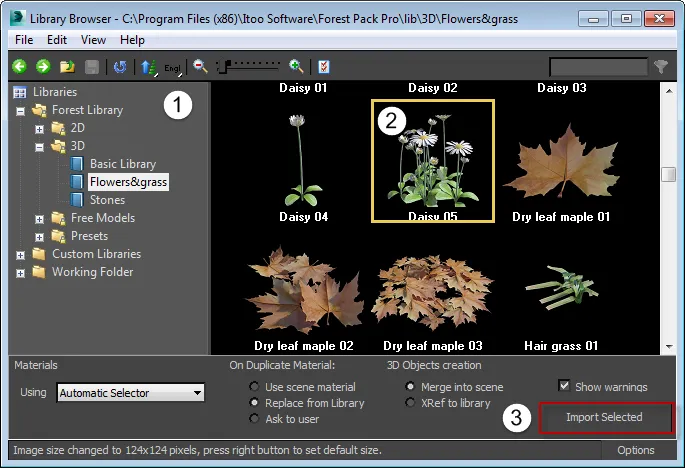
-
Para usar el objeto seleccionado, haga doble clic, haga clic derecho y seleccione Usar elementos, o haga clic en Importar seleccionados.
Para agregar un nuevo objeto Billboard a la Lista de geometría
-
Abra el Rollout Geometría y haga clic en (Agregar ítem nuevo).
-
En la sección Propiedades seleccione Plantilla y establezca el tipo de geometría de billboard en la lista desplegable.
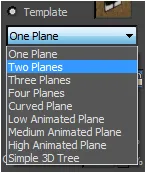
-
Selecciona el Ancho y Altura . Para restringir las proporciones, haga clic
(Bloquear relación de aspecto) que se encuentra a la derecha de los controles giratorios.
-
Aplique un material a los planos arrastrando o copiando y pegando una instancia en el botón Propiedades > Selección de material. Asegúrese de asignar el material a este botón, no al Objeto Forest en sí. Forest administra automáticamente un material de múltiples subobjetos en función de los materiales asignados en el Rollout de la Lista de geometría. Si sobrescribe esto accidentalmente, recupérelo haciendo clic
. Consulte la sección de referencia a continuación para obtener más información.
-
Si es necesario, mueva la posición de pivote utilizada para la rotación ajustando el valor de desplazamiento central. Esto se mide como un porcentaje del ancho total del billboard.
Para agregar un nuevo objeto de geometría a la Lista de geometría
- Abra el Rollout Geometría y haga clic en (Agregar ítem nuevo).
- El botón selector de Objeto personalizado (marcado como "ninguno") se seleccionará automáticamente. Elige un objeto para distribuirlo fuera de la escena. Se conservarán todos los materiales aplicados al objeto.
Para agregar luces y otros objetos no geométricos a la Lista de geometría
- Abra el Rollout Geometría y haga clic en (Agregar ítem nuevo).
- El botón selector de Objeto personalizado (marcado como "ninguno") se seleccionará automáticamente. Elige un objeto para distribuirlo fuera de la escena. Se conservarán todos los materiales aplicados al objeto
- Algunos objetos se detectarán como geometría aunque no lo sean. Si este es el caso, habilite la opción No
geométrica Opción Objeto
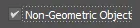
Para agregar un grupo a la Lista de geometría
La adición de grupos debe realizarse utilizando el selector de nombres. Max no admite la selección de grupos de la escena. Un grupo se puede agregar de dos maneras.
Cualquiera:
- Abra el Rollout Geometría y haga clic (Agregar ítem nuevo).
- Desde la sección Propiedades, cambie el tipo de geometría de plantilla a Objeto personalizado .
- Haga clic en el botón selector de objetos personalizados (marcado como «ninguno»). Los grupos no se pueden seleccionar haciendo clic en ellos en la escena; en su lugar, abra el cuadro de diálogo Seleccionar desde la escena pulsando H en el teclado. Seleccione un grupo de la lista y haga doble clic o pulse el botón Usar.
O:
- Hacer clic (Agregar múltiples objetos personalizados) desde debajo de la lista de geometría, esto abrirá automáticamente la selección de la lista de geometría de la escena.
- Seleccione uno o varios grupos de la lista y haga clic en .
Este modo es útil para dispersar grupos de objetos, preservando su composición, por ejemplo grupos de plantas como flores o hierba. Funciona bien cuando se usa en combinación con Distribución > Diversidad > Clústeres.
Una vez que los elementos dispersos de un grupo se manejan como elementos individuales, tanto para la verificación de límites como para la ubicación en la superficie. Esto también tiene un impacto notable en la cantidad de elementos generados, por lo que se debe tener cuidado al dispersar grupos que contengan muchos objetos.
No utilice grupos para objetos que deban manejarse como un objeto único (por ejemplo, un árbol y sus hojas). En este caso, junte todas las piezas individuales en una sola malla.
Para agregar un objeto en blanco a la Lista de geometría (para crear espacios)
Para crear espacios en blanco o espacios en una dispersión, se pueden agregar objetos nulos a la lista de geometría. Esto se tendrá en cuenta como parte de la distribución pero no se generará ninguna geometría.
- Abra el Rollout Geometría y haga clic (Agregar ítem nuevo).
- Desde la sección Propiedades, cambie el tipo de geometría de plantilla a "Desactivado" .
- Cambie la probabilidad de que se seleccione un objeto nulo usando el parámetro Propiedades > Probabilidad.
Para agregar varios objetos a la Lista de geometría
- Abra el Rollout Geometría y haga clic (Agregar múltiples objetos personalizados).
- Seleccione los objetos a usar de la lista. Para seleccionar varios objetos de la lista, seleccione individualmente mientras mantiene presionado el control o seleccione un rango haciendo clic en el primer objeto, luego mantenga presionada la tecla Mayús y haga clic en el último objeto.
- Hacer clic para utilizar los objetos seleccionados.
O
- Con un Objeto Forest seleccionado, vaya al Rollout Geometría
- Haga clic en el Botón de pila de pines . Esto le permitirá mantener la interfaz de Forest en el panel Modificar incluso cuando seleccione otros elementos.
- Selecciona todos los elementos que deseas dispersar.
- Haga clic en Agregar ítem nuevo en el Rollout de Geometría 5 de ForestPack. Todos los elementos seleccionados se agregarán a la lista de Geometría.
- Vuelva a seleccionar el Objeto Forest y apáguelo. Pila de pines
Para eliminar un objeto de la Lista de geometría
- Seleccione el elemento de la Lista de geometría.
- Presione (Eliminar elemento).
Para copiar y pegar objetos
- Seleccione el elemento de origen de la lista de geometría.
- Hacer clic (Copiar valores de elementos).
- Seleccione el elemento de destino o cree uno nuevo haciendo clic (Agregar ítem nuevo).
- Hacer clic (Pegue los valores de los elementos).
Para cambiar el orden de los objetos
Cuando se utiliza Forest en el modo de edición personalizado, los elementos se pueden crear en una secuencia en lugar de seleccionarlos aleatoriamente de la lista de geometría. Al utilizar esta función, resulta útil poder reorganizar el orden de los objetos en la lista de Geometría.
- Para mover un objeto hacia arriba en la lista de Geometría, selecciónelo y haga clic en (Mover hacia arriba).
- Para mover un objeto hacia abajo en la lista de Geometría, selecciónelo y haga clic en (Mover hacia abajo).
Para configurar manualmente la altura y el ancho de un billboard u objeto personalizado
-
Seleccione un elemento de la Lista de geometría.
-
Si el artículo es un objeto personalizado, desactívelo. Usar dimensiones de objetos .
-
Utilice los parámetros Ancho y Alto para establecer un nuevo tamaño para el objeto.
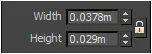
-
De forma predeterminada, el ancho y el alto están restringidos y mantienen proporciones, desmarque (Mantener relación de aspecto) para cambiar el ancho y el alto de forma independiente.
Para establecer manualmente la altura y el ancho de todos los objetos
- Encender Tamaño global>Aplicar .
- Ajustar el Tamaño global > Ancho y Altura parámetros, todos los elementos de la lista de geometría utilizarán los nuevos valores.
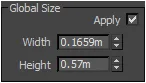
Para ajustar el tamaño de todos los objetos, conservando las proporciones originales
Ajustar el Escala global valor, medido como un porcentaje del tamaño original del elemento o según lo establecido en el parámetro Propiedades > Ancho y Alto. El valor de escala predeterminado es 100%.
Para asignar un ID de color
- Seleccione un objeto de la Lista de elementos.
- Haga clic en la muestra de color Color ID para abrir el selector de color de 3DS Max.
- Seleccione un nuevo color y haga clic OK .
- Encender Pantalla > Ventana gráfica > Usar ID de color para mostrar el color en la ventana gráfica, o ver el Mapa de distribución referencia para ver cómo usar ID de color junto con mapas RGB para colocar elementos.
Para asignar un material a un objeto
Para aplicar un material a un objeto en la Lista de elementos, seleccione el elemento de la lista y luego arrastre un material desde Slate o Compact Editor al Propiedades > Nombre del material slot.
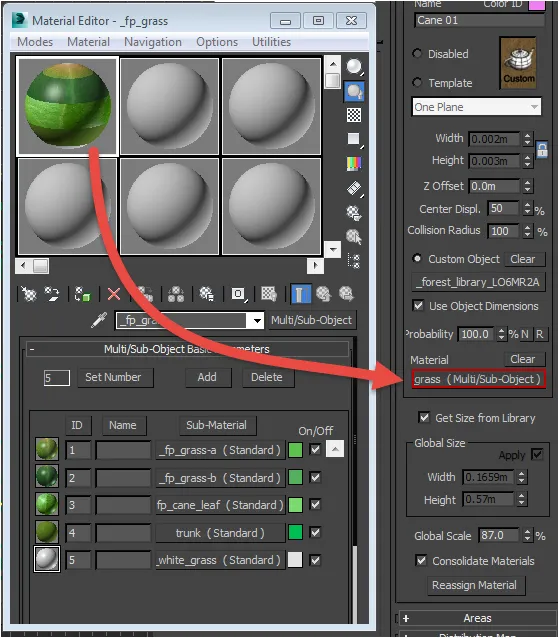
Para reconstruir materiales si se sobrescriben accidentalmente
Como a cualquier objeto de Max solo se le puede aplicar un material, ForestPack Pro crea automáticamente un material de objetos múltiples o secundarios en función de los materiales asignados a cada elemento individual de la Lista de geometría. Si se sobrescribe o se pierde accidentalmente, simplemente presione para recrear el auto-material de Forest.
Para ajustar la probabilidad de que se utilice un objeto
Para ajustar manualmente la probabilidad de que se seleccione un elemento de la lista de geometría, modifique el porcentaje en Propiedades > Probabilidad. Este valor se mostrará junto al nombre del elemento en la lista.
Los porcentajes se normalizan automáticamente en segundo plano. Si desea mostrar estos valores, haga clic
(Normalizar). Para asignar valores aleatorios a todos los objetos de la lista de geometría, haga clic (Aleatorizar).
Interfaz
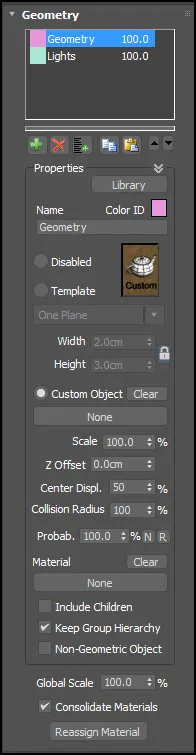
Lista de geometría
Descripción de la lista de geometría
| Icono | Función |
|---|---|
| Agregar objeto a la lista de geometría | |
| Eliminar los objetos seleccionados de la lista de geometría | |
| Agregar múltiples objetos a la lista de geometría | |
| Copiar objetos seleccionados | |
| Pegar objetos | |
| Mover objetos seleccionados hacia arriba/abajo |
Grupo de propiedades
Biblioteca
Abre el Forest Library permitiéndole importar mallas 3D individuales, billboards y Presets completos.
Obtener tamaño de la biblioteca
Cuando esté en un elemento, heredará los valores de Ancho, Alto, Desplazamiento Z y Desplazamiento central de la biblioteca. Cuando no está seleccionado, solo se importa el material.
En ForestPack 4.3 esta opción se elimina y se habilita de forma predeterminada
Identificación de color
Se utiliza para definir el color de los elementos en el viewport cuando Display
Ventana gráfica > Usar ID de color está activo. Este parámetro también se puede utilizar junto con Modo de imagen Diversity > Match Color ID on Map. This mode allows you to place items according to pixel information most closely matching the Color ID on a bitmap or procedural map.
Nombre
Muestra el nombre del elemento seleccionado. El nombre se actualiza automáticamente para coincidir con la geometría de origen, pero también se puede editar manualmente.
Inhabilitar
Deshabilita la geometría para el elemento seleccionado. Esto no es lo mismo que eliminar el elemento; aún así se tendrá en cuenta como parte del algoritmo de dispersión, pero no dejará un espacio.
Plantilla
Utilice una plantilla de geometría predefinida de la lista desplegable. Usado para Billboards, para geometría 3D use el Forest Library
Es posible crear sus propias plantillas editando un archivo de texto index.dat y utilizando escenas Max estándar para las mallas, consulte Instalación y personalización para detalles.
Objeto personalizado
Usa una malla personalizada. Haga clic en este botón para seleccionar el objeto fuente de la escena. Cuando se selecciona un objeto, el botón mostrará el nombre de la fuente; de lo contrario, devolverá None. Para eliminar las referencias a la fuente, haga clic en Borrar.
Usar dimensiones de objetos
Cuando está activado, los objetos utilizan el tamaño del objeto de origen. Cuando está desactivado, el tamaño se define mediante los valores de Ancho y Alto.
En ForestPack 4.3, esta opción se elimina. Para cambiar el tamaño de los objetos personalizados, utilice el valor de escala.
Escala
Establece la escala de un objeto personalizado. Medido como porcentaje de su tamaño original.
Ancho
Establezca el ancho de las Billboards. (usar para limitar las proporciones)
Altura
Establece la altura de las Billboards. (usar para limitar las proporciones)
Desplazamiento Z
Establece un valor de compensación en el eje Z, medido en unidades de escena.
Desplazamiento central
Ajuste la posición del pivote lateral. Útil cuando se utilizan Billboards que pueden girar en el eje Z para mantenerlas orientadas hacia la cámara. Utilice este valor para ajustar el punto de rotación de texturas que requieren un pivote desplazado.
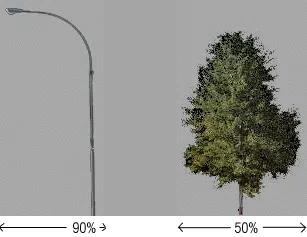
Radio de colisión
Define el radio de colisiones para el elemento seleccionado. Este valor se multiplica por el parámetro de radio global que se encuentra en la Mapa de distribución rollout, para calcular la distancia entre objetos para detectar una colisión.
Probabilidad
Define una probabilidad porcentual de que el artículo sea seleccionado en la distribución aleatoria. Si la suma de todas las probabilidades en la Lista de geometría excede el 100%, los valores se normalizan internamente mediante el algoritmo de distribución. También puedes utilizar el para normalizar la lista manualmente y
para aleatorizar los valores.
Material
Se utiliza para asignar un material al artículo seleccionado.
ForestPack necesita construir un único material de objeto múltiple que combine todos los materiales aplicados a los elementos en la Lista de geometría. Debido a que crear este material y asignar correctamente las ID de los materiales manualmente sería un procedimiento complejo y que consumiría mucho tiempo, ForestPack realiza esta acción automáticamente.
Posteriormente, aplicar materiales a los elementos es muy diferente en comparación con el flujo de trabajo normal en 3DS Max. El material NO se aplica directamente al objeto usando el Editor de materiales, sino que se selecciona como parámetro en el Rollout de Geometría, usando el botón de selección "Material".
Para objetos personalizados, si no se especifica el material, ForestPack utiliza el material asignado al objeto de origen.
Si asigna accidentalmente otro material a un Objeto Forest, use el botón "Reasignar material" para recuperar el material automático.
incluir niños
Si utiliza jerarquías, habilítelo para importar los hijos del objeto seleccionado. Internamente, ForestPack los tratará como un grupo
- Debido a limitaciones técnicas, los elementos secundarios no se pueden importar desde la Biblioteca.
- Geometría->"Mantener grupo" se puede utilizar con jerarquías (opción "Incluir niños").
- Se admite la animación de los niños cuando se utilizan las funciones de animación de ForestPacks
Mantener la jerarquía del grupo
Habilite esto para tratar grupos como si fueran un solo objeto. Cuando esto esté habilitado, todos los objetos del grupo recibirán las mismas transformaciones aleatorias y serán seleccionados como uno solo. Cuando está deshabilitado, cada elemento del grupo se transforma aleatoriamente y se selecciona individualmente.
Objeto no geométrico
Habilite esto cuando disperse un objeto no geométrico pero ForestPack lo haya detectado como geometría estándar.
Grupo de tamaño global
En ForestPack 4.3, esta opción se elimina, aunque todavía se puede acceder a estos parámetros usando maxscript usando («globsize», «width», «height» )
Inscribirse
Cuando está activado, todos los elementos toman la altura y el ancho definidos en la configuración del grupo Tamaño global. Cuando está desactivado, los elementos usan sus configuraciones individuales de alto y ancho
Ancho
Define el valor de ancho global.
Altura
Define el valor de altura global.
Escala global
Aplica un factor de escala global a todos los elementos de la Lista de geometría.
Consolidar materiales
Es posible desactivar la función de automaterial y asignar los materiales manualmente, aunque no es recomendable. Para esto, desmarque el parámetro "Consolidar materiales" en la Rollout de Geometría.