Explorador de librerías
Descripción general
El navegador de biblioteca le permite organizar, acceder y compartir fácilmente objetos y ajustes preestablecidos que utiliza habitualmente. ForestPack viene con una gama cada vez mayor de objetos que incluyen vallas publicitarias 2D, modelos 3D de flores, pasto y rocas y ajustes preestablecidos de pasto, hojas y piedras. Se pueden comprar bibliotecas adicionales de XFrog, Evermotion y HQ Plant que se integran fácilmente con el navegador de bibliotecas, o se pueden crear bibliotecas personalizadas a partir de sus propios objetos.
 Tipos de objetos en la biblioteca
Tipos de objetos en la biblioteca
La biblioteca puede almacenar tres tipos de objetos:
-
Las Billboards 2D utilizan texturas de mapas de bits almacenadas en una biblioteca de materiales. Estos se asignan a planos 2D generados automáticamente por el plugin. No se almacena ninguna geometría en el archivo externo
-
Los objetos 3D utilizan la geometría almacenada en un archivo .max externo. Cuando se usa, el objeto se puede referenciar en X o fusionarse en la escena actual. ForestPack utilizará el material asignado al objeto en el archivo original, a menos que se anule específicamente.
-
Los presets importan objetos completos de ForestPack, incluida cualquier combinación de billboards y objetos 3D, además de todas las reglas que rigen su distribución y apariencia. El uso de presets le permite compartir y reutilizar rápidamente estilos completos sin tener que configurar los parámetros de Forest para cada uso. Los presets simplemente se crean haciendo referencia a un Objeto Forest completo en un archivo .max externo.
Procedimientos
Para abrir el Explorador de librerías
- Para acceder a la biblioteca, vaya al Rollout Geometría, seleccione o agregue un elemento de geometría y haga clic en Propiedades>Biblioteca para abrir el Explorador de librerías.
Para usar un objeto de biblioteca
-
Utilizar el Árbol de navegación para localizar su biblioteca.
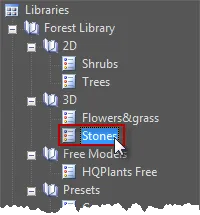 Navegador de árboles
Navegador de árboles -
Seleccione el objeto de la biblioteca que desea utilizar Cuadrícula de elementos .
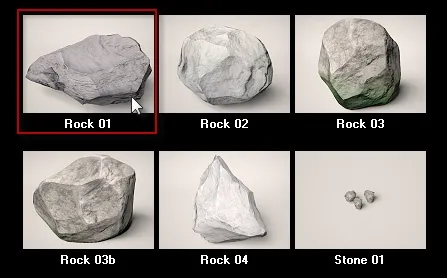 Elemento de selección de biblioteca
Elemento de selección de biblioteca -
Haga doble clic, haga clic derecho y seleccione usar elemento, o haga clic en usar.
-
Establezca el área, la distribución, la transformación y otras configuraciones según corresponda.
Para usar un preset
- Utilizar el Árbol de navegación para seleccionar la biblioteca de sus presets.
- Seleccione el preset que desea utilizar desde el Cuadrícula de elementos .
- O haga doble clic, haga clic derecho y seleccione Utilizar artículo o haga clic Importar seleccionado es inútil.
- La mayoría de los parámetros de ForestPack se importarán; actualice los controles de área o superficies si es necesario.
Para elegir manualmente un material para un renderizador
-
Seleccione el elemento que desea utilizar; tenga en cuenta que no todos los objetos de la biblioteca tienen varios materiales asignados.
-
Desde la barra de opciones en la parte inferior del Explorador de biblioteca, vaya a Materiales > Uso y seleccione el renderizador para el que desea importar un material de la lista desplegable.
 Selector de materiales
Selector de materiales -
Haga doble clic, haga clic derecho y seleccione Usar elemento, o haga clic en Importar seleccionado para usar.
Para fusionar la geometría del objeto de la biblioteca en la escena
-
Seleccione el artículo que desea utilizar.
-
Desde la barra de opciones en la parte inferior del Explorador de librerías, cambie el modo de creación de objetos 3D a Fusionar en escena
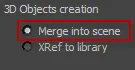 Fusionarse con la escena
Fusionarse con la escena
Interfaz
El explorador de bibliotecas se divide en tres partes. A la izquierda está el navegador en forma de árbol, donde puede seleccionar, editar y abrir las bibliotecas. Están organizadas en dos tipos de carpetas. Las carpetas del sistema, representadas en azul, son las bibliotecas predeterminadas que vienen con ForestPack. Son de solo lectura y no se pueden modificar. Las carpetas de usuario editables son de color verde y son donde se encuentran las bibliotecas personalizadas. A la derecha está la cuadrícula de elementos, donde se muestra el contenido de la biblioteca seleccionada. En la parte superior se encuentra la barra de herramientas, con varios botones de comando.
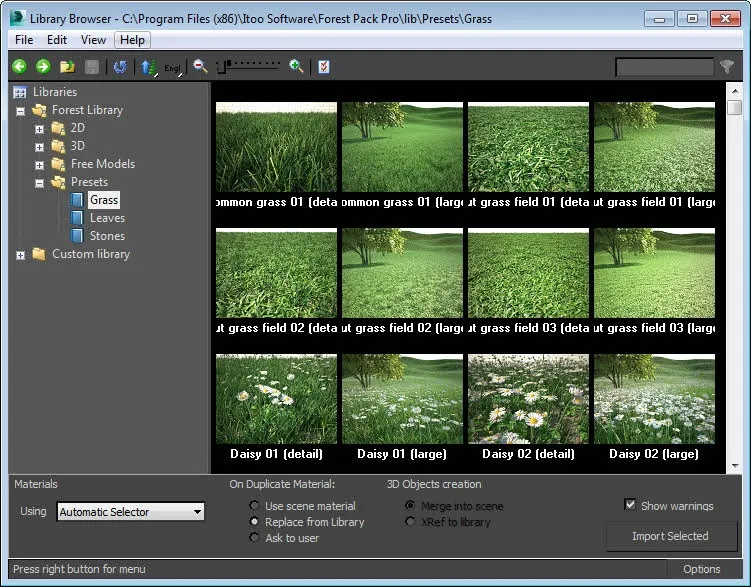 Explorador de librerías
Explorador de librerías
Navegador de árboles
El árbol se utiliza para navegar, editar y seleccionar bibliotecas. Para usarlo, simplemente use el mouse o el teclado para expandir carpetas y seleccionar bibliotecas como lo haría en el Explorador de Windows; también se aplican las siguientes operaciones:
-
Para abrir una biblioteca: haga clic izquierdo sobre ella.
-
Para mover bibliotecas: haga clic izquierdo y arrastre a la nueva ubicación.
-
Para copiar bibliotecas: haga clic izquierdo + tecla CTRL mientras arrastra.
Como se mencionó, las carpetas de todo el sistema son de solo lectura; si desea modificarlas, simplemente haga una copia en la carpeta de la biblioteca del usuario. Las bibliotecas se pueden copiar entre computadoras o compartir en una red.
Cuadrícula de artículos
Para elegir un elemento, utilice el ratón o las teclas de flecha. El elemento seleccionado se identifica con un borde amarillo. Para usar el elemento seleccionado en el complemento ForestPack, presiona la tecla Retorno, haz doble clic, haz clic con el botón derecho del ratón > usar el elemento o presiona «Importar lo seleccionado». Para añadir varios elementos al mismo tiempo, selecciónalos mientras presionas la tecla MAYÚS o CTRL y pulsa Entrar
Cuando se utilizan Billboards, cada elemento tiene valores asociados de ancho, alto, desplazamiento Z y desplazamiento central. Para utilizar estos parámetros en el Objeto Forest, asegúrese de que la casilla de verificación "Obtener tamaño de la biblioteca" en el Geometría el panel está encendido.
Barra de opciones
En la parte inferior de la pantalla están las opciones para controlar varios aspectos de cómo se importa el elemento de la biblioteca a la escena
Materiales que utilizan
Los elementos de la biblioteca se pueden configurar para utilizar diferentes materiales dependiendo del renderizador. Esta lista desplegable le permite seleccionar manualmente qué materiales importar, o dejar que ForestPack seleccione automáticamente el mejor material para el renderizador actual, déjelo en automático.
Sobre material duplicado
Determina qué hacer en caso de que un material aplicado a un elemento comparta un nombre con un material que ya está en la escena. Las opciones incluyen usar el material de la escena, reemplazar el material de la escena con el material de la biblioteca o solicitar una decisión del usuario para cada elemento.
Creación de objetos 3D
Define cómo importar la geometría, la opción predeterminada es XRef a los archivos de la biblioteca, pero también es posible fusionar la geometría original en la escena.
Mostrar advertencias
Activa o desactiva cualquier mensaje de advertencia relacionado con esta configuración.
Barra de herramientas
| Icono | Nombre | Descripción |
|---|---|---|
| Carpeta anterior | Ir a la carpeta anterior. | |
| Carpeta siguiente | Ir a la siguiente carpeta. | |
| Un nivel arriba | Vaya a la carpeta principal. | |
| Actualizar vista | Fuerza la recarga de todas las carpetas, bibliotecas y elementos del disco. | |
| Ordenando | Elija ver los elementos ordenados alfabéticamente o en orden inverso. | |
| Idioma | Elija ver el nombre común o los nombres científicos en la cuadrícula. | |
| Alejar | Disminuir el tamaño de las imágenes en miniatura. | |
| Acercar | Aumentar el tamaño de las imágenes en miniatura. | |
| Control deslizante de zoom | Haga clic y arrastre hacia la derecha para aumentar el tamaño de las imágenes en miniatura y hacia la izquierda para disminuir el tamaño de las imágenes en miniatura. | |
| GUARDAR CAMBIOS | Guarda en el disco los cambios en la biblioteca actual. | |
| Editar preferencias | Abra la ventana de preferencias del catálogo. | |
| Buscar | Escribe texto para filtrar elementos. |